Sommaire
| Navigation rapide | Dépannage étape par étape |
|---|---|
| Réinitialiser un ordinateur portable Lenovo sans perdre de données | Sauvegardez d'abord les fichiers de l'ordinateur, double-cliquez sur "OneKey Recovery" pour démarrer...Étapes complètes |
La restauration du système sur les ordinateurs portables Lenovo s'effectue toujours via OneKey Recovery. Même si OneKey Recovery n'est pas disponible sur votre ordinateur Lenovo, il existe un autre moyen de restaurer le système. Lisez la suite pour savoir comment effectuer une restauration du système sur les ordinateurs portables Lenovo sans perdre de données.
Qu'est-ce que Lenovo OneKey Recovery
OneKey Recovery est le logiciel préinstallé sur certains ordinateurs portables Lenovo utilisé pour sauvegarder et restaurer l'ordinateur. Les ordinateurs portables Lenovo qui sont intégrés à OneKey Recovery contiennent une partition cachée sur leurs disques d'origine. La partition cachée stocke le fichier image du système et les fichiers du programme système OneKey Recovery. C'est pourquoi vous pouvez utiliser le système OneKey Recovery pour réinitialiser et restaurer le système d'un ordinateur Lenovo.
Lenovo OneKey Recovery supprimera-t-il vos fichiers ?
La réponse est à la fois "Oui" et "Non". Lorsque vous restaurez le système à l'aide de OneKey Recovery, il restaurera la partition système à son état initial (en récupérant votre système via le fichier d'image système stocké dans la partition cachée en usine) ou à partir d'une sauvegarde que vous avez créée précédemment à l'aide de OneKey Recovery. Ainsi, OneKey Recovery supprimera toutes les données actuelles sur le lecteur système. Cependant, OneKey Recovery n'affecte que votre partition système. Cela signifie qu'il ne supprimera pas les fichiers des autres lecteurs de votre ordinateur.
Comment réinitialiser le système d'un ordinateur portable Lenovo sans perdre de données à l'aide de OneKey Recovery ?
Si vous créez des fichiers sur la partition système après avoir effectué la sauvegarde du système, vous les perdrez tous après avoir effectué la restauration du système. Ainsi, vous devez d'abord sauvegarder les fichiers de la partition système pour éviter la perte de données. Pour faire les choses de manière rapide et efficace, le logiciel de sauvegarde de fichiers - EaseUS Todo Backup.
Que vous souhaitiez sauvegarder toutes les partitions ou certains fichiers, EaseUS Todo Backup vous aidera. Même lorsque vous ne pouvez pas démarrer votre PC Lenovo, vous pouvez également utiliser le programme pour créer un support de démarrage, démarrer votre ordinateur à partir du périphérique, puis sauvegarder les fichiers.
Pour sauvegarder des fichiers :
Étape 1. Cliquez sur le bouton "Sélectionner le contenu" de la sauvegarde pour lancer la sauvegarde.

Étape 2. Il y a quatre catégories de sauvegarde de données, Fichier, Disque, OS, et Mail, cliquez sur Fichier.

Étape 3. Les fichiers locaux et réseau seront listés sur la gauche. Vous pouvez développer le répertoire pour sélectionner les fichiers à sauvegarder.

Étape 4. Suivez le guide à l'écran, sélectionnez la destination où vous souhaitez enregistrer la sauvegarde.

Cliquez sur "Options" pour crypter la sauvegarde avec un mot de passe dans "Options de sauvegarde", définissez le calendrier de sauvegarde et choisissez de démarrer la sauvegarde à un certain événement dans "Schéma de sauvegarde". Il existe également de nombreuses autres options que vous pouvez explorer et personnaliser la tâche de sauvegarde en fonction de vos besoins.

Étape 5. Vous pouvez stocker la sauvegarde sur le disque local, le service de cloud d'EaseUS et le NAS.

Étape 6. EaseUS Todo Backup permet aux utilisateurs de sauvegarder des données à la fois sur un lecteur cloud tiers et sur son propre lecteur cloud.
Si vous voulez sauvegarder des données sur un lecteur en nuage tiers, choisissez Lecteur local, faites défiler vers le bas pour ajouter le périphérique cloud, ajoutez et connectez votre compte.

Vous pouvez également choisir le propre lecteur de nuage d'EaseUS. Cliquez sur EaseUS Cloud, inscrivez-vous avec votre compte EaseUS et connectez-vous.

Étape 7. Cliquez sur "Sauvegarder maintenant" pour lancer la sauvegarde. Une fois la tâche de sauvegarde terminée, elle s'affiche sous la forme d'une carte sur le côté gauche du panneau. Cliquez avec le bouton droit de la souris sur la tâche de sauvegarde pour la gérer davantage.

Après avoir sauvegardé vos précieux fichiers, vous pouvez maintenant réinitialiser le système d'un ordinateur portable Lenovo sans perdre de données en utilisant OneKey Recovery.
Pour restaurer le système :
Étape 1. Double-cliquez sur "OneKey Recovery" pour lancer le système Lenovo OneKey Recovery. Vous pouvez également appuyer sur le bouton "NOVO" pour lancer OneKey Recovery. Cela est particulièrement utile lorsque l'ordinateur portable ne démarre pas.
Étape 2. Dans l'interface, choisissez "Restauration du système".
Étape 3. Choisissez "Restaurer à partir de la sauvegarde initiale" ou "Restaurer à partir de la sauvegarde de l'utilisateur". Si vous choisissez cette dernière option, vous devrez sélectionner l'image exacte à utiliser. Ensuite, cliquez sur "Suivant".
Étape 4. Cliquez sur "Démarrer" > "Oui" pour lancer le processus de récupération du système.
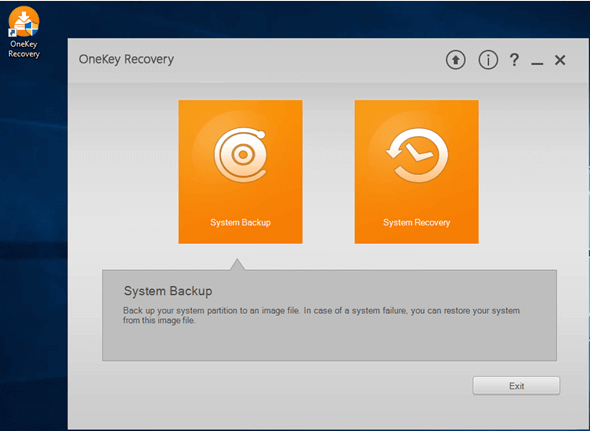
Si vous perdez vos données par accident, vous pouvez utiliser le logiciel de récupération de disque dur - EaseUS Data Recovery Wizard pour récupérer les données perdues en raison de la restauration du système.
Comment récupérer le système sans OneKey Recovery ?
Tous les ordinateurs portables Lenovo ne sont pas équipés de OneKey Recovery. Mais il existe un autre moyen de réinitialiser le système d'un ordinateur portable Lenovo, même sans l'aide de l'utilitaire. Grâce à la fonction "Réinitialiser ce PC" de Windows, vous pouvez réinitialiser un ordinateur de n'importe quelle marque aux paramètres d'usine. Par rapport à OneKey Recovery, "Reset this PC" vous permet de choisir si vous souhaitez conserver vos fichiers personnels. Par conséquent, cette méthode est recommandée si vous souhaitez effectuer une restauration du système sur un ordinateur portable Lenovo sans perte de données.
Pour récupérer le système sur Lenovo dans Windows 10 :
Étape 1. Cliquez sur le bouton "Démarrer" et choisissez "Paramètres".
Étape 2. Choisissez "Mise à jour et sécurité" > "Récupération".
Étape 3. Sous "Réinitialiser ce PC", cliquez sur "Démarrer".
Étape 4. Choisissez l'une des deux options, "Conserver mes fichiers" ou "Tout supprimer", en fonction de vos besoins.
- "Conserver mes fichiers" : Réinstallez Windows 10, supprimez les apps et les pilotes que vous avez installés, modifiez les paramètres par défaut, mais GARDEZ vos fichiers personnels. Et vous pouvez choisir de supprimer également les apps préinstallées.
- "Tout supprimer" : Réinstaller Windows 10, supprimer les apps et les pilotes que vous avez installés, modifier les paramètres par défaut et SUPPRIMER vos fichiers personnels. Et vous pouvez choisir de nettoyer ou non le disque après avoir supprimé les fichiers, ce qui rend plus difficile leur récupération par des tiers.
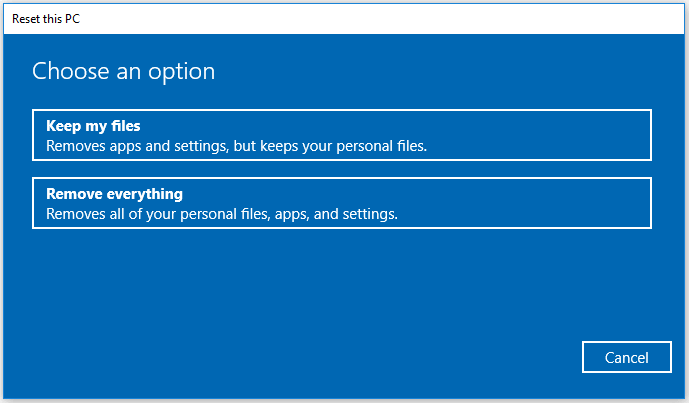
Questions connexes
Outre la question de savoir ce qu'est OneKey Recovery et comment réinitialiser un ordinateur portable Lenovo à l'aide de ce logiciel, d'autres questions intéressent les utilisateurs :
"Puis-je supprimer Lenovo OneKey Recovery ?"
Bien que OneKey Recovery soit préinstallé sur les ordinateurs portables Lenovo, cela ne signifie pas que vous ne pouvez pas le supprimer de l'ordinateur. Vous pouvez désinstaller OneKey Recovery à partir du Panneau de configuration comme vous désinstallez tout autre programme sur l'ordinateur.
Allez dans "Panneau de configuration" > "Programmes et fonctionnalités", trouvez et cliquez sur "OneKey Recovery", puis cliquez sur "Désinstaller".
"Où se trouve le bouton de récupération OneKey sur Lenovo ?"
Comme indiqué, le bouton de récupération OneKey s'appelle le bouton NOVO. Il s'agit d'un petit bouton ou d'un trou d'épingle avec une icône de flèche vers l'arrière, comme indiqué ci-dessous, à côté ou dessus.

Conclusion
OneKey Recovery et la fonction "Reset this PC" de Windows vous aideront à réinitialiser et à restaurer le système de votre ordinateur Lenovo. OneKey Recovery permet de restaurer votre PC à partir d'une sauvegarde précédemment créée, mais supprime toutes les données du disque système. Vous devez donc sauvegarder à l'avance les fichiers dont vous avez besoin. Si vous souhaitez réinitialiser votre ordinateur portable Lenovo sans perdre de données, l'utilisation de "Réinitialiser ce pc" est une meilleure option.
Cette page vous a-t-elle été utile ? Votre soutien est très important pour nous !de

EaseUS Todo Backup
EaseUS Todo Backup est une solution de sauvegarde de données professionnelle et fiable, capable de sauvegarder des fichiers, dossiers, disques, données d'applications et de créer une image complète du système. Il permet également de cloner facilement un HDD/SSD, de transférer le système vers un matériel différent et de créer des disques de démarrage WinPE bootables.
-
Mis à jour par
Aveline est une nouvelle rédactrice chez EaseUS. Elle est une passionnée de technologie. Ses articles se concentrent principalement sur la récupération de données et les outils multimédias, domaines dans lesquels elle apporte son expertise approfondie.…Lire la bio complète -
Rédigé par
Lionel est passionné de technologie informatique, il fait partie de l'équipe EaseUS depuis 8 ans, spécialisé dans le domaine de la récupération de données, de la gestion de partition, de la sauvegarde de données.…Lire la bio complète
EaseUS Todo Backup

Outil de sauvegarde intelligent pour vos fichiers, disques, applications et ordinateur entier.
Clusters de Thématiques
Sujets intéressants




