Sauvegarder votre ordinateur est l'une des choses les plus importantes que vous puissiez faire pour protéger vos données. Si votre disque dur tombe en panne, vous perdrez tout ce qu'il contient si vous n'avez pas de sauvegarde. Nous savons que la stratégie de sauvegarde 3-2-1 est la meilleure façon de sauvegarder votre ordinateur. Elle consiste à enregistrer vos sauvegardes sur deux types de supports différents et à conserver au moins un fichier de sauvegarde hors site. Par conséquent, lorsqu'il s'agit de sélectionner un emplacement de sauvegarde, les utilisateurs ont plusieurs choix possibles, comme un disque dur local, un disque de stockage externe, un lecteur réseau, une bande magnétique et un lecteur cloud.
Dans ce billet, nous allons vous montrer comment sauvegarder Windows 10 sur un lecteur réseau. Nous allons aborder trois méthodes : l'utilisation de l'historique des fichiers, la sauvegarde et la restauration, et les logiciels de sauvegarde Windows tiers. Nous fournirons également des instructions étape par étape pour chaque méthode. Ainsi, que vous soyez novice en matière de sauvegarde de votre ordinateur ou que vous souhaitiez simplement essayer une autre méthode, nous avons ce qu'il vous faut !
Pourquoi utiliser le lecteur réseau pour sauvegarder votre ordinateur ?
Avant d'aborder les modalités de la sauvegarde sur un lecteur réseau, voyons d'abord pourquoi vous souhaitez utiliser un lecteur réseau. Un lecteur réseau est tout simplement un périphérique de stockage sur un réseau d'accès local (LAN) dans une entreprise ou un foyer. Un lecteur réseau peut résider sur un serveur, un stockage en réseau (NAS), un disque dur externe ou l'un des ordinateurs en réseau.
Les avantages de l'utilisation d'un lecteur réseau comme destination de sauvegarde sont les suivants :
Vous pouvez sauvegarder plusieurs ordinateurs sur le même lecteur réseau. C'est pratique si vous avez plusieurs ordinateurs à la maison ou au bureau.
- Les lecteurs réseau sont généralement plus grands que les disques durs externes, ce qui vous permet d'y stocker davantage de données.
- Les lecteurs réseau sont généralement plus rapides que les disques durs externes, de sorte que vos sauvegardes se termineront plus rapidement.
- Les lecteurs réseau sont généralement plus fiables que les disques durs externes, votre sauvegarde sera donc plus sûre.
- Les lecteurs réseau offrent une plus grande souplesse pour accéder à vos sauvegardes de n'importe où, à condition de disposer d'une connexion Internet.
Maintenant que vous connaissez les avantages de l'utilisation d'un lecteur réseau pour la sauvegarde de votre ordinateur, voyons comment procéder !
Méthode 1. Sauvegarde de Windows 10 sur un lecteur réseau en utilisant l'historique des fichiers
L'historique des fichiers est une fonction de sauvegarde fournie avec Windows 10. En général, lorsque vous configurez l'historique des fichiers pour la première fois, il vous demande d'ajouter un lecteur comme lecteur de sauvegarde. Étant donné que les sauvegardes créées par l'historique des fichiers deviennent volumineuses au fil du temps (la planification de la sauvegarde est configurée pour effectuer une sauvegarde toutes les heures par défaut), l'une des stratégies de conservation des sauvegardes reconnues consiste à utiliser un lecteur réseau pour conserver les sauvegardes à jamais (pour conserver de nombreuses versions de sauvegarde aussi longtemps que possible).
Remarque : l 'historique des fichiers cible uniquement les dossiers du compte utilisateur, notamment les dossiers Documents, Images, Vidéos, Musique et Bureau, ainsi que les fichiers OneDrive disponibles hors ligne sur votre PC.
Suivez le guide ci-dessous pour installer et configurer le lecteur réseau dans Historique des fichiers afin de pouvoir utiliser Historique des fichiers pour sauvegarder Windows 10 avec des emplacements réseau.
Étape 1. Appuyez sur la touche Windows + I pour ouvrir l'application Paramètres, puis cliquez sur Mise à jour et sécurité.
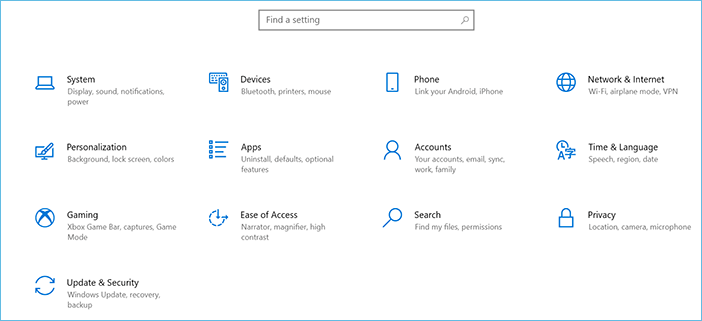
Étape 2. Cliquez sur Sauvegarde dans la partie gauche, puis sur Ajouter un lecteur dans la partie droite.
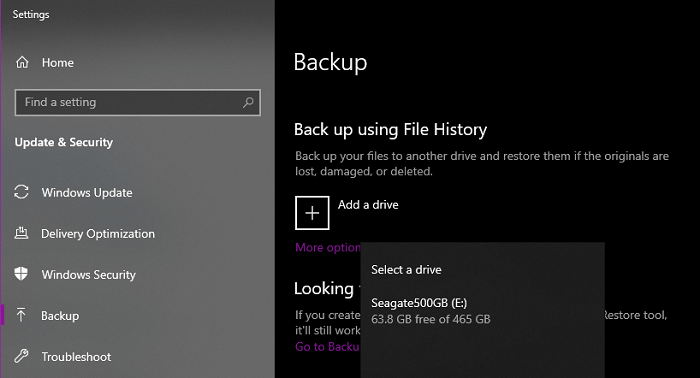
Étape 3. Sélectionnez votre lecteur réseau dans la liste des lecteurs disponibles et cliquez sur OK.
Étape 4. Si vous le souhaitez, vous pouvez modifier la fréquence de sauvegarde ou d'autres paramètres en cliquant sur Autres options. Lorsque vous avez terminé vos modifications, cliquez sur Enregistrer les modifications.
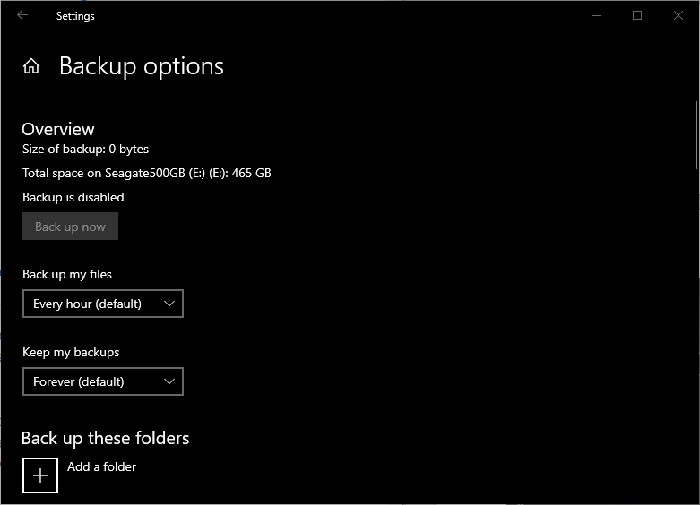
Étape 5. Maintenant, votre sauvegarde va démarrer automatiquement selon la planification que vous avez définie. Pour exécuter une sauvegarde immédiatement, cliquez sur Sauvegarder maintenant.
Si vous avez déjà exécuté l'historique des fichiers dans Windows 10, pour passer d'un disque dur externe à un lecteur réseau, vous devez d'abord arrêter d'utiliser ce lecteur actuel et sélectionner à nouveau "Ajouter un lecteur" pour choisir le lecteur réseau à prendre en compte.
Que faire si vous ne voyez pas d'option de lecteur réseau lorsque vous sélectionnez "Ajouter un lecteur" lors de la configuration de l'historique des fichiers dans les paramètres de Windows 10 ? C'est probablement parce que le lecteur réseau n'est pas indexé par Windows. Pour afficher un lecteur réseau dans la liste, vous devez le mapper dans l'Explorateur de fichiers en utilisant l'adresse réseau. Voici comment mapper un lecteur réseau :
Étape 1. Appuyez sur la touche Windows + E pour ouvrir l'Explorateur de fichiers.
Étape 2. Cliquez sur This PC sur le côté gauche, puis sur Map network drive sur le côté droit.
Étape 3. Sélectionnez une lettre de lecteur dans le menu déroulant et saisissez le chemin d'accès réseau de votre lecteur réseau. Par exemple, si votre lecteur réseau se trouve à l'adresse \192.168.0.1\share, vous devez l'entrer comme chemin d'accès réseau.
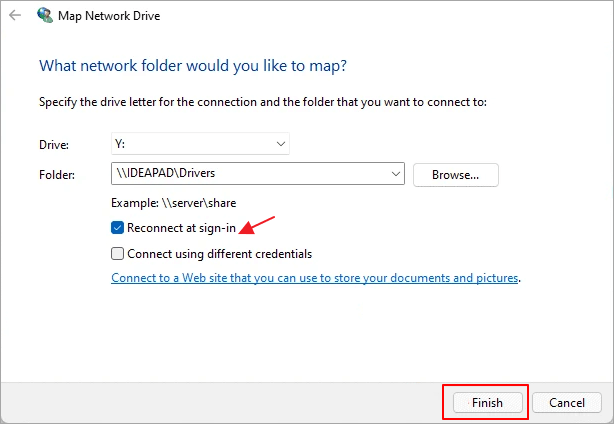
Étape 4. Si vous le souhaitez, vous pouvez cocher la case Reconnect at sign-in pour que Windows se reconnecte automatiquement à ce lecteur réseau lorsque vous vous connectez.
Étape 5. Lorsque vous avez terminé, cliquez sur Terminer.
Votre lecteur réseau devrait maintenant être indexé par Windows et apparaître dans la liste de sauvegarde de l'historique des fichiers.
Méthode 2. Sauvegarde de Windows 10 sur un lecteur réseau à l'aide de Windows Backup and Restore (Windows 7)
Plus ancienne que l'historique des fichiers, la fonction Sauvegarde et restauration de Windows est une autre fonction de sauvegarde gratuite fournie avec Windows 7, et elle est toujours disponible dans les versions ultérieures de Windows. Si vous utilisez la fonction Sauvegarde et restauration de Windows dans Windows 10, vous pouvez non seulement sauvegarder des fichiers mais aussi créer des sauvegardes d'images système. Comparé à l'historique des fichiers, il est reconnu comme une solution de sauvegarde plus complète que Microsoft fournit gratuitement aux utilisateurs.
Pour créer un disque de sauvegarde sur un lecteur réseau/NAS à l'aide de la fonction Sauvegarde et restauration de Windows 10, suivez attentivement les étapes ci-dessous.
Étape 1. Appuyez sur la touche Windows + R pour ouvrir la boîte de dialogue Exécuter, puis tapez panneau de configuration et appuyez sur Entrée.
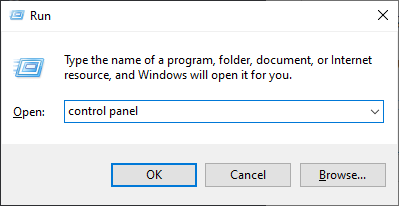
Étape 2. Dans la fenêtre du Panneau de configuration, cliquez sur Sauvegarde et restauration (Windows 7).
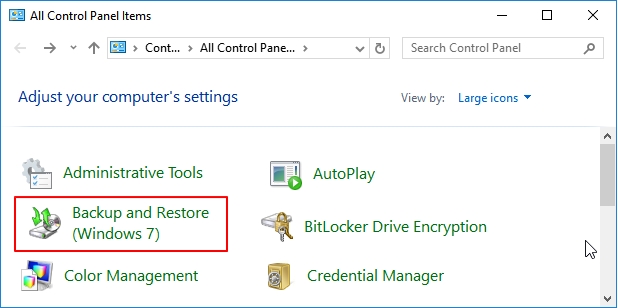
Étape 3. Cliquez sur Configurer la sauvegarde sur le côté droit.
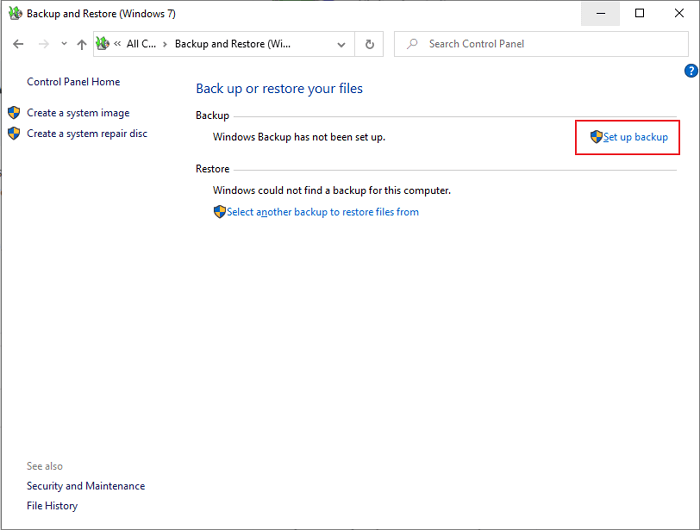
Étape 4. Pour configurer un lecteur réseau comme lecteur de sauvegarde, cliquez sur"Enregistrer sur un réseau".
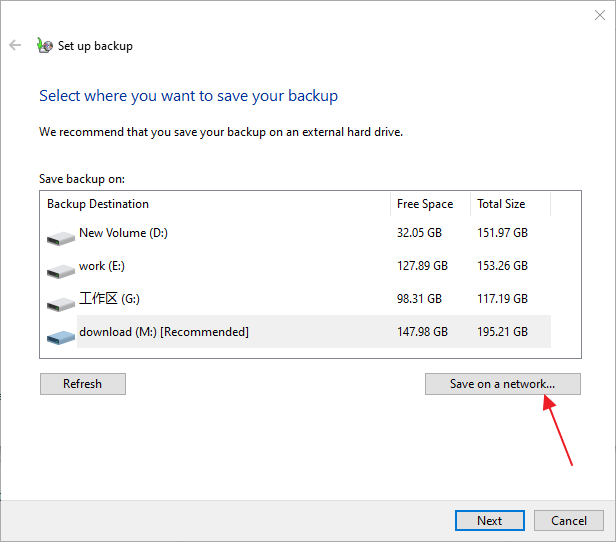
Remarque : Saisissez manuellement l'emplacement du réseau ou cliquez sur Parcourir pour en sélectionner un. Il se peut que l'on vous demande d'entrer des informations de connexion en fournissant le nom d'utilisateur et le mot de passe. Cliquez sur OK une fois la configuration terminée.
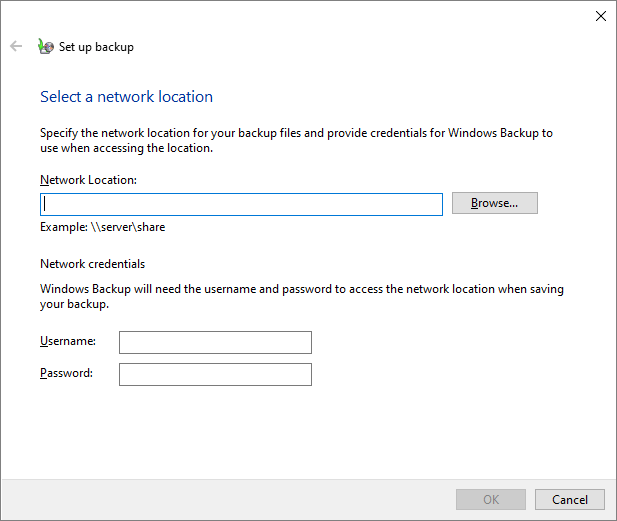
Étape 5. Ensuite, vous avez deux options : laisser Windows choisir le contenu à sauvegarder ou choisir vous-même. Si vous n'avez pas d'exigences particulières en matière de sauvegarde, l'option recommandée est suffisante. Windows sauvegardera les fichiers de données enregistrés dans les bibliothèques, sur le bureau et dans les dossiers Windows par défaut. Windows créera également une image système, qui pourra être utilisée pour restaurer votre ordinateur s'il cesse de fonctionner. Cliquez sur Suivant.
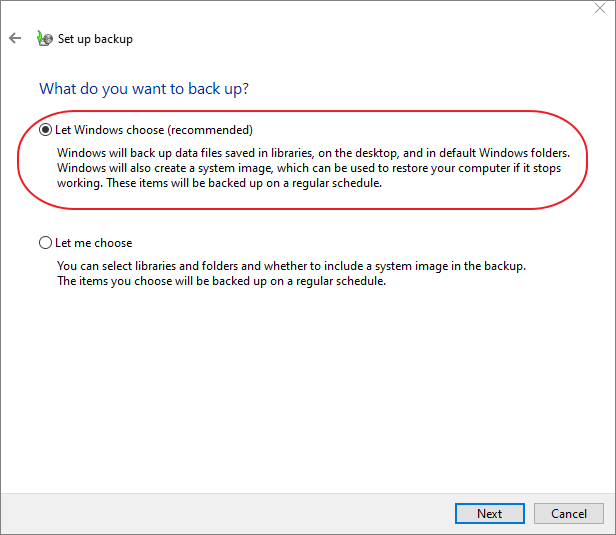
Étape 5. À la dernière étape, un lien"Modifier la planification" vous permet de modifier la planification de la sauvegarde, qui par défaut est définie pour effectuer une sauvegarde tous les dimanches à 19h00. Vérifiez vos paramètres de sauvegarde et cliquez sur " Enregistrer les paramètres" et lancer la sauvegarde.
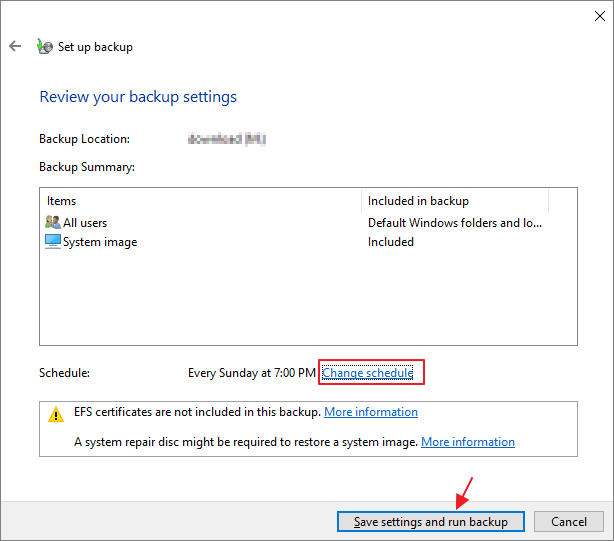
Vous cherchez d'autres guides sur la façon de restaurer une sauvegarde d'image système dans Windows 10? Cliquez sur le lien pour obtenir des instructions.
Méthode 3. Sauvegarde de Windows 10 sur le réseau en utilisant EaseUS Todo Backup
Les deux premières méthodes sont des solutions par défaut fournies par Microsoft Windows, et leur point commun est que toutes les fonctions qui s'y trouvent sont gratuites mais basiques, notamment la limite de l'historique des fichiers pour sauvegarder divers types de fichiers ainsi que d'autres éléments comme un disque dur ou un système d'exploitation.
Si vous souhaitez une solution de sauvegarde plus simple et plus fiable, vous pouvez essayer d'utiliser un logiciel de sauvegarde tiers gratuit comme EaseUS Todo Backup. Il s'agit de l'un des programmes de sauvegarde les plus populaires qui aide les utilisateurs à sauvegarder des données, des systèmes d'exploitation et même des disques durs vers des emplacements réseau en suivant des étapes simples.
Téléchargement sécurisé
Outre l'emplacement du réseau, le logiciel a surpassé les programmes natifs à bien des égards : Il permet aux utilisateurs d'enregistrer des sauvegardes dans le nuage également. Soit les populaires OneDrive, Dropbox, Google Drive, soit le nuage EaseUS de sa propre marque. Indépendamment de la capacité et de la sécurité du disque dur, le lecteur cloud p peut être une meilleure alternative au lecteur local comme choix d'emplacement de sauvegarde. Voir sauvegarde dans le nuage vs sauvegarde locale.
Avec EaseUS Todo Backup Free, vous pouvez sauvegarder tout ce qui se trouve sur un ordinateur Windows 10 en toute simplicité :
- Disque/partition
- Système
- Fichiers
En fonction d'un calendrier d'événements, il est même possible de sauvegarder automatiquement Windows sur un disque dur externe.
Suivez maintenant un guide simple sur la façon d'utiliser EaseUS Todo Backup pour sauvegarder Windows 10 sur un lecteur réseau :
Étape 1. Ouvrez EaseUS Todo Backup et choisissez « Ajouter une sauvegarde » sur la page d'accueil, cliquez sur « Sélectionner le contenu ».

Étape 2. Si vous voulez sauvegarder votre disque, cliquez simplement sur « Disque » pour commencer la sauvegarde.

Étape 3. EaseUS Todo Backup vous offre des options. Vous pouvez choisir de sauvegarder un disque entier ou une certaine partition selon vos besoins. Puis cliquez sur « OK ».

Étape 4. Sélectionnez la destination où vous souhaitez enregistrer la sauvegarde. Vous pouvez choisir d'enregistrer le disque sur un lecteur local ou sur un NAS.

Étape 5. Cliquez sur « Sauvegarder maintenant », une fois le processus de sauvegarde terminé, vous pouvez cliquer avec le bouton droit de la souris sur l'une des tâches pour gérer plus avant votre sauvegarde, comme la récupérer, créer une sauvegarde incrémentielle, etc.

Conclusion
Si vous voulez garder vos données en sécurité, il est important de sauvegarder Windows 10 sur un lecteur réseau, ce qui peut garantir un espace disque suffisamment grand et un accès flexible dans différents endroits. Pour ce faire, vous pouvez utiliser trois méthodes : l'historique des fichiers, la fonction Sauvegarde et restauration (Windows 7) ou un logiciel de sauvegarde tiers comme EaseUS Todo Backup. Quelle que soit la méthode que vous choisissez, nous espérons qu'elle vous sera utile et que vos données seront en sécurité !
Téléchargement sécurisé
Ces informations vous-ont elles été utiles ?
Articles associés
-
Restauration d'image système vs. restauration du système dans Windows 11/10/8/7
![author icon]() Lionel/Sep 09, 2025
Lionel/Sep 09, 2025 -
Logiciel de clonage disque Gratuit/Payant pour Windows 10/11
![author icon]() Lionel/Sep 09, 2025
Lionel/Sep 09, 2025 -
Guide | Comment réinitialiser Mac sans perdre de données en usine
![author icon]() Nathalie/Sep 09, 2025
Nathalie/Sep 09, 2025 -
Le SSD cloné ne démarre pas ? Rendez le SSD cloné bootable [5 façons]
![author icon]() Lionel/Sep 09, 2025
Lionel/Sep 09, 2025