Peu d'utilisateurs savent que Windows dispose d'un programme de sauvegarde par défaut appelé Historique des fichiers. Ce programme, qui faisait partie de Windows 8, est devenu le principal outil de sauvegarde dans Windows 10. Une fois que vous avez configuré l'historique des fichiers et connecté un lecteur externe à votre PC Windows, il peut automatiquement y sauvegarder vos fichiers.
File History facilite la sauvegarde de votre contenu Windows, mais de nombreuses spéculations circulent à propos de ce programme. Par exemple, est-ce que File History sauvegarde tout sur Windows? Si ce n'est pas le cas, quelle est la meilleure solution suivante, etc.
Pour mettre un terme à toutes les hypothèses liées à l'historique des fichiers, cet article vous guidera à travers tous les tenants et aboutissants du logiciel. Ainsi, nous allons tout savoir sur l'historique des fichiers de Windows.
***Quels sont les outils de récupération de Windows 10 que l'on peut utiliser ? Cliquez sur l'article pour en savoir plus.
Comment activer l'historique des fichiers sur votre PC ?
Pour créer une sauvegarde de vos données vitales sur Windows 10 en utilisant l'historique des fichiers, commencez par connecter un disque externe à votre ordinateur. Ensuite, sélectionnez les Paramètres dans le menu Démarrer et suivez ces étapes :
Étape 1. Sélectionnez l'option Mise à jour et sécurité > Sauvegarde > Sauvegarde avec historique des fichiers.
Étape 2. Vous devez maintenant indiquer à Windows 10 où vous souhaitez conserver les copies de sauvegarde. Dans la plupart des cas, Windows reconnaît automatiquement l'endroit où conserver les données de sauvegarde. Si votre PC ne reconnaît pas l'emplacement de sauvegarde, cliquez sur Plus d'options > Options de sauvegarde > Voir les paramètres avancés. Ici, vous pouvez sélectionner le lecteur externe relié à votre appareil et sélectionner le bouton Activer.
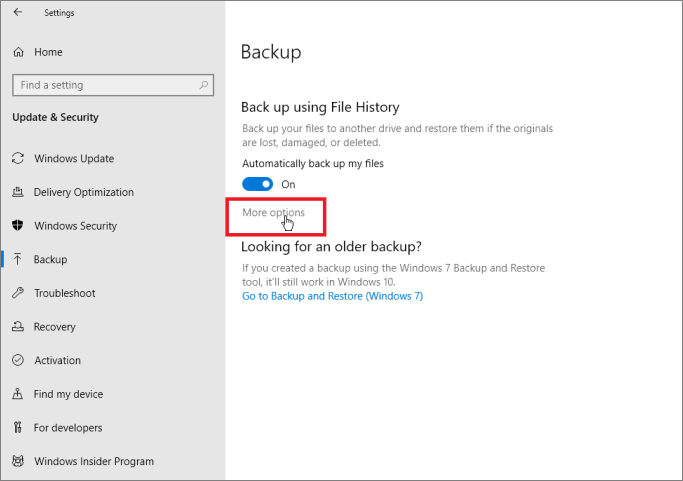
Étape 3. Si vous avez déjà sélectionné l'emplacement de sauvegarde, activez l'option Sauvegarde automatique de mes fichiers, et Windows commencera à sauvegarder les fichiers sur votre disque dur.
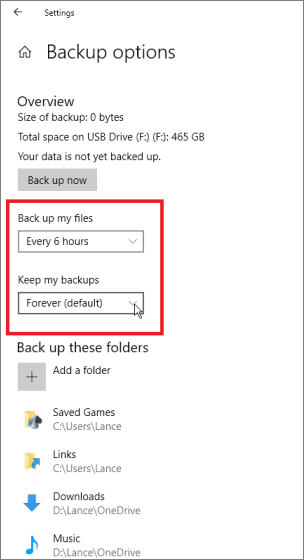
Par défaut, Windows sauvegarde les fichiers toutes les heures, mais vous pouvez modifier ce paramètre et d'autres en fonction de vos besoins.
L'historique des fichiers de Windows sauvegarde-t-il tout ?
Après avoir configuré l'historique des fichiers, la question suivante se pose : " L'historique des fichiers de Windows sauvegarde-t-il tout ? ".
Malheureusement, la réponse est NON. L'historique des fichiers de Windows peut sauvegarder certains fichiers, notamment les documents, les images, les vidéos, la musique ou les fichiers OneDrive hors ligne. Sauf que cet historique des fichiers ne peut pas sauvegarder autre chose sur votre ordinateur, comme les programmes, le système, les paramètres, etc.
Ici, si vous souhaitez uniquement sauvegarder des fichiers de base sur Windows 10, File History est la meilleure option pour vous. Une fois que File History est actif sur votre ordinateur (mentionné ci-dessus), vous devez le configurer. Par exemple, commencez par sélectionner les dossiers ou les fichiers que vous souhaitez sauvegarder et où.
Par défaut, l'historique des fichiers sauvegarde les dossiers Bureau, Téléchargements, Média et autres. Vous pouvez faire défiler la liste pour supprimer certains dossiers de la liste de sauvegarde. Pour ce faire, allez dans la fenêtre d'option de sauvegarde et cliquez sur le bouton Supprimer pour exclure un dossier.
Vous pouvez également configurer la durée pendant laquelle vous souhaitez conserver les données de sauvegarde et l'endroit où vous souhaitez stocker les fichiers de sauvegarde sur votre disque dur.
Après avoir configuré les paramètres de l'historique des fichiers, il suffit de cliquer sur le bouton Sauvegarder maintenant. Cela commencera à sauvegarder tous vos fichiers sélectionnés à l'emplacement souhaité en quelques minutes.
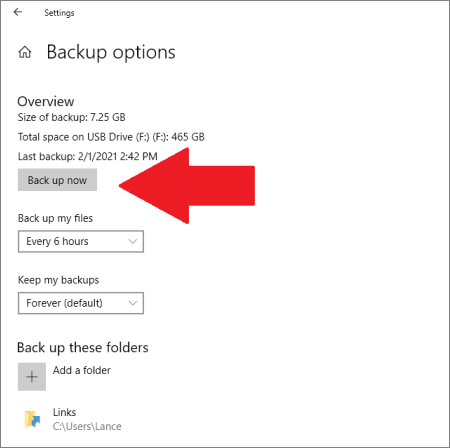
Comment restaurer l'historique des fichiers sauvegardés ?
Que vous ayez supprimé vos photos par erreur ou que vos fichiers soient corrompus, File History peut vous aider à tout restaurer. Il peut vous permettre de feuilleter différentes versions de fichiers, de les comparer et de restaurer la bonne version.
Ici, vous pouvez restaurer la sauvegarde de l'historique des fichiers comme suit :
Étape 1. Cliquez sur l'explorateur de fichiers et sélectionnez le dossier contenant les éléments que vous voulez restaurer.
Étape 2. Cliquez sur l'onglet Accueil de l'icône du ruban en haut de votre dossier, puis cliquez sur le bouton Historique.
Étape 3. Sélectionnez l'élément que vous souhaitez restaurer.
Étape 4. Vous pouvez explorer les différentes versions de l'élément que vous souhaitez restaurer.
Étape 5. Une fois que vous avez trouvé la bonne version, cliquez sur le bouton Restaurer pour la restaurer.
Étape 6. S'il y a un conflit de nom de fichier, une fenêtre apparaîtra avec les options suivantes - Remplacer le fichier dans le dossier de destination, Ignorer ce fichier ou Comparer les informations des deux fichiers. Vous pouvez sélectionner la bonne option selon vos préférences.
Étape 7. Maintenant, quittez la fenêtre Historique des fichiers et allez à l'endroit où votre fichier est restauré.
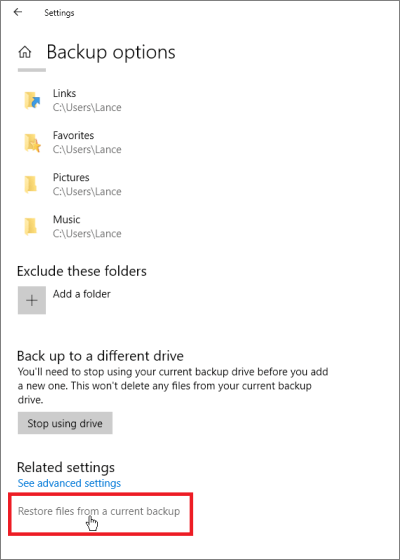
Libérer l'espace disque de l'historique des fichiers
File History sauvegarde et protège constamment vos fichiers. Il sauvegarde chaque petite modification. C'est une excellente chose pour sauvegarder l'ensemble de vos données, mais cela peut créer un problème lorsque votre espace disque est plein. De plus, le logiciel ne supprime pas automatiquement les anciennes versions des fichiers.
Donc, si votre espace disque est plein, vous voulez probablement savoir comment supprimer les données de sauvegarde de l'historique des fichiers. Pour ce faire, vous avez trois possibilités :
1. Modifier les paramètres de sauvegarde
- Allez dans l'historique des fichiers > Paramètres avancés.
- Cliquez sur le menu déroulant et choisissez "Jusqu'à ce que l'espace soit nécessaire" et enregistrez les modifications.
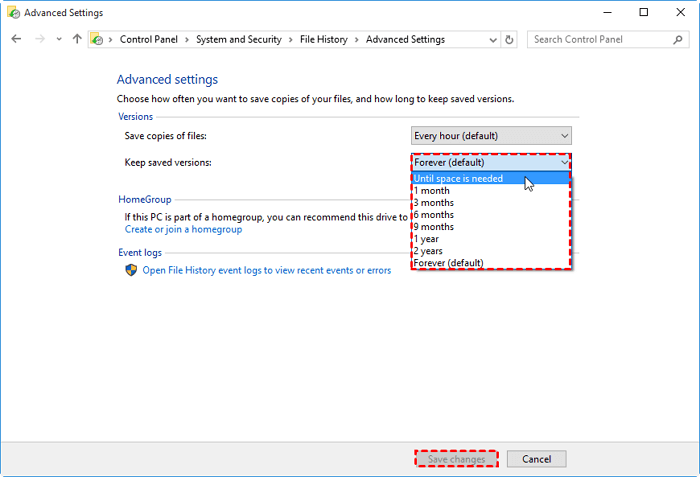
Ensuite, les données ne seront sauvegardées que jusqu'à ce que votre disque dispose d'un espace suffisant.
2. Supprimer les anciennes versions de fichiers
- Allez dans Historique des fichiers > Paramètres avancés > Nettoyer les versions.
- Sélectionnez l'heure sous Supprimer les fichiers, puis cliquez sur le Nettoyage.
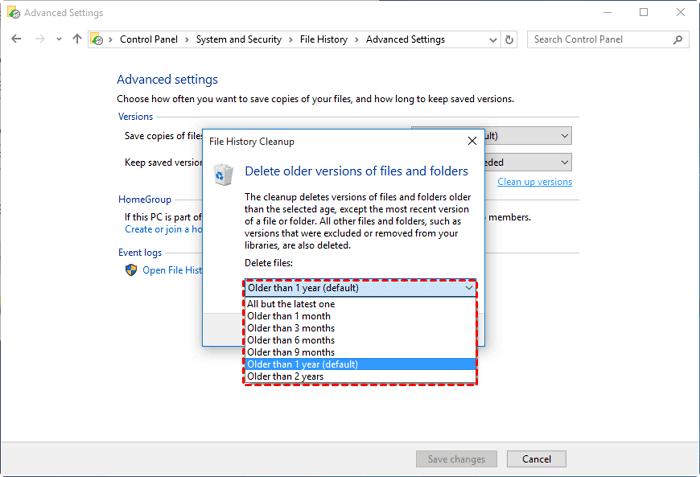
3. Supprimez complètement toutes les sauvegardes
- Allez dans Paramètres > Mise à jour et sécurité > Sauvegarde et désactivez la case à cocher sous l'option Sauvegarde automatique de mes fichiers.
- Ouvrez le lecteur de sauvegarde et supprimez le dossier FileBackup.
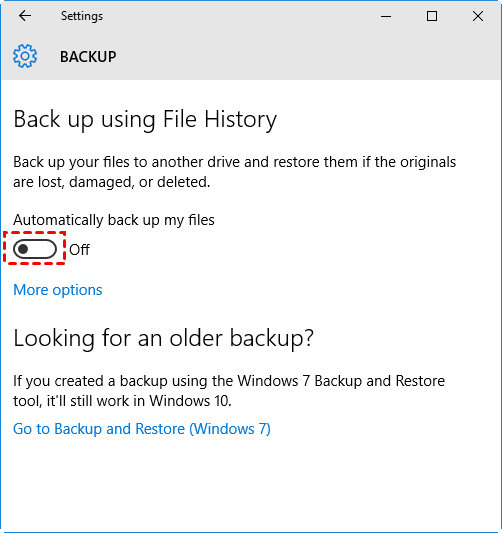
Voilà, c'est fait. Vous savez maintenant comment configurer File History et comment sauvegarder, restaurer et supprimer des fichiers sur celui-ci. Bien que File History soit un logiciel de sauvegarde par défaut de Windows, nous ne pouvons pas ignorer le fait qu'il ne sauvegarde pas tout.
Cela signifie que vous avez besoin d'un substitut meilleur et plus robuste pour l'historique des fichiers sur Windows 10 pour tout sauvegarder sans prendre de l'espace sur votre disque.
Sauvegarder davantage de contenu sans manquer d'espace disque
EaseUS Todo Backup est la meilleure sauvegarde tierce dans cette situation. Cet outil peut éliminer tous les défauts de l'Historique des Fichiers, tels que :
- Supporte la suppression automatique des anciennes versions de sauvegarde. Vous n'avez pas à supprimer manuellement les versions de sauvegarde indésirables.
- Il vous permet de sauvegarder vos fichiers sur un stockage en nuage. En fait, vous obtiendrez 1 To de stockage en nuage avec les plans de niveau supérieur.
- Il peut faciliter la sauvegarde des programmes, des paramètres du système et de nombreux autres fichiers.
- Planifiez votre sauvegarde et exécutez la sauvegarde des données aussi souvent que vous le souhaitez.
- Vous disposez de quatre modes de sauvegarde interactifs : sauvegarde complète, incrémentielle, différentielle et programmée.
- Génère des rapports de sauvegarde en temps réel pour vous tenir informé à chaque étape de la sauvegarde et ainsi de suite.
EaseUS Todo Backup offre bien plus que l'historique des fichiers. De plus, il est très simple de sauvegarder et de restaurer des données avec EaseUS Todo Backup. Si vous êtes intéressé par ce logiciel, téléchargez-le et vérifiez comment il fonctionne en suivant les étapes suivantes :
Téléchargement sécurisé
Étape 1. Cliquez sur le bouton "Sélectionner le contenu" de la sauvegarde pour lancer la sauvegarde.

Étape 2. Il y a quatre catégories de sauvegarde de données, Fichier, Disque, OS, et Mail, cliquez sur Fichier.

Étape 3. Les fichiers locaux et réseau seront listés sur la gauche. Vous pouvez développer le répertoire pour sélectionner les fichiers à sauvegarder.

Étape 4. Suivez le guide à l'écran, sélectionnez la destination où vous souhaitez enregistrer la sauvegarde.

Cliquez sur "Options" pour crypter la sauvegarde avec un mot de passe dans "Options de sauvegarde", définissez le calendrier de sauvegarde et choisissez de démarrer la sauvegarde à un certain événement dans "Schéma de sauvegarde". Il existe également de nombreuses autres options que vous pouvez explorer et personnaliser la tâche de sauvegarde en fonction de vos besoins.

Étape 5. Vous pouvez stocker la sauvegarde sur le disque local, le service de cloud d'EaseUS et le NAS.

Étape 6. EaseUS Todo Backup permet aux utilisateurs de sauvegarder des données à la fois sur un lecteur cloud tiers et sur son propre lecteur cloud.
Si vous voulez sauvegarder des données sur un lecteur en nuage tiers, choisissez Lecteur local, faites défiler vers le bas pour ajouter le périphérique cloud, ajoutez et connectez votre compte.

Vous pouvez également choisir le propre lecteur de nuage d'EaseUS. Cliquez sur EaseUS Cloud, inscrivez-vous avec votre compte EaseUS et connectez-vous.

Étape 7. Cliquez sur "Sauvegarder maintenant" pour lancer la sauvegarde. Une fois la tâche de sauvegarde terminée, elle s'affiche sous la forme d'une carte sur le côté gauche du panneau. Cliquez avec le bouton droit de la souris sur la tâche de sauvegarde pour la gérer davantage.

Conclusion
Historique des fichiers est en effet un excellent outil pour sauvegarder vos fichiers de base sur Windows 10. Mais lorsque votre volume de sauvegarde augmente ou que vous voulez sauvegarder vos applications, File History là.
C'est pourquoi EaseUS Todo Backup est considéré comme la meilleure alternative gratuite à l'historique des fichiers de Windows, car
- Il peut tout sauvegarder sur Windows
- Il ne consomme pas d'espace sur votre disque
- Et, offre de nombreuses fonctionnalités supplémentaires
En somme, si File History ne vous suffit plus pour sauvegarder vos données, téléchargez dès maintenant EaseUS Todo Backup.
Téléchargement sécurisé
Ces informations vous-ont elles été utiles ?
Articles associés
-
Comment sauvegarder la carte SD d'un Raspberry Pi sous Windows, Linux et Mac
![author icon]() Nathalie/Oct 30, 2025
Nathalie/Oct 30, 2025 -
Comment obtenir la clé d'activation de Windows et lancer Windows 11
![author icon]() Lionel/Oct 30, 2025
Lionel/Oct 30, 2025 -
Comment supprimer les anciens fichiers de sauvegarde dans Windows 10
![author icon]() Nathalie/Oct 30, 2025
Nathalie/Oct 30, 2025 -
Comment sauvegarder les mails Outlook à partir du navigateur (OWA)
![author icon]() Mélanie/Oct 30, 2025
Mélanie/Oct 30, 2025