Sommaire
Navigation rapide pour choisir le meilleur plan de téléchargement de Windows 11 :
| Des solutions viables | Dépannage étape par étape |
|---|---|
| Téléchargement gratuit ou mise à niveau gratuite | Assurez-vous que votre objectif est un téléchargement gratuit plutôt qu'une mise à niveau gratuite...Étapes complètes |
| Obtenir les quatre options |
1. L'assistant d'installation de Windows...Étapes complètes 2. Le support d'installation de Windows...Étapes complètes 3. Image disque de Windows 11...Étapes complètes 4. Logiciel de téléchargement de Windows 11...Étapes complètes |
| Les sauvegardes indispensables | L'installation de Windows comporte toujours un risque de perte ou de suppression de données...Étapes complètes |
Avec le lancement de Windows 11 en octobre 2021, il est devenu un sujet brûlant dans la communauté technologique mondiale. Windows est l'un des systèmes d'exploitation les plus populaires et les plus utilisés au monde, et c'est pourquoi il a fait l'objet d'un tel battage médiatique.
Windows 11 a apporté de nombreuses améliorations par rapport à son prédécesseur, Windows 10. La mise à jour la plus importante de Windows 11 concernait la sûreté et la sécurité. Vos données et vos mots de passe sont plus sûrs dans Windows 11 grâce à son algorithme de sécurité avancé.
Mais il y a un problème pour ceux qui utilisent l'ancienne version de Windows. Ils ne savent pas s'ils doivent télécharger la version complète gratuite de Windows 11 ou la mettre à niveau gratuitement. Ces deux solutions présentent des avantages et des inconvénients, alors discutons-en.
***Voici une collection d'articles sur le téléchargement et l'installation de Windows 11 :
- Windows 11 Pro Télécharger la version complète Lien direct
- Téléchargement de Windows 11 ARM avec ISO
Windows 11 : téléchargement gratuit de la version complète ou mise à niveau gratuite ?
Il y a une grande différence entre le téléchargement de la version complète et la mise à niveau vers la dernière version. Cependant, cela reste une question subjective, et vous pouvez choisir celle qui vous convient le mieux. En outre, si vous décidez de télécharger la version complète, vous devrez l'installer à partir de zéro, ce qui nécessite un fichier ISO.
Si vous effectuez une mise à niveau d'une ancienne version de Windows vers Windows 11, le système n'installera que les mises à jour nécessaires et conservera le reste des fichiers. De plus, la mise à niveau est un processus considérablement rapide car elle n'installe pas Windows à partir de zéro.
En revanche, pour installer Windows à partir de zéro, il y a un risque de perte de données et de paramètres, et vous devrez tout configurer à nouveau. En revanche, si vous passez d'une ancienne version à Windows 11, vous ne perdrez ni vos paramètres ni vos données.
Sur la base de l'explication de la différence entre le téléchargement gratuit de la version complète et la mise à niveau gratuite, êtes-vous sûr de vouloir encore un téléchargement gratuit ? Si oui, lisez la suite pour obtenir un guide détaillé.
Comment obtenir le téléchargement gratuit de la version complète de Windows 11
***Le téléchargement gratuit de la version complète de Windows 11, à savoir l'installation propre de Windows 11, est un processus d'effacement des anciennes données du disque dur et de reconfiguration d'une nouvelle installation de Windows. Vous devez faire une sauvegarde importante avec un logiciel de sauvegarde gratuit pour éviter la perte de données pendant l'installation de Windows.
Téléchargement sécurisé
Option 1. Utiliser l'assistant d'installation de Windows 11
L'utilisation de l'assistant d'installation de Windows 11 est l'un des moyens les plus rapides et les plus faciles d'installer Windows 11 sur votre PC. Mais, avant de commencer, vérifiez la configuration requise et assurez-vous que votre PC répond à la configuration minimale requise pour Windows 11.
Voici comment vous pouvez commencer :
- Connectez-vous au site officiel de Microsoft pour télécharger Windows 11.
- Faites défiler l'écran jusqu'à l'assistant d'installation de Windows 11 et cliquez sur "Télécharger maintenant".
Votre PC va maintenant télécharger un fichier d'installation et l'exécuter après le téléchargement.
Lorsque vous sélectionnez Accepter et installer, votre installation de Windows 11 sera mise à niveau vers Windows 11. Vous devez être libre d'utiliser votre ordinateur pendant le téléchargement et l'installation.
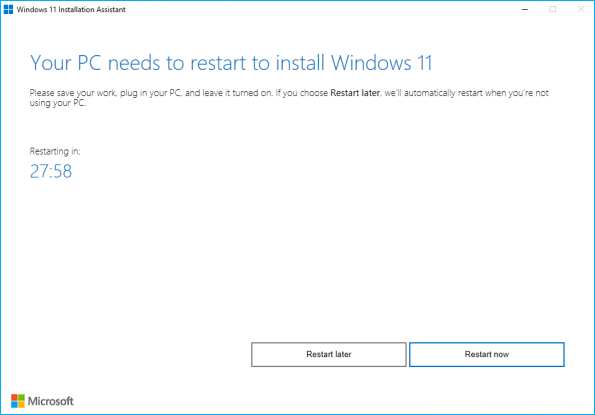
À la fin, il vous sera demandé de redémarrer votre ordinateur lorsque l'installation sera terminée. Si vous avez besoin de plus de temps pour sauvegarder toutes les activités en cours, vous pouvez soit redémarrer le système immédiatement, soit attendre l'expiration du compte à rebours de 30 minutes.
Vous pouvez vous connecter à Windows après le redémarrage de votre ordinateur. Après avoir terminé la configuration finale, vous serez placé sur votre nouveau bureau Windows 11.
Option 2. Créer un support d'installation de Windows 11
Une autre façon simple d'installer Windows 11 consiste à créer un support d'installation. Voici comment vous pouvez le faire :
- Téléchargez et exécutez l'outil de création de médias
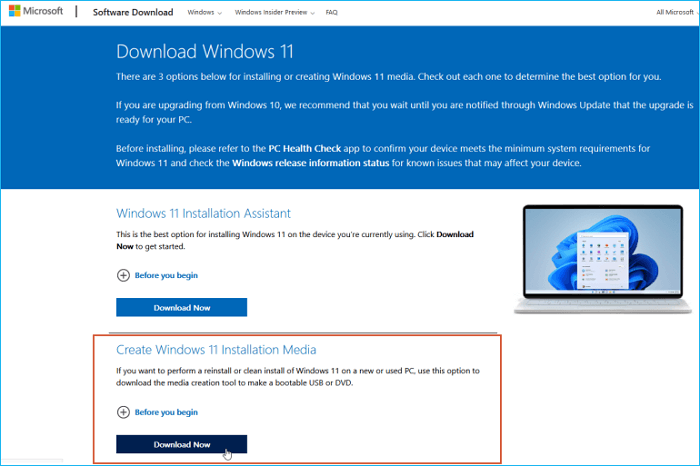
Ensuite, vous avez trois options pour installer le système d'exploitation. L'assistant d'installation, le support d'installation ou une image disque sont autant d'options (fichier ISO).
- À droite, cliquez sur Télécharger maintenant après avoir fait défiler la page jusqu'à l'option Créer un support d'installation de Windows 11.
Vous serez invité à approuver les conditions de licence et à vérifier les langues et les versions de Windows 11 tout au long de l'installation initiale. Vous serez ensuite invité à choisir entre un périphérique USB disposant d'au moins 8 Go d'espace de stockage et un fichier ISO que vous pourrez graver sur un DVD. Si vous utilisez un périphérique USB, assurez-vous qu'il est branché sur votre ordinateur. Cliquez ensuite sur Suivant.
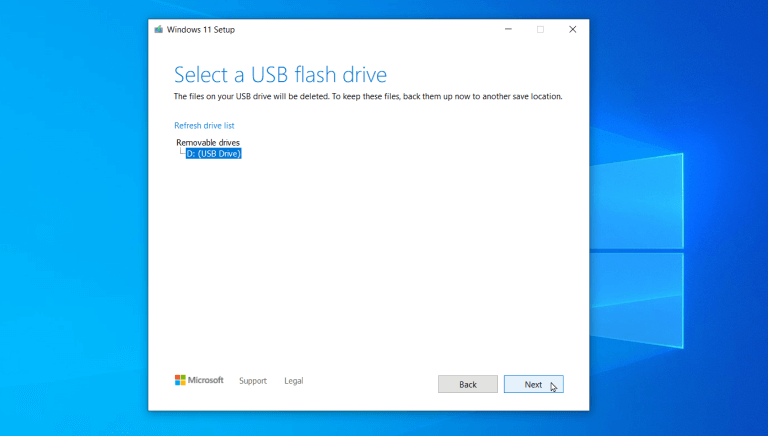
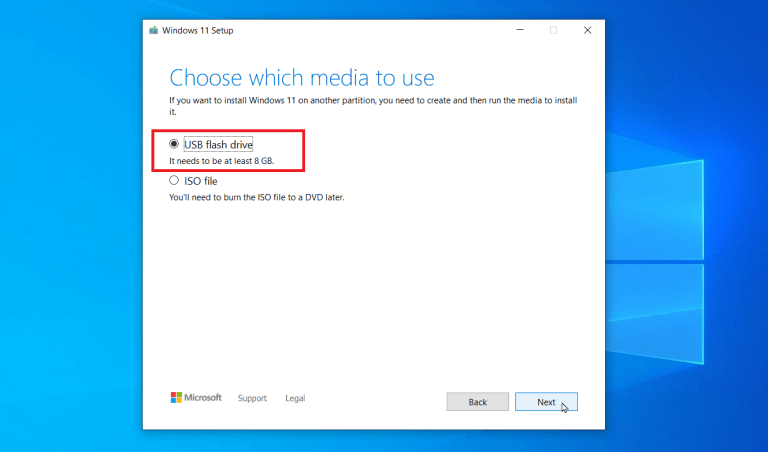
Supposons que vous ayez plus d'un disque détachable attaché à votre ordinateur. Cliquez ensuite sur Suivant. L'application installe Windows 11 sur votre lecteur USB avant de créer les disques d'installation. Cliquez sur Terminer une fois la procédure terminée.
Option 3. Télécharger l'image disque de Windows 11
Vous préférez opter pour le DVD ? Choisissez le bouton Fichier ISO ; cliquez sur Suivant sur la page pour choisir le support à utiliser. Modifiez le titre du fichier en quelque chose de plus spécifique, comme Windows 11.iso, puis enregistrez-le à l'emplacement souhaité. Permettez au document d'être transféré dans le dossier spécifié après avoir cliqué sur Enregistrer.
L'application vous invitera à graver le fichier ISO sur un DVD dès que la procédure sera terminée.
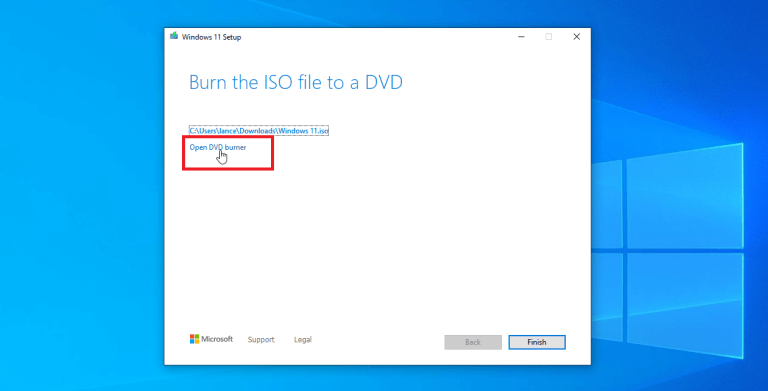
Au lieu de lancer le logiciel intégré Disc Image Burner, Microsoft affiche une fenêtre de dialogue avec le nom du fichier téléchargeable et les options de ligne de commande pour utiliser l'utilitaire. Rejetez le message en cliquant sur OK, puis arrêtez l'outil de création de supports en cliquant sur Terminer.
Tu peux utiliser l'outil Image Burner comme Rufus, mais il existe une méthode plus simple. Placez un DVD inscriptible dans le tiroir à disque de votre ordinateur. Cliquez avec le bouton droit de la souris sur le fichier ISO Microsoft Windows dans l'Explorateur Windows, puis choisissez l'option Graver une image disque.
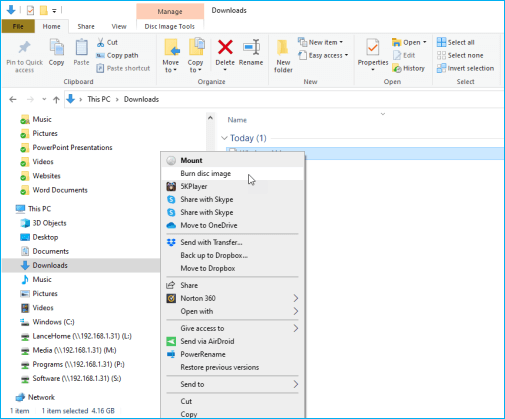
Option 4. Logiciel de téléchargement de Windows 11
Le moyen le plus simple de passer de Windows 10 à Windows 11 est d'utiliser un logiciel de téléchargement automatisé. EaseUS OS2GO est le meilleur logiciel de téléchargement de Windows de tous. En utilisant ce logiciel, vous pouvez créer un disque portable Windows 10/11 ou une clé USB bootable Windows pour Mac.
En outre, il s'agit d'une option bon marché, mais vous pouvez tout de même faire un essai gratuit pour vérifier ses capacités et dépenser ensuite votre argent à bon escient.
Étape 1. Installez EaseUS OS2Go sur votre ordinateur Windows. Branchez une clé USB ou un disque dur externe suffisamment grand.
Étape 2. Choisissez l'option "Créateur de lecteur d'installation Windows". Choisissez d'abord les versions de Windows que vous voulez installer, EaseUS OS2Go prend en charge la création de supports d'installation Windows 11/10/8.1. Vous pouvez également sélectionner un fichier ISO local. Lorsque tout est prêt, cliquez sur "Créer".
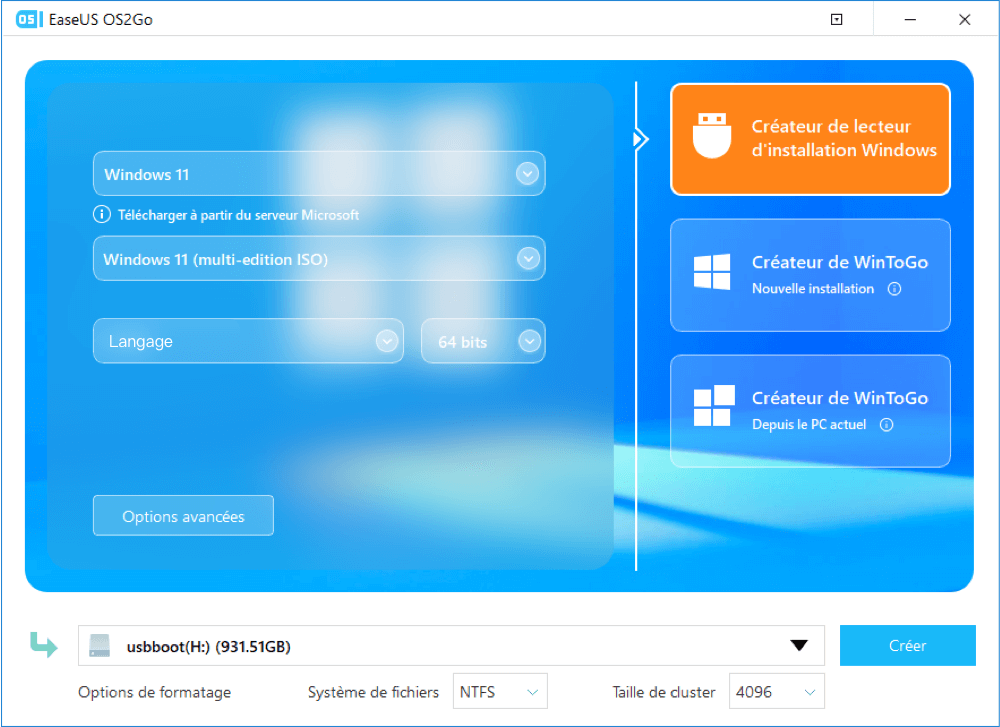
Étape 3. Vous verrez alors un message d'avertissement de sécurité, vous indiquant que le programme supprime définitivement toutes les données du disque sélectionné. Cliquez sur "Continuer" pour poursuivre.
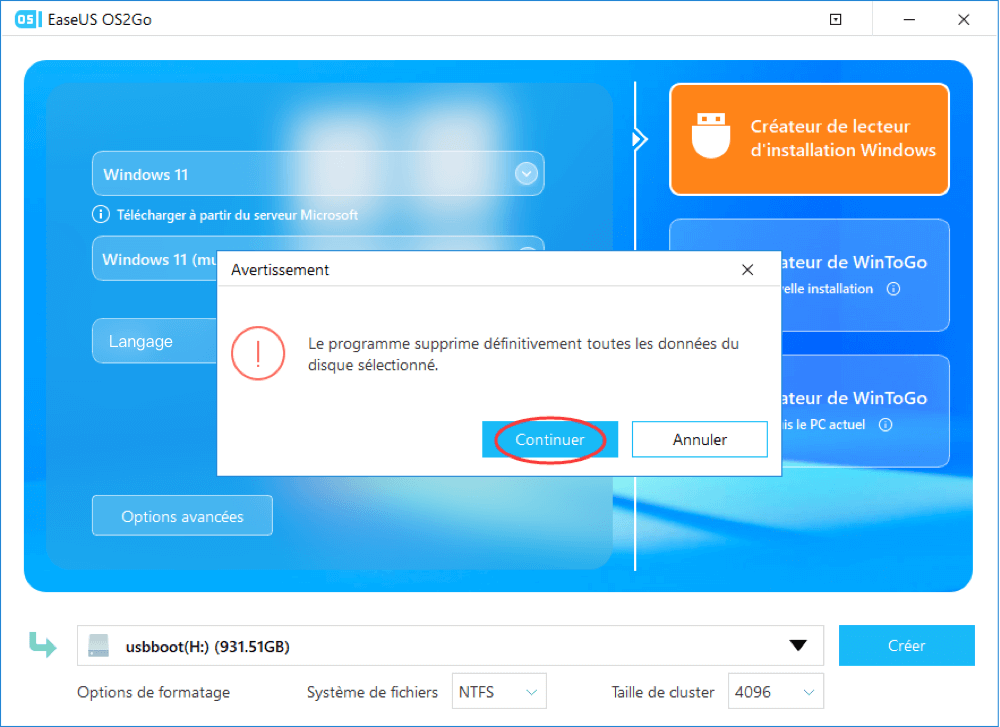
Étape 4. EaseUS OS2Go commence alors à créer le support d'installation de Windows. Le téléchargement d'un fichier ISO prend généralement un certain temps, qui dépend de votre système d'exploitation et de l'état de votre réseau. Lorsque la progression atteint 100%, le lecteur USB devrait être amorçable.
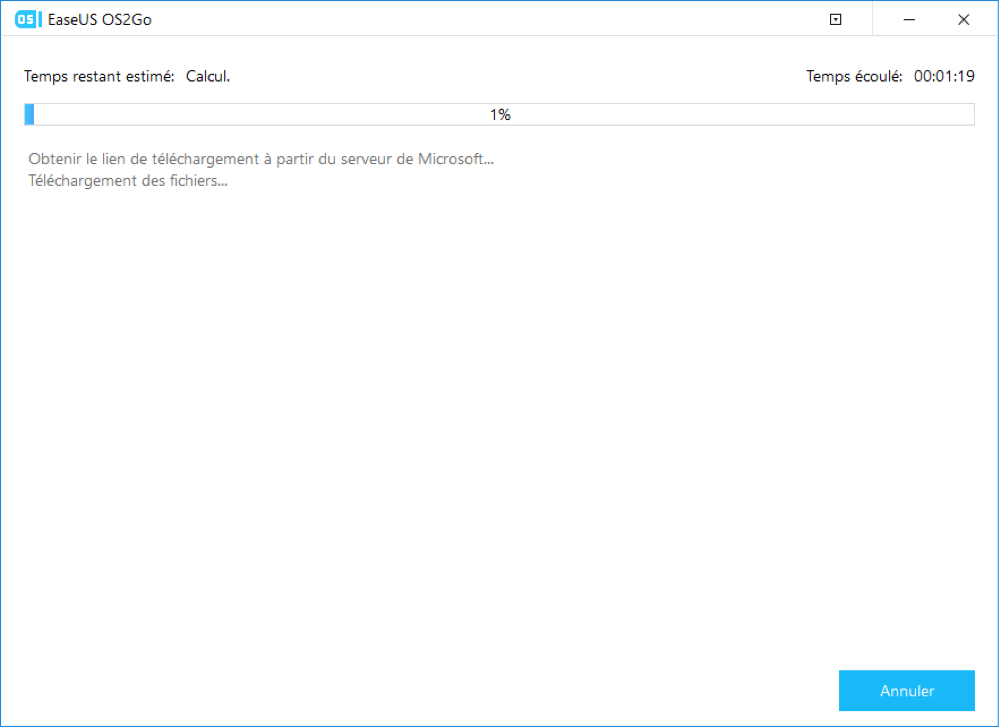
Étape 5. Insérez le support d'installation de Windows dans votre ordinateur et lancez le processus d'installation.
Faites une sauvegarde importante avant d'installer Windows 11
L'installation de Windows comporte toujours un risque de perte ou de suppression de données. Il est donc essentiel de sauvegarder au préalable toutes vos données nécessaires et de ne plus vous inquiéter d'une éventuelle perte de données. Cependant, tous les logiciels de sauvegarde de données disponibles sur le marché ne sont pas dignes de confiance.
EaseUS Todo backup free est la meilleure option dans ces conditions, et il dispose d'un énorme stockage de sauvegarde dans le nuage pour les utilisateurs gratuits. En outre, EaseUS Todo backup free est un acteur de longue date dans l'industrie avec des tonnes de commentaires positifs de la part des clients. Ainsi, vous ne devriez pas vous inquiéter du vol de données si vous sauvegardez vos données avec le meilleur logiciel de sauvegarde gratuit.
Téléchargement sécurisé
Étape 1. Ouvrez EaseUS Todo Backup et choisissez « Ajouter une sauvegarde » sur la page d'accueil, cliquez sur « Sélectionner le contenu ».

Étape 2. Si vous voulez sauvegarder votre disque, cliquez simplement sur « Disque » pour commencer la sauvegarde.

Étape 3. EaseUS Todo Backup vous offre des options. Vous pouvez choisir de sauvegarder un disque entier ou une certaine partition selon vos besoins. Puis cliquez sur « OK ».

Étape 4. Sélectionnez la destination où vous souhaitez enregistrer la sauvegarde. Vous pouvez choisir d'enregistrer le disque sur un lecteur local ou sur un NAS.

Étape 5. Cliquez sur « Sauvegarder maintenant », une fois le processus de sauvegarde terminé, vous pouvez cliquer avec le bouton droit de la souris sur l'une des tâches pour gérer plus avant votre sauvegarde, comme la récupérer, créer une sauvegarde incrémentielle, etc.

Téléchargement sécurisé
Cette page vous a-t-elle été utile ? Votre soutien est très important pour nous !de

EaseUS Todo Backup
EaseUS Todo Backup est une solution de sauvegarde de données professionnelle et fiable, capable de sauvegarder des fichiers, dossiers, disques, données d'applications et de créer une image complète du système. Il permet également de cloner facilement un HDD/SSD, de transférer le système vers un matériel différent et de créer des disques de démarrage WinPE bootables.
Téléchargement sécurisé
-
Mis à jour par
Lionel est passionné de technologie informatique, il fait partie de l'équipe EaseUS depuis 8 ans, spécialisé dans le domaine de la récupération de données, de la gestion de partition, de la sauvegarde de données.…Lire la bio complète
EaseUS Todo Backup

Outil de sauvegarde intelligent pour vos fichiers, disques, applications et ordinateur entier.
Clusters de Thématiques
Sujets intéressants




