Sommaire
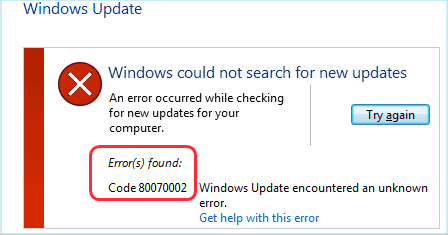
Vous pouvez rencontrer ce problème lorsque vous essayez d'installer certaines mises à jour de Windows 10, telles que KB3200970, ou encore d'autres mises à jour. Vous remarquerez que la mise à jour commence à se télécharger, mais dès qu'elle arrive à l'écran où elle doit être installée, elle échoue immédiatement et se désinstalle, ou redémarre votre ordinateur, puis échoue et se désinstalle.
Solutions pour corriger le code d'erreur 0x80070002
Si vous rencontrez ce type d'erreur, ne vous inquiétez pas ! Voici quelques solutions pour résoudre ce problème, qui est assez simple, même pour une personne qui n'a pas une grande expérience technique. Il suffit de suivre les instructions fournies ci-dessous pour corriger simplement les erreurs 0x80070002 ou 0x80070003 de Windows Update.
Solution 1. Solution rapide : Vérifiez les paramètres de l'heure
Les détails sont la clé du succès, les paramètres de l'heure ont une grande influence sur la mise à jour de Windows. Une simple vérification des paramètres de date et d'heure peut résoudre votre problème :
- Cliquez sur "Panneau de configuration"
- Ouvrez "Date et heure"
- Appuyez sur "Modifier la date et l'heure" et effectuez les corrections si nécessaire.
- Configurez votre fuseau horaire avant d'appuyer sur OK
- Appuyez sur l'onglet "Temps Internet" avant de sélectionner "Modifier les paramètres"
- Cochez "Synchroniser avec un serveur de temps Internet" avant de choisir le serveur de temps dans la liste présentée
- Appuyez sur "Mettre à jour maintenant"
- Appuyez deux fois sur "OK" pour terminer la configuration et fermer toutes les fenêtres ouvertes.
Ensuite, redémarrez votre ordinateur avant d'accéder à Windows Update. Si vous avez défini une heure incorrecte sur votre système, les étapes ci-dessus devraient résoudre l'erreur 0x80070002.
Solution 2. Vérifiez et supprimez les fichiers système corrompus
Si la solution rapide ne fonctionne pas, il est donc conseillé d'effectuer une analyse pour voir si vous avez des fichiers corrompus sur votre système.
Tout d'abord, analysez et vérifiez les fichiers système corrompus.
- Cliquez sur l'icône Windows et tapez la commande CMD, puis cliquez avec le bouton droit de la souris sur l'invite de commande et choisissez Exécuter en tant qu'administrateur
- Tapez "SFC /scannow" et appuyez sur la touche Entrée
- Attendez que ce processus se termine.
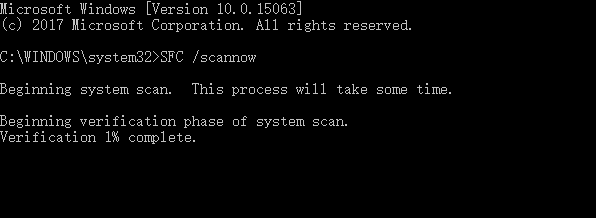
Si vous obtenez un message indiquant que tout a réussi, essayez à nouveau d'exécuter Windows Update. Si vous obtenez un message d'erreur indiquant que des fichiers corrompus ont été trouvés mais ne peuvent être réparés, essayez de supprimer les fichiers corrompus.
Deuxièmement, supprimez les fichiers de mise à jour Windows corrompus.
1. Cliquez sur le bouton "Démarrer" et sélectionnez "Panneau de configuration". Tapez "Outils d'administration" dans la boîte de recherche et appuyez sur Entrée.
2. Dans la fenêtre qui s'ouvre, recherchez et double-cliquez sur "Service". Si l'on vous demande de fournir un mot de passe administrateur ou une confirmation, entrez le mot de passe et confirmez.
3. Cliquez sur l'onglet "Nom" pour trier les éléments par ordre alphabétique, après quoi vous pourrez trouver facilement le service Windows Update. Cliquez dessus avec le bouton droit de la souris et sélectionnez Arrêter.
Si la suppression des fichiers système ne suffit pas pour résoudre ce problème, vous pouvez réparer l'erreur 0x80070002 en supprimant le dossier de distribution du logiciel. Suivez la solution 3 pour corriger le problème.
Solution 3. Supprimez le dossier de distribution du logiciel pour résoudre le problème 0x80070002
Le dossier de distribution du logiciel se trouve sur le lecteur C de votre système. C'est dans ce dossier que sont stockées toutes les mises à jour téléchargées de Windows.
Il peut s'avérer que certains fichiers du dossier sont corrompus et donc incapables ou empêchent l'installation des mises à jour. La suppression de ce dossier peut aider à réparer le code d'erreur 0x80070002. Voici les étapes à suivre :
- Cliquez sur "Ce PC" ou "Mon ordinateur"
- Accédez au dossier "C:\Windows".
- Recherchez et supprimez le dossier nommé "SoftwareDistribution". Vous pouvez également choisir de renommer le dossier en "SoftwareDistributionOld" au cas où vous ne souhaiteriez pas le supprimer.
- Redémarrez votre ordinateur avant d'accéder au Windows Update Store. Vous devriez pouvoir constater que les mises à jour sont téléchargées et installées. Cela vous permettra de vous assurer que cette méthode fonctionne pour réparer le code d'erreur 0x80070002.
Solution 4. Essayez Windows Update Troubleshooter
Windows Update Troubleshooter est toujours une méthode à envisager lorsque vous rencontrez des problèmes lors de l'exécution de Windows Update. Rendez-vous sur le site officiel de Microsoft, recherchez "Troubleshooter" et téléchargez-le. Cet outil est capable de diagnostiquer et de résoudre automatiquement les problèmes courants de Windows Update.
Remarque importante : sauvegarder les données lorsque l'erreur 0x80070002 se produit
La perte de données se produit tous les jours. Chacune des solutions ci-dessus peut entraîner une perte de données. Il est donc d'une importance vitale de sauvegarder les données. Certains utilisateurs pensent que la sauvegarde des fichiers pourrait être très compliquée. En fait, c'est vraiment facile si vous disposez de d'un outil professionnel - EaseUS Todo Backup.
Étape 1. Pour la première fois que vous utilisez EaseUS Todo Backup pour sauvegarder des fichiers, cliquez sur Créer une sauvegarde sur l'écran d'accueil, puis cliquez avec la souris sur le grand point d'interrogation pour Sélectionner le contenu de la sauvegarde.

Étape 2. Puisque vous allez sauvegarder des fichiers et des dossiers sur votre ordinateur, passez au mode de sauvegarde « Fichier », où vous pouvez sélectionner des images, des vidéos, des documents et tous les autres types de fichiers à sauvegarder.

Étape 3. Suivez les chemins pour localiser les fichiers, dossiers ou répertoires que vous voulez sauvegarder, sélectionnez-les tous et cliquez sur « OK ».

Étape 4. Vous devez maintenant sélectionner un emplacement de sauvegarde pour enregistrer et conserver la sauvegarde.

Étape 5. EaseUS Todo Backup permet aux utilisateurs d'enregistrer les fichiers de sauvegarde sur n'importe quel périphérique pratique pour vous, comme un disque dur local, un lecteur USB externe, une carte SD, un lecteur réseau ou un lecteur NAS, ainsi qu'un lecteur en nuage de la marque EaseUS. Nous recommandons personnellement aux utilisateurs de choisir le disque en nuage plutôt qu'un disque physique pour enregistrer des sauvegardes importantes, en raison de la plus grande accessibilité, flexibilité et sécurité.

Pour pouvoir accéder au EaseUS Cloud, il suffit de s'inscrire par e-mail et de se connecter.

Étape 6. Si vous êtes intéressé par un programme de sauvegarde automatique et intelligent pour la prochaine tâche de sauvegarde de fichiers, continuez avec le paramètre « Options ». Vous pouvez y crypter une sauvegarde de fichiers confidentiels, compresser la taille de l'image de sauvegarde ou personnaliser un schéma de sauvegarde pour indiquer au logiciel à quel moment il doit commencer la prochaine sauvegarde.
Personnalisez une tâche de sauvegarde avancée et automatique ici :

Cliquez sur « Sauvegarder maintenant »pour lancer le processus de sauvegarde des fichiers. Vos fichiers de sauvegarde terminés sont visibles dans la zone de gauche dans un style carte.

FAQ sur le code d'erreur 0x80070002 dans la mise à jour de Windows 10/11
1. Que signifie l'erreur 0x80070002 ?
Vous pouvez rencontrer ce problème d'erreur(s) trouvée(s) : Code 80070002 Windows Update a rencontré un problème inconnu lorsque vous essayez d'installer certaines mises à jour de Windows 10, telles que KB3200970, ainsi que d'autres numéros. Cela signifie que Windows Update ne peut pas trouver les mises à jour.
2. Comment corriger une erreur de mise à jour de Windows 10 ?
Vous pouvez essayer de résoudre ce problème de plusieurs manières.
- Vous pouvez exécuter le Windows Update Troubleshooter, qui est un outil automatisé qui vérifiera les problèmes courants et tentera de les résoudre.
- Vous pouvez télécharger manuellement les mises à jour à partir du Centre de téléchargement de Microsoft, puis les installer.
- Vous pouvez essayer de réinitialiser les composants de Windows Update. Cette opération supprimera toutes les mises à jour existantes, puis les téléchargera et les installera à nouveau.
- Vous pouvez essayer de désactiver temporairement votre logiciel antivirus, puis essayer d'installer à nouveau les mises à jour.
Cette page vous a-t-elle été utile ? Votre soutien est très important pour nous !de

EaseUS Todo Backup
EaseUS Todo Backup est une solution de sauvegarde de données professionnelle et fiable, capable de sauvegarder des fichiers, dossiers, disques, données d'applications et de créer une image complète du système. Il permet également de cloner facilement un HDD/SSD, de transférer le système vers un matériel différent et de créer des disques de démarrage WinPE bootables.
-
Mis à jour par
Mélanie est une rédactrice qui vient de rejoindre EaseUS. Elle est passionnée d'informatique et ses articles portent principalement sur la sauvegarde des données et le partitionnement des disques.…Lire la bio complète -
Rédigé par
Nathalie est une rédactrice chez EaseUS depuis mars 2015. Elle est passionée d'informatique, ses articles parlent surtout de récupération et de sauvegarde de données, elle aime aussi faire des vidéos! Si vous avez des propositions d'articles à elle soumettre, vous pouvez lui contacter par Facebook ou Twitter, à bientôt!…Lire la bio complète
EaseUS Todo Backup

Outil de sauvegarde intelligent pour vos fichiers, disques, applications et ordinateur entier.
Clusters de Thématiques
Sujets intéressants




