Articles à la une
- 01 Qu'est-ce que le clonage de disque et pourquoi cloner disque dur ?
- 02 Meilleur logiciel de clonage SSD gratuit
- 03 Comment installer Windows sur un SSD NVMe ?
- 04 Installer Windows 11 sur SSD M.2
- 05 Déplacer windows 10/11 vers SSD
- 06 Comment cloner un disque dur avec des secteurs défectueux ?
- 07 Cloner un disque dur Mac sur SSD

Avantages de l'installation de Windows 11 sur un SSD M.2
Le dernier système d'exploitation de Microsoft, Windows 11, est capable de montrer sa vitesse de démarrage et sa fluidité à la perfection sur un SSD haute performance. Que vous jouiez à des jeux, que vous travailliez sur la programmation informatique, le montage audio et vidéo ou les dessins techniques, la collaboration de Windows 11 et du SSD M.2 peut rendre votre vie professionnelle et de divertissement plus confortable et plus heureuse ! Pour plus de bonheur et de productivité, nous vous recommandons d'installer Windows 11 sur un SSD M.2.
Dans ce post, nous allons couvrir :
- 1. Initialiser un nouveau SSD pour l'utiliser
- 2. Méthode n°1. Cloner Windows 11 sur un SSD M.2 sans l'installer
- 3. Méthode n° 2. Installation propre de Windows 11 à partir d'une clé USB
- 4. Clone ou installation propre : Ce qui vous convient le mieux
Comment initialiser un nouveau SSD M.2 pour l'utiliser
Cette procédure d'initialisation du SSD est facultative dans ce cas, uniquement lorsque le SSD M.2 que vous avez obtenu a été acheté récemment et qu'il est étiqueté comme inconnu et non initialisé lorsqu'il est connecté à un ordinateur. Par exemple :
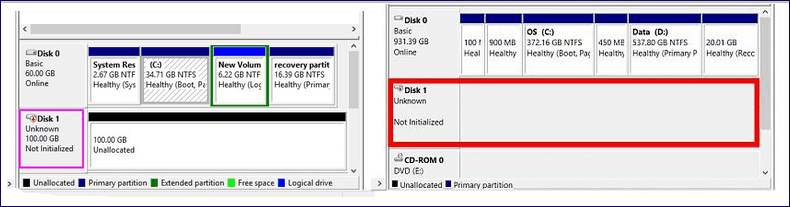
Voici comment initialiser un SSD M.2 pour le préparer à l'installation de Windows 11 :
Étape 1. En fonction du type de SSD M.2, vous devez insérer correctement le SSD M.2 dans un emplacement "PCIe" ou "SATA".
Étape 2. Ouvrez la Gestion des disques de Windows et localisez le nouveau SSD M.2 qui est affiché comme non initialisé. Pour accéder à la Gestion des disques de Windows, pour les systèmes d'exploitation Windows 8.1 et ultérieurs. Cliquez sur Ce PC > Gérer > Gestion des disques ; et pour Windows 7, allez dans Poste de travail au lieu de Ce PC.
Étape 3. Cliquez avec le bouton droit de la souris sur le disque SSD non initialisé, et choisissez "Initialiser le disque".
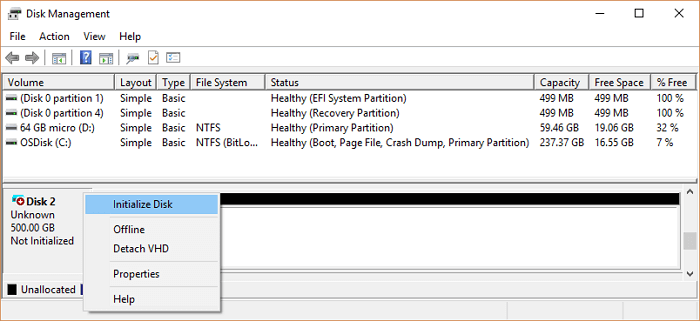
Étape 4. Dans la boîte de dialogue Initialiser le disque, sélectionnez le bon disque à initialiser. Puis cliquez sur "OK" pour accepter le style de partition par défaut, ou vous pouvez modifier le style de partition (GPT ou MBR) comme vous le souhaitez.
Comment cloner Windows 11 sur un SSD M.2 sans l'installer ?
- S'applique à : Remplacer un ancien disque de démarrage Windows 11 (qu'il s'agisse d'un disque dur ou d'un disque SSD) par un nouveau disque SSD M.2.
- Il faut : Installez un SSD M.2 sur la carte mère de votre PC de bureau ou utilisez un câble/un boîtier de connexion sur un ordinateur portable.
Lorsqu'il s'agit de remplacer un disque dur par un SSD M.2 plus rapide, plus petit et plus durable, avez-vous déjà envisagé la difficulté de déplacer l'installation actuelle de Windows 11 vers celui-ci ? En fait, vous ne pouvez pas utiliser la méthode du copier-coller sur un fichier vers les fichiers système de Windows. Windows ne vous permettra pas d'effectuer la copie manuellement en raison de la restriction de la protection du système.
Dans ce cas, lorsque vous devez remplacer votre disque dur par un disque à semi-conducteurs, mais que vous ne savez pas comment installer le système d'exploitation sur le nouveau disque dur, ne vous inquiétez pas. EaseUS Todo Backup est un choix exclusif pour vous. Il s'agit d'un logiciel de sauvegarde Windows professionnel, qui plus est, les fonctions de clonage et de clonage du système le distinguent davantage de ses concurrents.
EaseUS Clone - Votre logiciel de clonage de disque dur à SSD fiable
- Les modes Clone de disque et Clone de partition sont disponibles pour des scénarios de clonage flexibles.
- System Clone est spécialement conçu pour la migration de Windows 11/10/8.1/8/7 d'un ancien PC/disque dur vers un nouveau.
- Prend en charge tous les types de disques durs physiques à la fois sur la source et la destination : HDD, SSD, M.2 NVME SSD, M.2 PCIe SSD, SATA M.2 SSD.
- Utile pour mettre à niveau un disque dur ou transférer le système d'exploitation Windows sans réinstaller le système d'exploitation ou les programmes.
Ensuite, suivez le guide pour cloner Windows 11 sur un SSD M.2 avec le logiciel de clonage SSD M.2 d'EaseUS :
Étape 1. Sur la page principale, trouvez et cliquez sur "Outils", le clonage du système et d'autres utilitaires sont ici.

Étape 2. EaseUS Todo Backup sélectionnera automatiquement la partition de démarrage et la partition système, choisissez le disque cible et cliquez sur "Suivant".
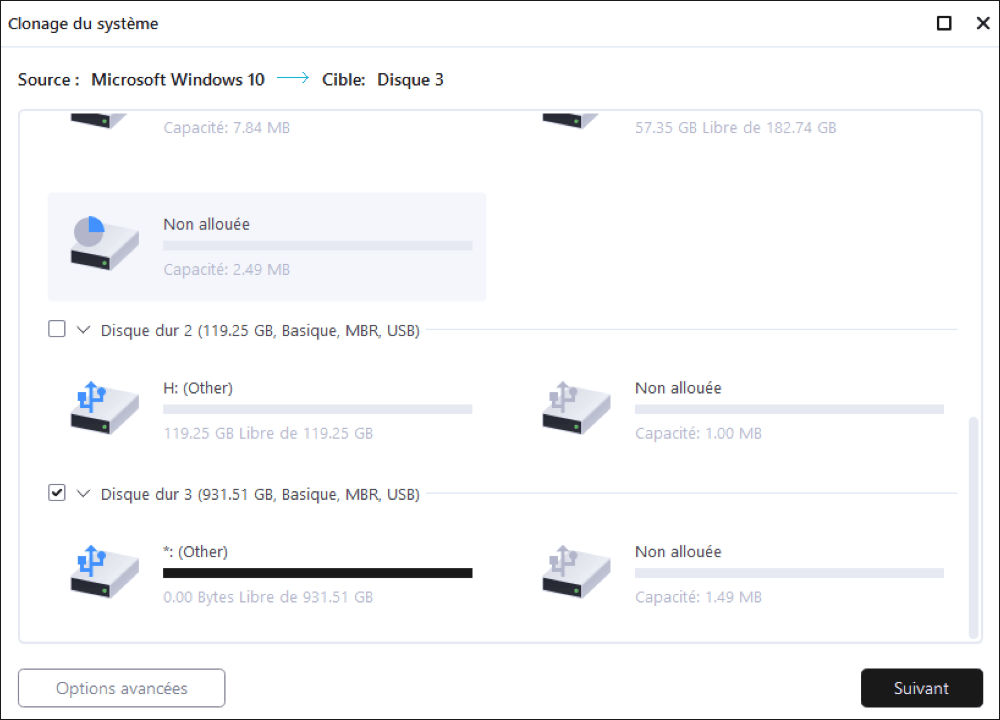
*Le clonage du système effacera toutes les données et ne prend pas en charge le clonage d'un disque MBR en GPT ou vice versa. Assurez-vous que le style de partition du disque source et du disque cible est le même.
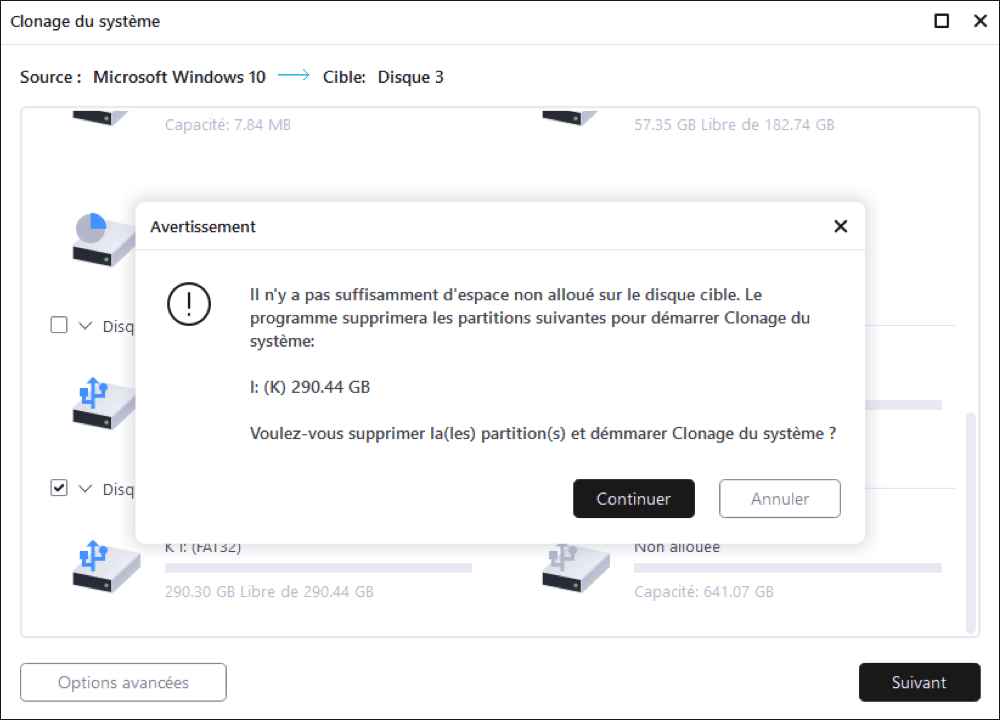
Étape 3. Si le disque cible est un SSD, choisissez Optimiser pour SSD dans les options avancées.
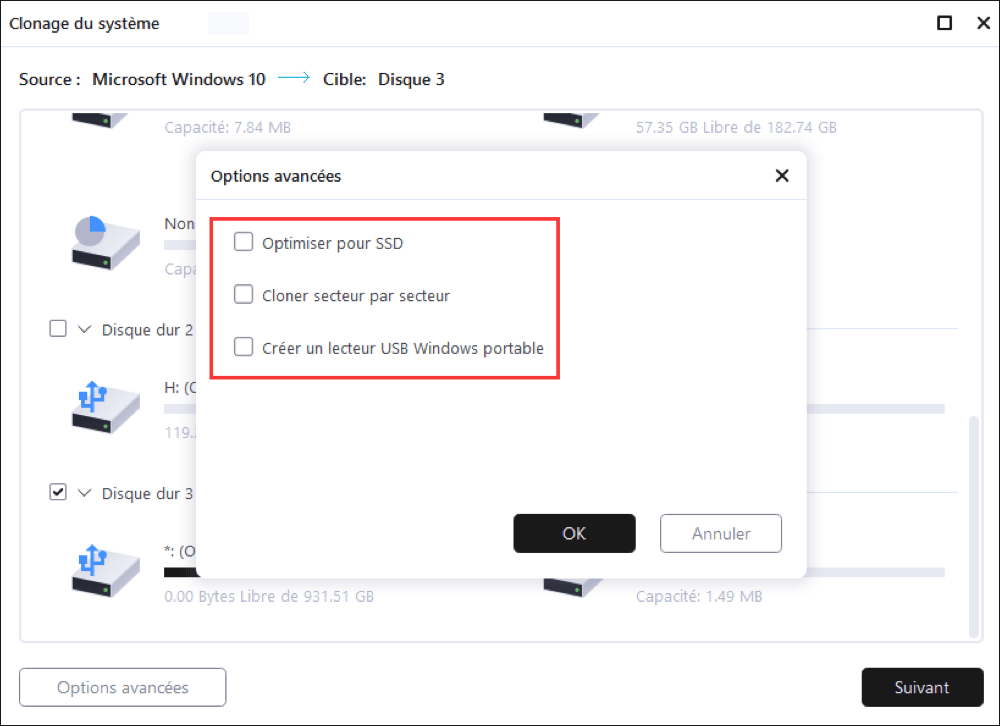
Étape 4. Cliquez sur "Procéder" pour lancer le clonage.
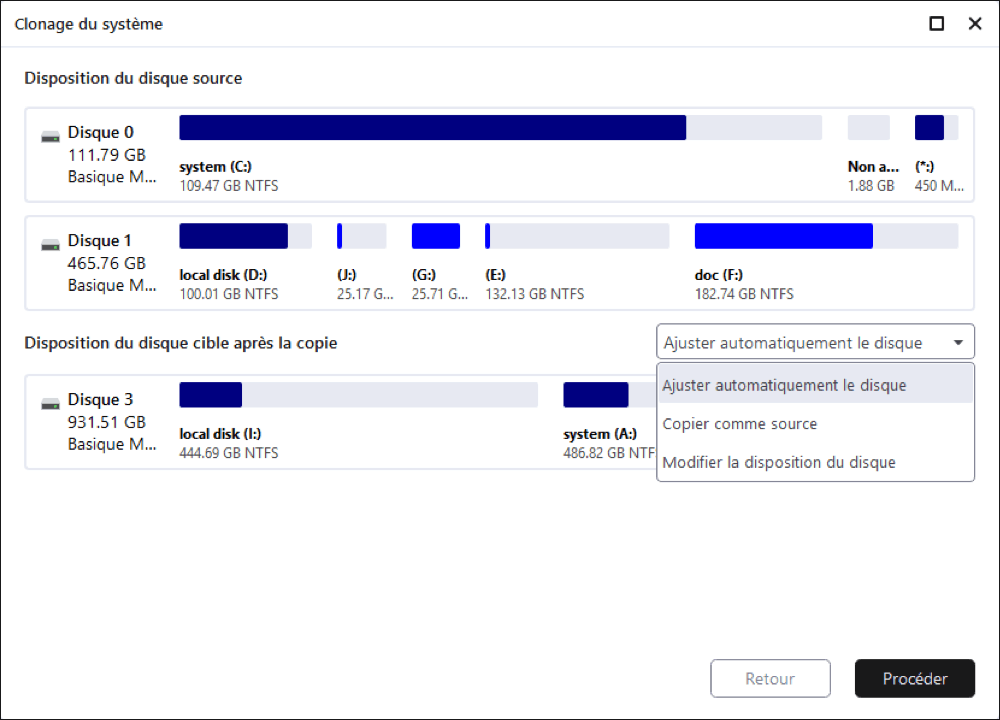
Comment installer Windows 11 sur un SSD M.2 à partir d'une clé USB ?
- S'applique à : Installation propre de Windows 11, réinstallation de Windows 11
- Il faut : Une clé USB ou un stylo externe
Tutoriel vidéo: Comment installer Windows 10/11 sur un disque dur externe ?
📌Chapitres vidéo:
00:00 Est-il possible d'installer Windows 11/10 sur un disque dur externe ?
00:40 Méthode 1. Installer Windows 11/10/8/7 sur un disque dur externe avec EaseUS Todo Backup
02:37 Méthode 2. Installer Windows 11/10 sur un disque dur externe par Windows To Go
03:28 Méthode 3. Installer Windows 11/10 sur un disque dur externe par DISM

La procédure standard pour installer manuellement Windows 11 sur un SSD M.2 et pour démarrer Windows 11 à partir d'un SSD M.2 est la suivante :
- 1. Avant de commencer, assurez-vous que votre ordinateur répond à la configuration minimale requise pour Windows 11. Vous aurez également besoin d'un disque USB inutilisé avec au moins 4 Go d'espace.
- 2. Téléchargez les fichiers d'installation de Windows 11 à partir du site Web de Microsoft. Veillez à sélectionner l'édition de Windows 11 que vous souhaitez installer, ainsi que l'architecture (32 bits ou 64 bits).
- 3. Connectez le lecteur USB à votre ordinateur et copiez le contenu du fichier ISO de Windows 11 sur le lecteur.
- 4. Déconnectez la clé USB et redémarrez votre ordinateur. Pendant le démarrage, entrez dans vos paramètres BIOS ou UEFI et assurez-vous que votre SSD M.2 est défini comme périphérique de démarrage principal. Enregistrez vos modifications et quittez le BIOS.
La méthode manuelle consistant à se rendre sur la page de téléchargement de Microsoft pour créer un assistant d'installation Windows 11 ou un support d'installation Windows 11 est populaire sur le Web. L'assistant d'installation de Windows 11 est une option pour installer Windows 11 sur le périphérique que vous utilisez actuellement, tandis que le support d'installation de Windows 11 est utilisé pour effectuer une réinstallation ou une installation propre de Windows 11 sur un PC neuf ou usagé. En ce qui nous concerne, environ 47 % des utilisateurs sont prêts à relever le défi d'effectuer une installation manuelle en utilisant l'une ou l'autre de ces options.
Alternativement, nous voulons ici partager un moyen plus facile et plus rapide pour vous aider à simplifier grandement le long processus de téléchargement de la dernière version de la mise à jour de Windows 11 avec un logiciel de téléchargement automatique de Windows 11 - EaseUS OS2Go.
Il est doté de trois options utiles pour Windows 11/10/8.1/8/7 pour mettre un système d'exploitation Windows sur un stockage externe, notamment :
- Créez une version portable de Windows sur une clé USB ou un disque externe.
- Créez un disque de l'assistant d'installation de Windows en sélectionnant une version souhaitée de Windows.
- Créez un lecteur Windows Media Creation en sélectionnant un ISO Windows souhaité.
Voici la procédure à suivre pour créer un lecteur Windows 11 Media Creation afin d'installer Windows 11 sur un SSD M.2.
Étape 1. Installez EaseUS OS2Go sur votre ordinateur Windows. Branchez une clé USB ou un disque dur externe suffisamment grand.
Étape 2. Choisissez l'option "Créateur de lecteur d'installation Windows". Choisissez d'abord les versions de Windows que vous voulez installer, EaseUS OS2Go prend en charge la création de supports d'installation Windows 11/10/8.1. Vous pouvez également sélectionner un fichier ISO local. Lorsque tout est prêt, cliquez sur "Créer".
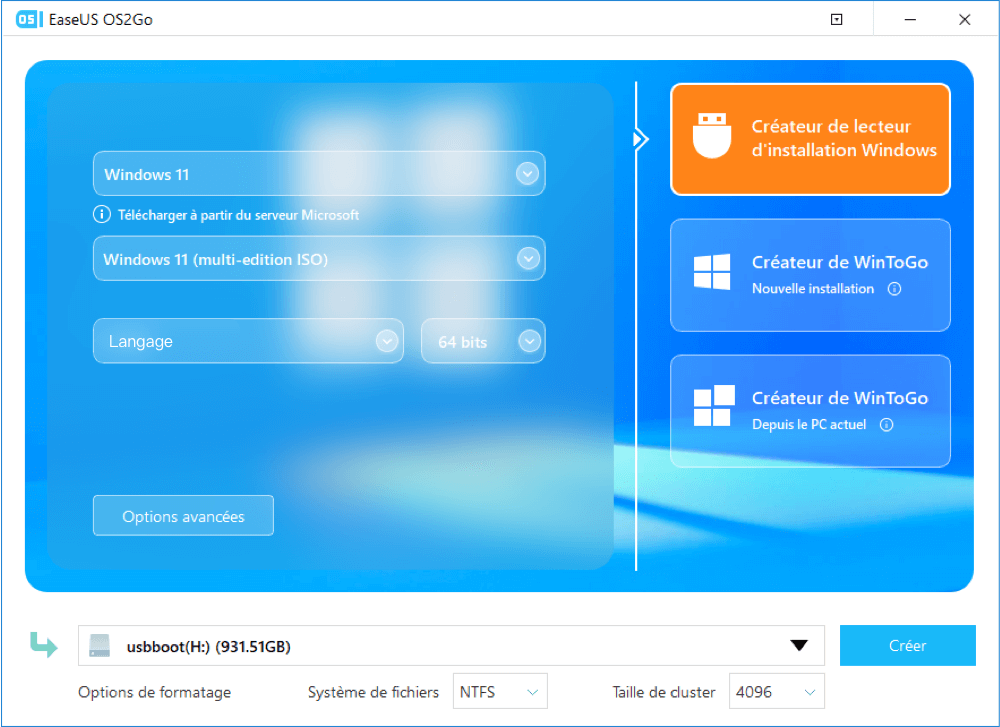
Étape 3. Vous verrez alors un message d'avertissement de sécurité, vous indiquant que le programme supprime définitivement toutes les données du disque sélectionné. Cliquez sur "Continuer" pour poursuivre.
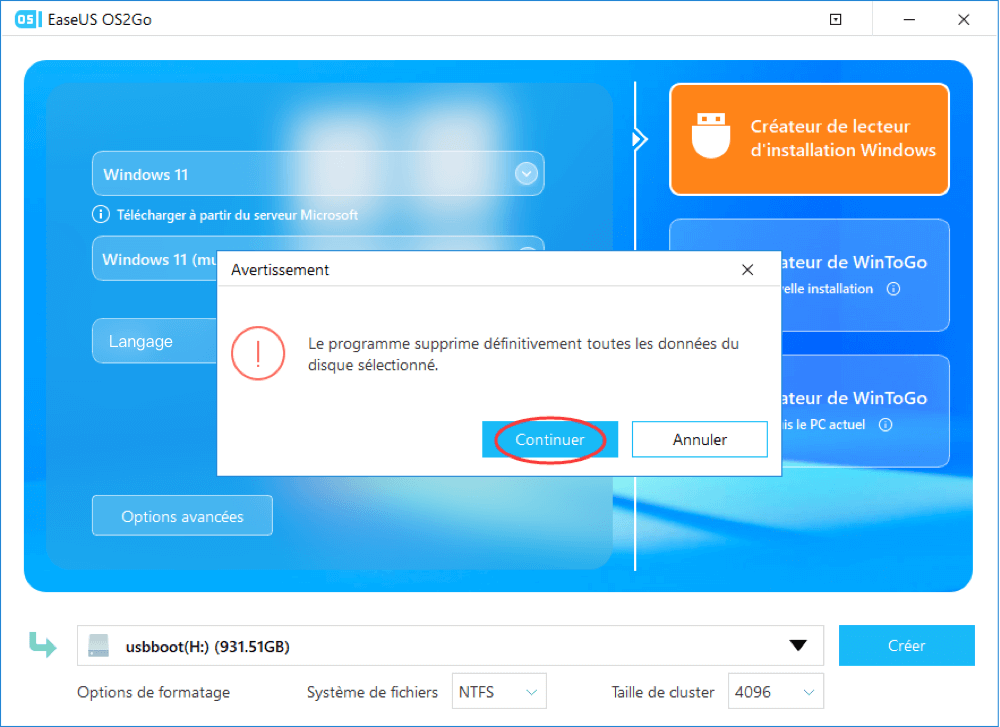
Étape 4. EaseUS OS2Go commence alors à créer le support d'installation de Windows. Le téléchargement d'un fichier ISO prend généralement un certain temps, qui dépend de votre système d'exploitation et de l'état de votre réseau. Lorsque la progression atteint 100%, le lecteur USB devrait être amorçable.
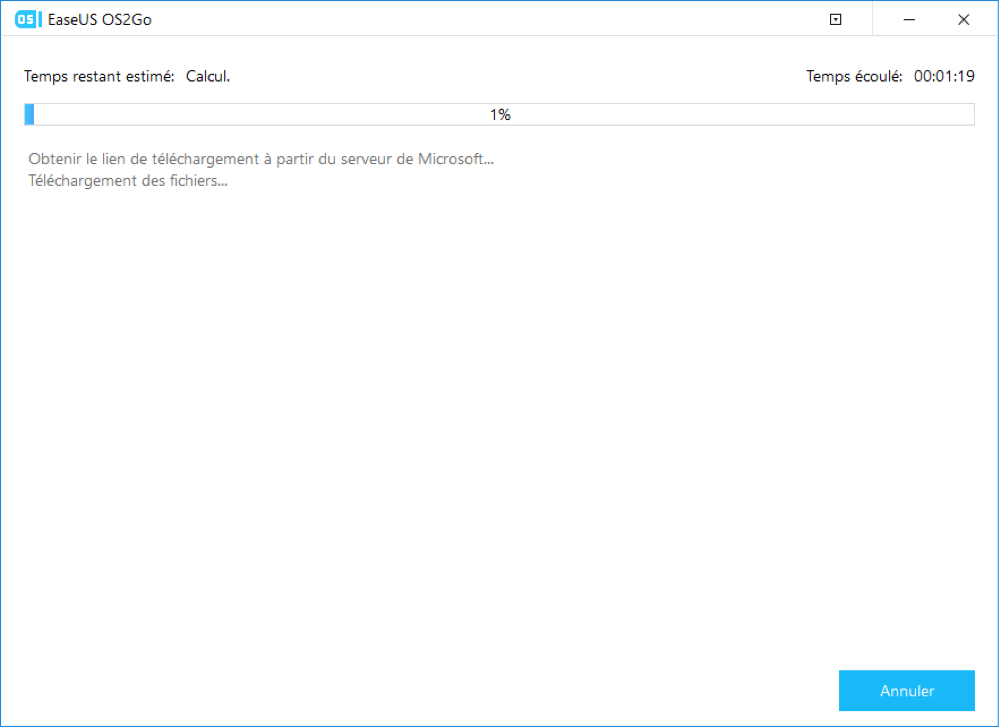
Étape 5. Insérez le support d'installation de Windows dans votre ordinateur et lancez le processus d'installation.
Cloner Windows 11 ou installer proprement Windows 11 : lequel vous convient le mieux ?
En résumé, les méthodes de clonage/migration de système et de réinstallation de Windows sont toutes deux utiles si vous souhaitez placer Windows 11 sur un SSD M.2 pour un démarrage plus rapide. Seule la méthode la plus adaptée est la meilleure.
Utilisez une méthode de clonage de disque/partition lorsque :
- Vous voulez reproduire les configurations exactes d'un PC sur un autre ordinateur.
- Réaliser des installations multiples du même système d'exploitation et des mêmes configurations sur de nombreux ordinateurs.
- Restauration d'un disque dur existant avec ses paramètres et sa configuration d'origine.
- Migration des données importantes et du contenu du disque dur vers un nouveau disque.
Utilisez une installation propre de Windows lorsque :
- Dépannage des problèmes liés au système d'exploitation de l'ordinateur actuel.
- Élimination des logiciels malveillants et autres menaces pour la sécurité.
- Mise à niveau vers une nouvelle version du système d'exploitation Windows sans aucun problème secondaire.
- Vous rencontrez des problèmes de faible performance même après avoir désinstallé certains programmes.
Quelle que soit la méthode que vous préférez, les produits logiciels EaseUS d'EaseUS Todo Backup et EaseUS OS2Go peuvent vous aider.
Ces informations vous-ont elles été utiles ?
Articles associés
-
Comment sauvegarder une partition avec le logiciel de sauvegarde Windows 10
![author icon]() Nathalie/Oct 30, 2025
Nathalie/Oct 30, 2025 -
9 meilleurs logiciels de sauvegarde pour Windows en 2025
![author icon]() Lionel/Oct 30, 2025
Lionel/Oct 30, 2025 -
![author icon]() Lionel/Oct 30, 2025
Lionel/Oct 30, 2025 -
Comment cloner un SSD sur un disque dur sous Windows 10/11
![author icon]() Nathalie/Nov 06, 2025
Nathalie/Nov 06, 2025