Sommaire
Puis-je copier uniquement les nouveaux fichiers sur un disque dur externe sous Windows 10 ? Sur cette page, vous trouverez deux méthodes efficaces qui vous permettront de sauvegarder facilement tous vos fichiers précieux :
| Des solutions viables | Dépannage étape par étape |
|---|---|
| 1. Sauvegarde par logiciel | Cliquez sur le bouton "Sélectionner le contenu de la sauvegarde" pour...Étapes complètes |
| 2. Utilisation de la sauvegarde et de la restauration | Connectez un disque dur externe avec suffisamment...Étapes complètes |
Puis-je sauvegarder uniquement les fichiers modifiés dans Windows 10 ?
"Salut les gars, savez-vous comment sauvegarder les seuls fichiers modifiés dans Windows 10 ? J'utilise l'historique des fichiers pour la sauvegarde des fichiers dans Windows 10 mais l'historique des fichiers copie chaque fichier à chaque fois qu'il exécute la commande de sauvegarde.
Comment puis-je sauvegarder les fichiers qui ne sont modifiés que dans Windows 10 ? Aidez moi s'il vous plait".
Windows 10 peut-il sauvegarder uniquement les fichiers modifiés ? Certains d'entre vous se posent peut-être la même question : pourquoi essayer de créer une sauvegarde des fichiers récemment modifiés sur les ordinateurs Windows 10. La réponse est Oui, mais le processus est assez complexe.
Pour exécuter cette tâche dans Windows 10, vous pouvez suivre l'une ou l'autre des méthodes indiquées ci-dessous en appliquant un puissant logiciel de sauvegarde pour Windows 10 et la fonction Sauvegarde et restauration de Windows 10 pour vous aider.
Suivez et apprenez comment copier et créer une sauvegarde de vos fichiers modifiés à l'aide d'un guide pas à pas dans les deux méthodes suivantes.
Méthode 1. Sauvegarder uniquement les fichiers nouveaux/modifiés sur le disque dur externe avec un logiciel.
Pour la plupart des débutants Windows, c'est une sage décision de se tourner vers un logiciel de sauvegarde Windows pour mettre à jour et créer une sauvegarde des seuls fichiers altérés comme la musique, les images, les documents, les vidéos, etc. sur le PC Windows 10.
Un logiciel de sauvegarde puissant - EaseUS Todo Backup avec sa fonction de sauvegarde incrémentielle peut vous aider.
Caractéristiques principales d'EaseUS Todo Backup
- Ne sauvegarder efficacement que les fichiers modifiés, comme les documents, les photos, les fichiers audio, la musique et les courriels.
- Sauvegarde du système d'exploitation Windows, des partitions du disque dur, et même du disque clone.
- Compression de l'image de sauvegarde, occupant un petit espace de stockage sur votre PC ou votre disque dur externe.
Tutoriel : Sauvegarder uniquement les fichiers modifiés ou nouveaux sur un disque dur externe avec EaseUS Todo Backup
Avant de commencer, pensez à vider votre disque dur externe et à le connecter à votre ordinateur. Commencez ensuite par les étapes suivantes :
Étape 1. Cliquez sur le bouton "Sélectionner le contenu" de la sauvegarde pour lancer la sauvegarde.

Étape 2. Il y a quatre catégories de sauvegarde de données, Fichier, Disque, OS, et Mail, cliquez sur Fichier.

Étape 3. Les fichiers locaux et réseau seront listés sur la gauche. Vous pouvez développer le répertoire pour sélectionner les fichiers à sauvegarder.

Étape 4. Suivez le guide à l'écran, sélectionnez la destination où vous souhaitez enregistrer la sauvegarde.

Cliquez sur "Options" pour crypter la sauvegarde avec un mot de passe dans "Options de sauvegarde", définissez le calendrier de sauvegarde et choisissez de démarrer la sauvegarde à un certain événement dans "Schéma de sauvegarde". Il existe également de nombreuses autres options que vous pouvez explorer et personnaliser la tâche de sauvegarde en fonction de vos besoins.

Étape 5. Vous pouvez stocker la sauvegarde sur le disque local, le service de cloud d'EaseUS et le NAS.

Étape 6. EaseUS Todo Backup permet aux utilisateurs de sauvegarder des données à la fois sur un lecteur cloud tiers et sur son propre lecteur cloud.
Si vous voulez sauvegarder des données sur un lecteur en nuage tiers, choisissez Lecteur local, faites défiler vers le bas pour ajouter le périphérique cloud, ajoutez et connectez votre compte.

Vous pouvez également choisir le propre lecteur de nuage d'EaseUS. Cliquez sur EaseUS Cloud, inscrivez-vous avec votre compte EaseUS et connectez-vous.

Étape 7. Cliquez sur "Sauvegarder maintenant" pour lancer la sauvegarde. Une fois la tâche de sauvegarde terminée, elle s'affiche sous la forme d'une carte sur le côté gauche du panneau. Cliquez avec le bouton droit de la souris sur la tâche de sauvegarde pour la gérer davantage.

Ensuite, EaseUS Todo Backup sauvegardera automatiquement les fichiers qui ne sont modifiés pour vous dans Windows 10 qu'après la première opération de sauvegarde complète. Vous n'aurez rien d'autre à faire par la suite.
Méthode 2. Sauvegarder uniquement les fichiers modifiés/nouveaux dans Windows 10 via Sauvegarde et restauration
Un autre moyen que vous pouvez essayer est d'utiliser l'outil intégré de Windows - Sauvegarde et restauration (Windows 7) pour créer un plan de sauvegarde programmé.
En procédant ainsi, vous pouvez également sauvegarder les fichiers récemment ajoutés ou mis à jour par des étapes manuelles. Comme le processus est un peu complexe, suivez et essayez cette méthode avec précaution :
Étape 1. Connectez un disque dur externe avec suffisamment d'espace à votre PC.
Étape 2. Appuyez sur les touches Windows + S, tapez Panneau de configuration dans la boîte de recherche, puis cliquez pour ouvrir le Panneau de configuration.
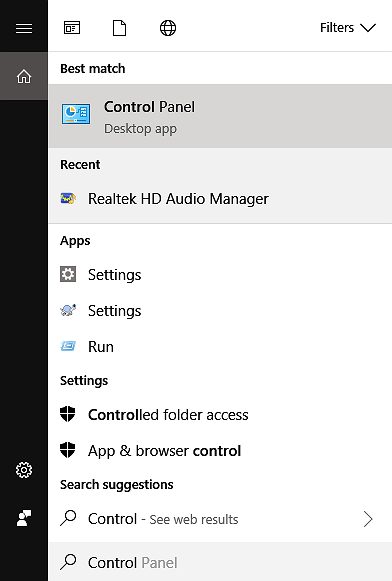
Étape 2. Cliquez sur"Sauvegarde et restauration (Windows 7)" pour l'ouvrir.
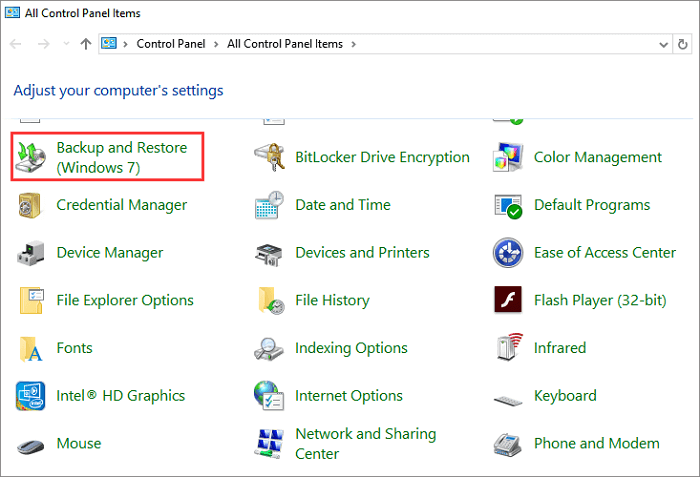
Étape 3. Dans le volet de droite, cliquez sur"Configurer la sauvegarde".
Étape 4. Sélectionnez le disque dur externe pour enregistrer votre sauvegarde et cliquez sur "Suivant".
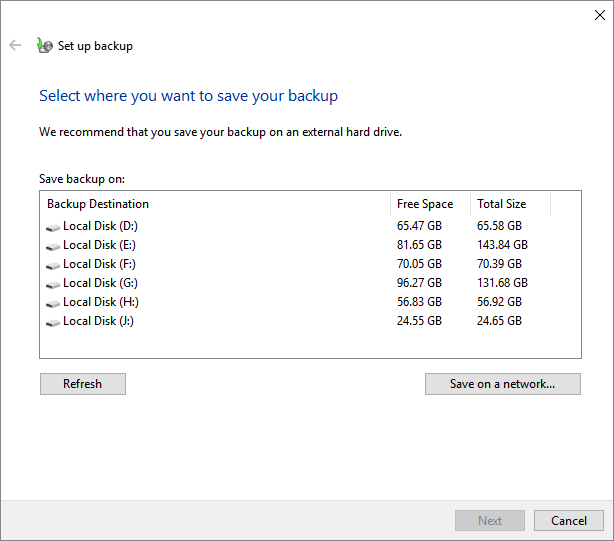
Étape 5. Sélectionnez les fichiers que vous voulez sauvegarder.
Vous pouvez suivre les paramètres par défaut de Windows ou décider vous-même.
Étape 6. Dans la fenêtre de configuration de la sauvegarde, cochez "Exécuter la sauvegarde selon une planification", définissez le plan et cliquez sur "OK".
Ici, vous devez définir le calendrier de sauvegarde pour la fréquence et le jour de la nouvelle sauvegarde, qui ajoutera les fichiers récemment modifiés à votre prochaine sauvegarde.
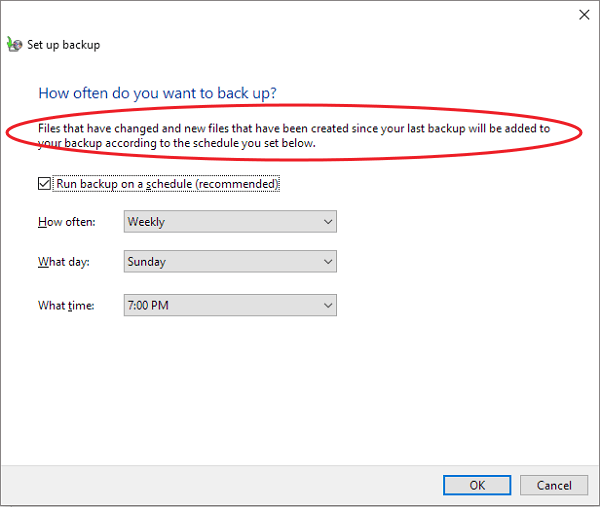
Étape 7. Cliquez sur"Enregistrer les paramètres et exécuter la sauvegarde".
Maintenant, les fichiers qui se sont transformés et les nouveaux fichiers qui ont été créés depuis votre dernière sauvegarde seront ajoutés à votre sauvegarde selon le calendrier que vous avez défini.
Conclusion
Sur cette page, nous avons rassemblé deux moyens fiables pour vous aider à sauvegarder les fichiers importants de Windows 10 qui ont été modifiés récemment. Pour une solution plus simple, nous vous recommandons d'essayer EaseUS Todo Backup. Il est sûr et fiable.
Cette page vous a-t-elle été utile ? Votre soutien est très important pour nous !de

EaseUS Todo Backup
EaseUS Todo Backup est une solution de sauvegarde de données professionnelle et fiable, capable de sauvegarder des fichiers, dossiers, disques, données d'applications et de créer une image complète du système. Il permet également de cloner facilement un HDD/SSD, de transférer le système vers un matériel différent et de créer des disques de démarrage WinPE bootables.
-
Mis à jour par
Lionel est passionné de technologie informatique, il fait partie de l'équipe EaseUS depuis 8 ans, spécialisé dans le domaine de la récupération de données, de la gestion de partition, de la sauvegarde de données.…Lire la bio complète
EaseUS Todo Backup

Outil de sauvegarde intelligent pour vos fichiers, disques, applications et ordinateur entier.
Clusters de Thématiques
Sujets intéressants




