Logiciel de migration des données
Articles à la une
- 01 Logiciel de transfert pour PC avec guide pratique
- 02 LapLink PCMover et ses alternatives
- 03 Zinstall Easy Transfer et ses alternatives
- 04 Windows Easy Transfer et ses alternatives
- 05 Dell Migrate vaut-il la peine ?
- 06 Lenovo Migration Assistant et ses alternatives
- 07 Logiciel de migration des données SSD
- 08 EaseUS Todo PCTrans VS Laplink PCmover
Comment utiliser le logiciel de clonage SSD pour déplacer le système d'exploitation
- 1. Connectez le nouveau disque dur/SSD à votre PC.
- 2. Exécutez EaseUS Todo Backup pour cloner Windows 10.
- 3. Sélectionnez Clonage du système sur le panneau d'outils de gauche en cliquant sur l'icône dans le coin supérieur gauche.
- 4. Choisissez le disque de destination - SSD crucial pour enregistrer votre système Windows 10/8/7
- 5. Cliquez sur "Procéder" pour lancer le clonage de Windows 10 sur SSD Crucial.
Aperçu du meilleur logiciel de migration SSD Crucial
Les disques durs solides (SSD) sont conçus pour stocker des données importantes et accélérer votre système. Dans notre vie quotidienne, nous utilisons souvent des SSD Seagate, Crucial et Sandisk. Mais certaines personnes se demandent comment transférer des données ou un système d'exploitation vers un SSD Crucial. Tout ce dont vous avez besoin est un logiciel de migration pour SSD Crucial.
Le meilleur logiciel de migration vers SSD Crucial que nous allons présenter est également connu sous le nom de logiciel de clonage SDD Crucial. Il s'agit du logiciel EaseUS Todo Backup. Ne vous méprenez pas sur le nom, car il s'agit bien d'un programme de sauvegarde et de récupération, dont la caractéristique principale est l'imagerie et le clonage de partition de disque. Et surtout, il prend en charge le clonage de disques durs/SSD vers tout type de SSD Crucial de manière simple et rapide.
La fonctionnalité de clonage de disque permet la migration du système d'exploitation, de la partition du disque, des documents, des images et des programmes installés avec les paramètres de tous les modèles SSD Crucial, y compris Crucial MX200, MX100, BX100 et M500 Series, etc.
Nous connaissons l'importance de la migration des données d'un disque dur à un autre, notamment le système d'exploitation. Lorsque vous envisagez de mettre à niveau votre disque dur ou SSD lent vers un SSD Crucial, essayez le logiciel EaseUS de sauvegardre pour Windows. C'est un processus facile, rapide et sûr.
- Partie 1. Comment déplacer le système d'exploitation, les programmes et les données vers un SSD Crucial
- Partie 2. Comment transférer des programmes uniquement sur un SSD/HDD Crucial
Partie 1. Migrer l'OS, les programmes, et les données vers SSD Crucial avec la fonction de clonage
Dès que vous lancez le logiciel EaseUS Todo Backup, dans la fenêtre principale, vous trouverez facilement l'option "Cloner". C'est cette fonction que vous allez utiliser pour migrer tout ce dont vous avez besoin vers un SSD Crucial. Le clonage de disque va transférer toutes les données (y compris le système d'exploitation et le programme) du disque dur sélectionné vers un autre. Il est particulièrement utile lorsque vous souhaitez remplacer le disque dur par un nouveau. Pour un clonage de disque réussi, assurez-vous que la capacité du disque de destination est supérieure à l'espace utilisé du disque source.
- Remarque
- Si vous souhaitez uniquement transférer le système d'exploitation sur le SSD Crucial, choisissez l'option "Clonage du système". Ensuite, suivez les opérations comme vous l'avez fait au tout début.
Avant de commencer, voici quelques conseils que vous devriez lire attentivement:
- 1. Si le disque source comporte la partition système, veuillez éteindre l'ordinateur après le clonage.
- 2. Vous devez retirer soit le disque source soit le disque de destination de l'ordinateur afin qu'il démarre normalement lorsque le disque source contient une partition de démarrage.
- 3. Si vous souhaitez démarrer à partir du disque de destination, nous vous recommandons de remplacer le disque source par le disque de destination.
- 4. Si l'ordinateur ne parvient pas à démarrer sur le disque de destination après le clonage, nous vous suggérons de cloner le disque source sur un autre disque doté de la même interface de disque dur.
- 5. Si vous choisissez de cloner une partition cachée, la partition clonée ne sera plus cachée.
Suivez les étapes suivantes pour cloner un disque dur/SSD en SSD Crucial avec le meilleur logiciel de migration vers SSD Crucial:
Étape 1. Sur la page principale, trouvez et cliquez sur "Outils". Vous pouvez voir le clone et d'autres utilitaires.

Étape 2. Choisissez le disque ou la partition source, cliquez sur "Suivant".
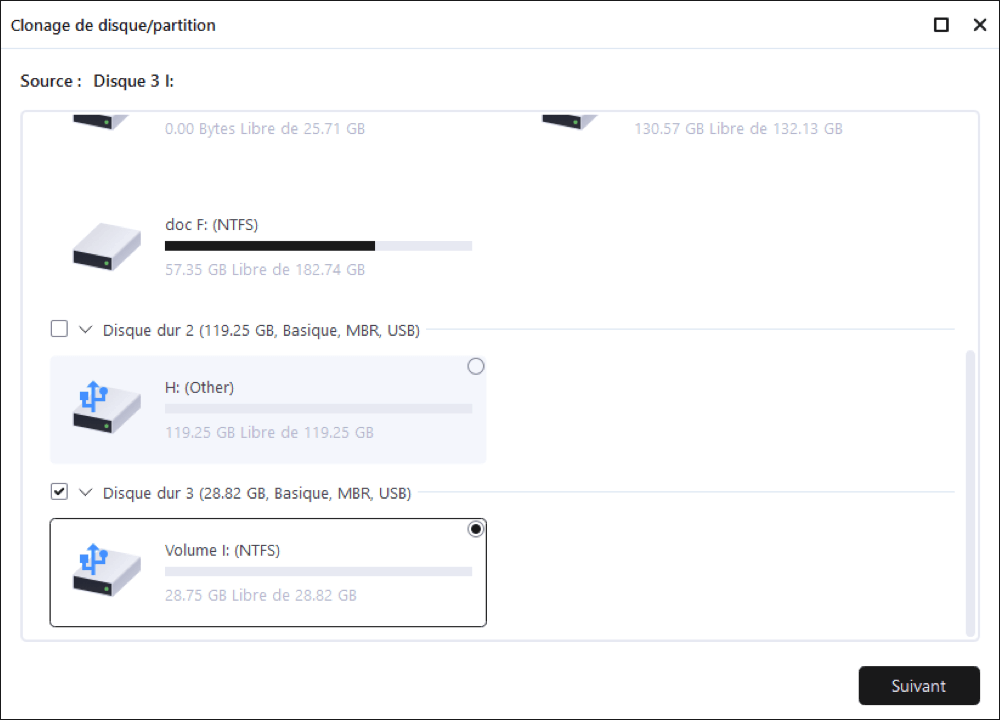
Étape 3. Ensuite, vous devez choisir le disque cible. Assurez-vous que le disque cible est plus grand que le disque ou la partition source.
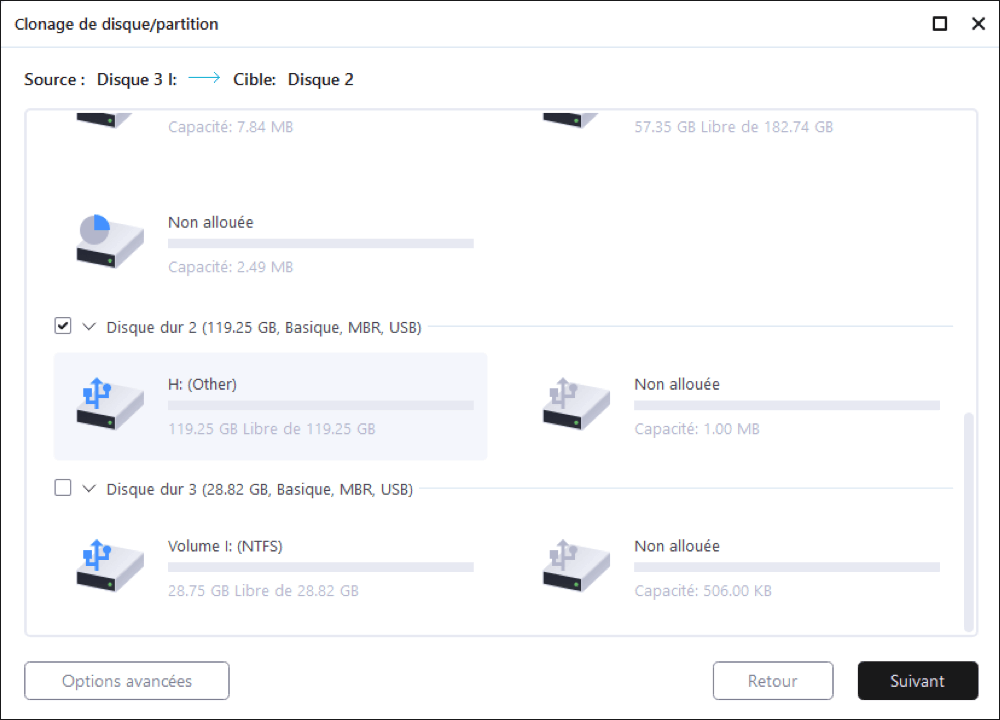
Étape 4. Une fenêtre d'avertissement vous informe que le clonage effacerait définitivement toutes les données du disque/de la partition cible. Si vous souhaitez lancer le clonage, cliquez sur "Continuer".
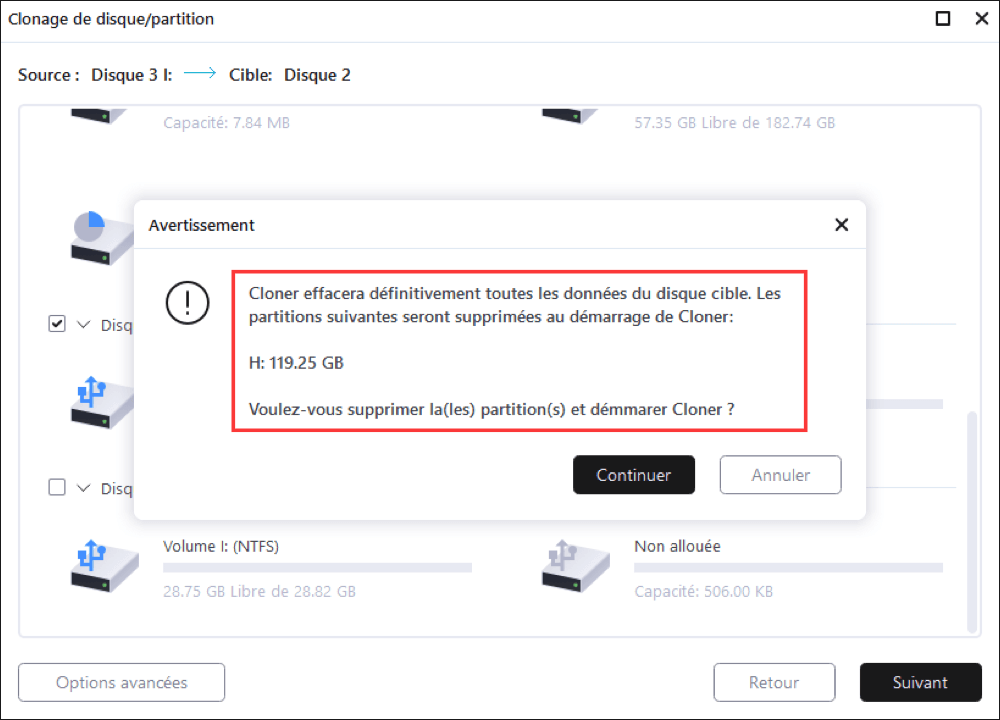
Partie 2. Comment transférer uniquement des programmes sur un SSD Crucial
Si vous souhaitez uniquement transférer des applications vers un SSD Crucial, vous pouvez utiliser un autre utilitaire facile à utiliser - EaseUS Todo PCTrans. A l'aide de ce logiciel, vous pouvez effectuer les opérations suivantes:
- Transférer les programmes d'un PC vers un autre
- Transférer les programmes entre des disques locaux
- Transfert illimité de données/programmes
- Déplacer facilement un compte utilisateur vers un autre PC
Suivez les étapes ci-dessous pour transférer les applications souhaitées vers un SSD Crucial:
Etape 1: Connecter le SSD/HDD cible à votre ordinateur, lancez EaseUS Todo PCTrans puis allez à "Migration des applications" > "Commencer".

Etape 2: Sélectionner les applications et programmes du disque source à transférer

Etape 3: Spécifiez l’emplacement cible du nouveau disque sur lequel transférer l’application
i).Cliquez "Parcourir" pour choisir l’emplacement cible.
ii).Sélectionner votre SSD/HDD comme étant la destination cible puis cliquer sur "sélectionner le dossier". Enfin cliquez sur transférer pour démarrer la migration de vos applications

Attendez que le processus se finisse.
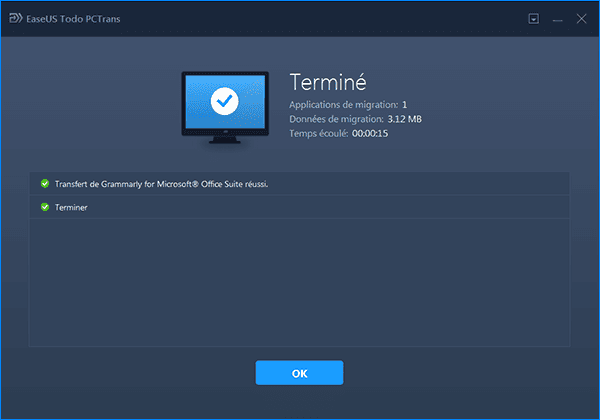
Quand le processus est terminé, vous pouvez vérifier que votre logiciel fonctionne bien comme auparavant.
Après cela vous pouvez redémarrer votre PC et tester à nouveau votre application pour vérifier que le transfert d’application est bel et bien définitif.
Conclusion
Ce fut tout sur le transfert vers un SSD Crucial. Si vous souhaitez tout transférer, y compris le système d'exploitation, les applications et les données, choisissez la fonction de clonage de disque dans le menu de configuration, comme présenté dans Partie 1. Si vous souhaitez uniquement déplacer le système d'exploitation, utilisez la fonction "Clonage du système" de EaseUS Todo Backup. Si vous souhaitez déplacer uniquement des programmes, référez-vous à la Partie 2.
FAQ sur le logiciel de clonage de SSD Crucial
Ces questions et réponses peuvent vous apporter une aide supplémentaire, lisez la suite pour en apprendre davantage.
Le SSD Crucial est-il livré avec un logiciel de clonage?
Non, il n'est pas livré avec un logiciel de clonage. Mais le logiciel EaseUS Todo Backup peut cloner des disques et sauvegarder votre système d'exploitation, vos applications, vos paramètres et toutes vos données.
Comment cloner mon disque dur en M.2?
Pour cloner un disque dur vers un SSD M.2:
Etape 1. Dans "Mode de disque", sélectionnez le disque dur que vous voulez cloner.
Etape 2. Sélectionnez le SSD comme destination.
Etape 3. Modifiez la disposition du disque, puis cliquez sur "Procéder" pour poursuivre.
Step 4. Attendez que le processus soit terminé.
Quel est le meilleur logiciel de clonage de disque?
Le meilleur logiciel de clonage de disque de 2022:
- EaseUS Todo Backup - meilleur logiciel de clonage de disque
- Acronis True Image
- Clonezilla.
- Paragon Drive Copy Professional.
- Iperius Backup...
Ces informations vous-ont elles été utiles ?
Articles associés
-
Clone de disque ou clone de système : Quelle est la différence ?
![author icon]() Lionel/Sep 09, 2025
Lionel/Sep 09, 2025 -
Le meilleur logiciel pour créer une image disque Windows 11
![author icon]() Lionel/Sep 09, 2025
Lionel/Sep 09, 2025 -
Comment cloner Windows 11/10 sur une clé USB
![author icon]() Nathalie/Sep 09, 2025
Nathalie/Sep 09, 2025 -
(Roundup Review) Meilleur logiciel de clonage SSD M.2 pour Windows 11/10/8/7
![author icon]() Arnaud/Sep 09, 2025
Arnaud/Sep 09, 2025