Comme pour la plupart des périphériques de stockage, il est indispensable de sauvegarder la carte SD de votre Raspberry Pi. Une carte SD stocke votre système d'exploitation et des fichiers importants, sans lesquels votre appareil Raspberry Pi ne peut pas fonctionner correctement. Heureusement, il existe de nombreuses façons de sauvegarder votre carte SD.
Ce guide vous montrera comment sauvegarder la carte SD de votre Raspberry Pi sur différents périphériques, notamment Windows, Linux et Mac. Il souligne également l'importance de la sauvegarde de votre carte SD et explique comment utiliser un outil gratuit, EaseUS Todo Backup Free.
Pourquoi il est important de sauvegarder votre carte SD Raspberry Pi
Il est important de sauvegarder la carte SD de votre Raspberry Pi pour garantir la sécurité de vos données en cas de suppression, d'endommagement ou de corruption de fichiers. Lorsque vous travaillez sur des projets et faites diverses expériences avec votre appareil, vous pouvez perdre certains fichiers et donc vouloir revenir à une configuration de base fonctionnelle. Dans un tel scénario, il est nécessaire de disposer d'une sauvegarde.
De même, votre carte SD peut fonctionner normalement, mais après quelques jours de tests et d'exercices, elle peut cesser de fonctionner. Si vous n'avez pas de copies de sauvegarde, vous risquez de perdre des informations vitales qui seront difficiles à récupérer. Une autre raison pour laquelle vous pouvez vouloir sauvegarder votre carte SD Raspberry Pi est de libérer de l'espace afin de pouvoir exécuter de nouveaux projets basés sur le Pi qui vous intéressent.
C'est surtout le cas si votre appareil a une capacité de stockage limitée ou si le nouveau projet occupe beaucoup d'espace disque. Par conséquent, le transfert de vos données vers une autre carte SD ou un autre périphérique de stockage permet de libérer de l'espace sans perdre les configurations et les paramètres importants.
Comment sauvegarder la carte SD de votre Raspberry Pi sous Windows
Vous pouvez utiliser EaseUS Todo Backup Free ou Win32 Disk Imager pour sauvegarder votre carte SD sous Windows. Voyons comment fonctionne chaque outil.
Utilisation d'EaseUS Todo Backup Free
EaseUS Todo Backup Free vous permet de sauvegarder votre carte SD sous Windows 10/8/7. L'outil vous permet de cloner votre carte SD Raspberry Pi vers une carte plus grande ou plus petite en quelques étapes seulement. Vous pouvez également sauvegarder la carte SD sur Google Drive, un disque dur externe, One Drive ou NAS.
Téléchargement sécurisé
Il vous permet de restaurer facilement les fichiers sauvegardés si votre carte SD Raspberry Pi est corrompue. Cette section vous montrera comment sauvegarder votre carte SD Raspberry Pi sur un autre disque dur. Vous trouverez ci-dessous les étapes à suivre pour commencer à utiliser EaseUS Todo Backup :
Étape 1. Ouvrez EaseUS Todo Backup et choisissez « Ajouter une sauvegarde » sur la page d'accueil, cliquez sur « Sélectionner le contenu ».

Étape 2. Si vous voulez sauvegarder votre disque, cliquez simplement sur « Disque » pour commencer la sauvegarde.

Étape 3. EaseUS Todo Backup vous offre des options. Vous pouvez choisir de sauvegarder un disque entier ou une certaine partition selon vos besoins. Puis cliquez sur « OK ».

Étape 4. Sélectionnez la destination où vous souhaitez enregistrer la sauvegarde. Vous pouvez choisir d'enregistrer le disque sur un lecteur local ou sur un NAS.

Étape 5. Cliquez sur « Sauvegarder maintenant », une fois le processus de sauvegarde terminé, vous pouvez cliquer avec le bouton droit de la souris sur l'une des tâches pour gérer plus avant votre sauvegarde, comme la récupérer, créer une sauvegarde incrémentielle, etc.

Voir aussi :
Utilisation de Win32 Disk Imager
1. Insérez la carte SD dans votre PC.
2. Téléchargez Win32 Disk Imager. Cet outil est gratuit ; vous n'aurez donc pas à payer de frais.
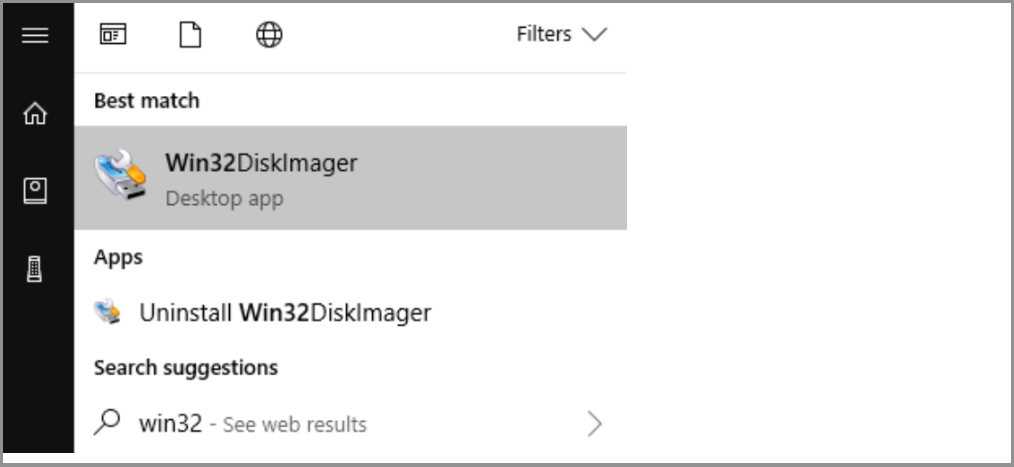
3. Installez et lancez l'outil Win32 Disk Imager avec des privilèges d'administrateur.
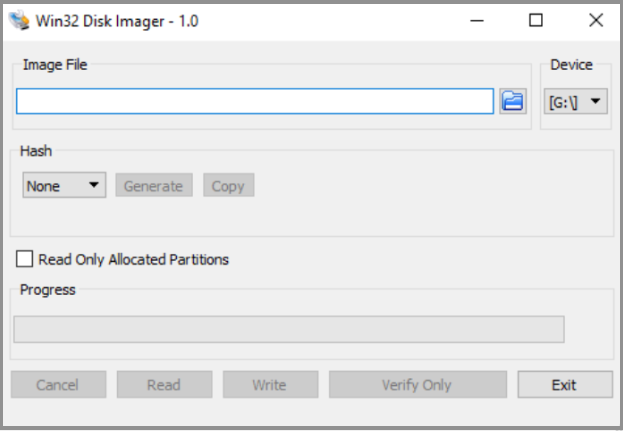
4. Sélectionnez l'emplacement pour enregistrer vos fichiers de sauvegarde. Assurez-vous que le fichier porte l'extension .img.
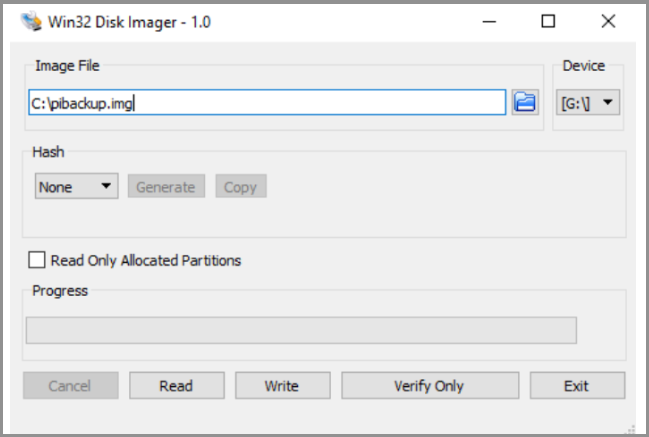
5. Cliquez sur l'option Lire pour lancer le processus de sauvegarde. Vous utiliserez la barre de chargement pour vérifier la progression. La durée du processus varie en fonction de la taille du fichier.
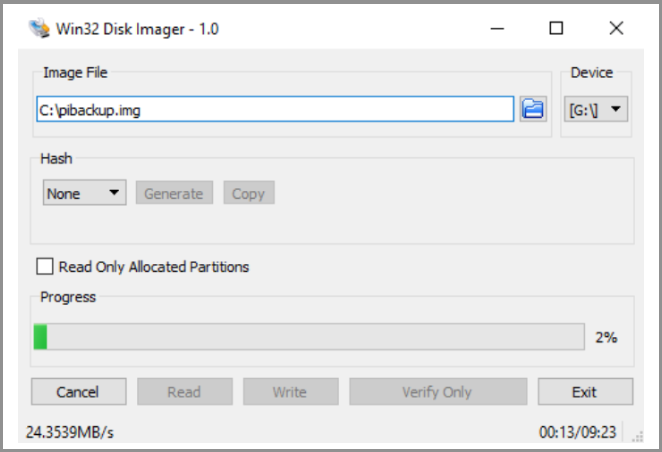
6. Une fois le processus de sauvegarde des fichiers terminé, l'outil Win32 Disk Imager affiche une alerte contextuelle pour confirmer que la lecture a réussi.
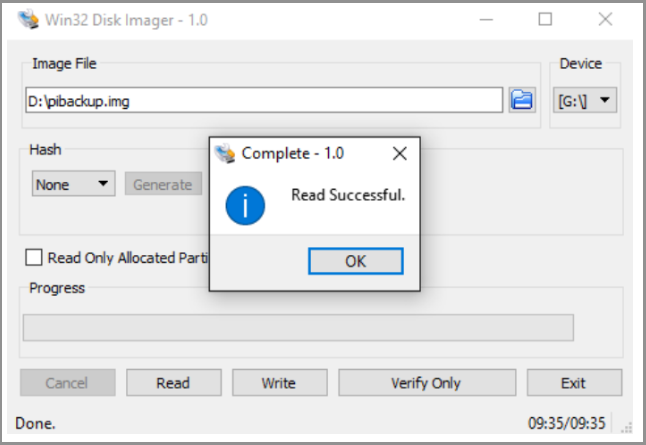
7. Cliquez sur OK pour confirmer que votre image de fichier a été enregistrée à l'emplacement sélectionné. Vous avez maintenant sauvegardé les données de votre carte SD en toute sécurité !
Comment sauvegarder la carte SD de votre Raspberry Pi sous Linux
1. Insérez la carte SD Raspberry Pi dans votre ordinateur via un lecteur de carte intégré ou un port USB.
2. Ouvrez la fenêtre du terminal et entrez sudo fdisk -1. Cette commande va lister le système de fichiers présent.
3. Ensuite, trouvez le nom du périphérique attribué à votre carte SD et notez-le.
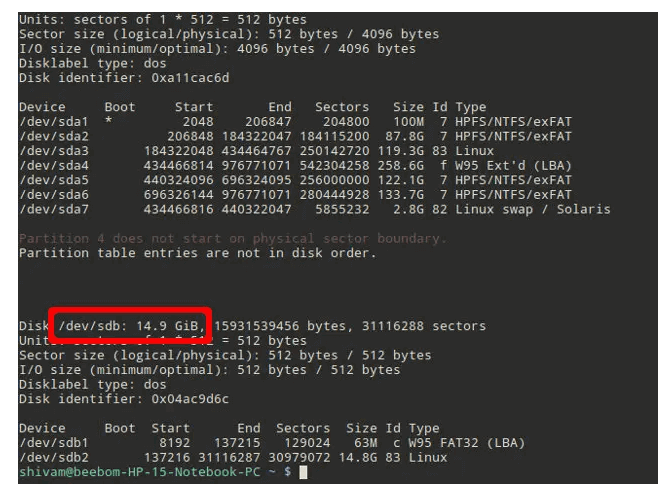
4. Utilisez la commande dd pour copier l'image du fichier sur votre disque dur, c'est-à-dire, sudo dd if=/dev/SDcardname of=~/raspbian_backup.img. Le paramètre "if" indique le fichier à cloner tandis que le paramètre "of" décrit le fichier à écrire. Vous devez donc vérifier ces paramètres pour vous assurer que les données sont copiées correctement.
5. Une fois le processus de sauvegarde de votre carte SD terminé, le terminal affiche la sortie ci-dessous.

6. Vous pouvez maintenant éjecter la carte SD pour une autre utilisation. Vous pourrez restaurer les données sauvegardées quand vous le voudrez.
Comment sauvegarder la carte SD de votre Raspberry Pi sur Mac
1. Insérez la carte SD Raspberry Pi dans votre appareil Mac.
2. Ouvrez le terminal et tapez cette commande : diskutil list.
3. Vérifiez le nom du dispositif listé pour votre carte SD.
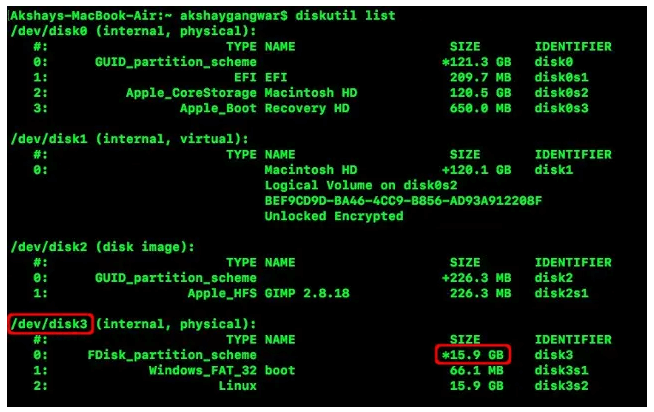
4. Utilisez la commande suivante pour démonter votre carte SD : diskutil unmount /dev/SDcardname
5. Tapez la commande suivante pour écrire l'image du fichier sur votre disque dur : sudo dd if=/dev/SDcardname of=~rasbian_backup.img où "/rasbian_backup.img" représente le fichier à écrire.
6. Une commande de sortie sera affichée une fois le processus de sauvegarde terminé.
7. Vous êtes libre d'éjecter la carte SD de votre Mac et de l'utiliser ailleurs puisque les données sont maintenant sauvegardées et peuvent être restaurées à tout moment.
Conclusion
Vous pouvez sauvegarder la carte SD de votre Raspberry Pi sous Windows, Linux et Mac. Pour Windows, vous pouvez sauvegarder votre carte SD en utilisant Win32 Disk Imager ou EaseUS Todo Backup Free. Vous devrez utiliser le terminal et saisir les commandes nécessaires pour sauvegarder votre carte sous Linux. Sur Mac, vous pouvez utiliser la commande diskutil list pour commencer à sauvegarder votre carte SD.
Parmi les techniques présentées dans cet article, nous vous recommandons d'utiliser EaseUS Todo Backup Free pour sauvegarder votre carte SD Raspberry Pi. L'outil est pratique et vous permet de sauvegarder et de récupérer vos fichiers depuis le cloud EaseUS, offrant un espace de stockage gratuit jusqu'à 250 Go.
Assurez-vous de télécharger EaseUS Todo Backup Free aujourd'hui pour commencer à profiter d'une sauvegarde transparente de la carte SD !
Téléchargement sécurisé
Ces informations vous-ont elles été utiles ?
Articles associés
-
Logiciel de clonage disque Gratuit/Payant pour Windows 10/11
![author icon]() Lionel/Sep 09, 2025
Lionel/Sep 09, 2025 -
Comment copier la carte SD sur Android à une carte SD plus grande?
![author icon]() Lionel/Sep 09, 2025
Lionel/Sep 09, 2025 -
Logiciel de démarrage USB & outil de création de démarrage USB
![author icon]() Lionel/Sep 09, 2025
Lionel/Sep 09, 2025 -
Comment cloner ou copier gratuitement le contenu d'une clé USB vers une autre clé USB?
![author icon]() Nathalie/Sep 09, 2025
Nathalie/Sep 09, 2025