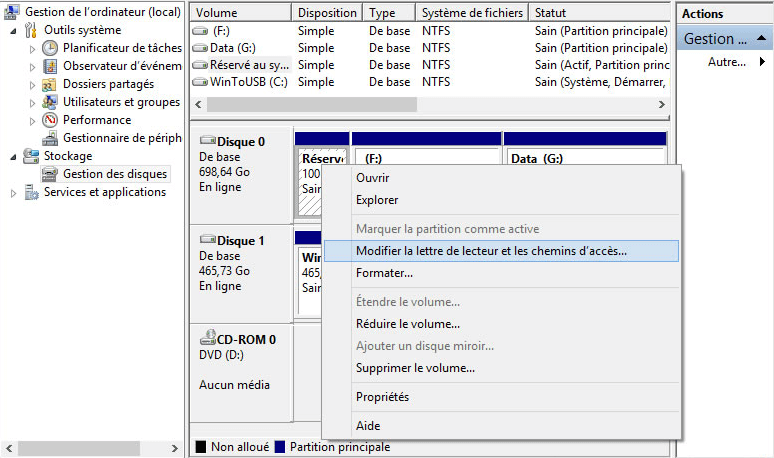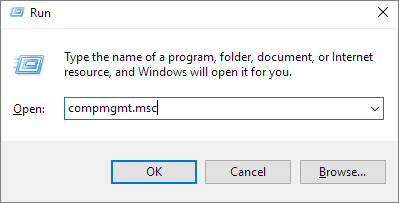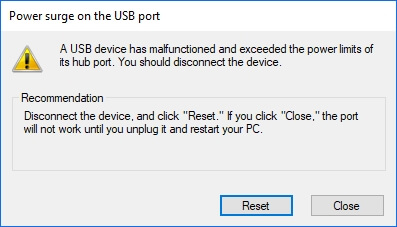-
Comment réparer l’erreur accès carte impossible dans l’appareil photo Canon et récupérer les données
 le 13 Aug 2025
le 13 Aug 2025 6 min de lecture
6 min de lecture -
![]() Récupérer des données d'un SSD endommagé
Récupérer des données d'un SSD endommagé le 13 Aug 2025
le 13 Aug 2025 6 min de lecture
6 min de lecture -
![]() SSD ne s'affiche pas dans Windows 10/11 [Résolu]
SSD ne s'affiche pas dans Windows 10/11 [Résolu] le 13 Aug 2025
le 13 Aug 2025 6 min de lecture
6 min de lecture -
![]() Comment réparer un disque dur Seagate qui ne fonctionne plus
Comment réparer un disque dur Seagate qui ne fonctionne plus le 13 Aug 2025
le 13 Aug 2025 6 min de lecture
6 min de lecture -
![]() Comment récupérer des données sur une clé USB RAW?
Comment récupérer des données sur une clé USB RAW? le 13 Aug 2025
le 13 Aug 2025 6 min de lecture
6 min de lecture -
Comment récupérer un fichier supprimé définitivement dans Google Drive?
 le 13 Aug 2025
le 13 Aug 2025 6 min de lecture
6 min de lecture -
![]() Corrigé : la clé USB apparaît comme un lecteur de CD
Corrigé : la clé USB apparaît comme un lecteur de CD le 13 Aug 2025
le 13 Aug 2025 6 min de lecture
6 min de lecture -
Réparer disque dur/clé USB/dossier de fichiers avec erreur 'Accès refusé' et restaurer les données
 le 13 Aug 2025
le 13 Aug 2025 6 min de lecture
6 min de lecture -
![]() Le port USB ne fonctionne pas sur Windows 10/8/7? Corrigez maintenant!
Le port USB ne fonctionne pas sur Windows 10/8/7? Corrigez maintenant! le 13 Aug 2025
le 13 Aug 2025 6 min de lecture
6 min de lecture -
Corriger l'erreur l'appareil n'est pas prêt sur clé USB/HDD
 le 13 Aug 2025
le 13 Aug 2025 6 min de lecture
6 min de lecture
Sommaire
CONTENU DE LA PAGE:
Concernant la technologie de stockage, les SSD M.2 NVMe sont plutôt nouveaux et ont été créés pour permettre aux disques SSD de fonctionner encore mieux. Cependant, ils sont néanmoins sujets à des pertes de données. Ne vous inquiétez pas. La récupération de données NVMe SSD est réalisable. Vous devez trouver une solution de récupération de données possédant des connaissances spécifiques sur l'utilisation de la mémoire flash si votre technologie SSD M.2 NVMe est défaillante. Notre tutoriel ci-dessous l'a rendu encore plus accessible.
Peut-il être récupéré le SSD NVMe M.2
Oui, mais l'extraction de données d'un SSD est une opération particulière et complexe qui demande beaucoup d'expérience et dépend de nombreux facteurs.
- 💽 Caractéristique de TRIM du SSD : uniquement disponible sur les SSD, la commande TRIM supprime de manière proactive les blocs de données. Le lecteur signalera généralement les données à écraser sans TRIM et attendra de nouvelles données - telles qu'un fichier MP3 ou PDF téléchargé - pour les écraser. Cependant, l'instruction TRIM n'est pas exécutée immédiatement. Même si TRIM est activé sur les SSD M.2, vous pouvez toujours récupérer leurs données si vous essayez de récupérer les données assez rapidement.
- 🔤 Perte de la lettre du lecteur SSD : lors des mises à jour Windows, la lettre du lecteur de la partition peut disparaître ou ne pas être disponible. Ensuite, le SSD NVMe ne s'affiche pas, ce qui est probablement dû à des difficultés de démarrage sécurisé ou de CSM. Les données peuvent être récupérées après la réparation du SSD.
- ⏱️ Facteur temps : Concernant la récupération de données NVMe, le temps est critique. Étant donné que la plupart des utilisateurs utilisent les SSD NVMe comme disque principal, les fonctions système ont la possibilité d'écraser les données antérieures.
Comment récupérer les données du SSD NVMe
Assurez-vous que votre périphérique de stockage NVMe est éteint s'il perd des données. Les disques SSD ont tendance à écraser les fichiers lors de leur utilisation, ce qui réduit les chances de récupération des données. La dégradation physique et les problèmes de mémoire sont d'autres problèmes possibles avec les SSD. Vous pouvez conserver l'état d'origine de votre support de stockage en gardant votre disque hors tension. Voici les 4 moyens efficaces pour récupérer les données du SSD NVMe.
- Correctif 1. Récupérer les données perdues du SSD NVMe avec un logiciel professionnel
- Correctif 2. Désactiver TRIM sous Windows pour récupérer les données du SSD NVMe
- Correctif 3. Restaurer les données à partir des sauvegardes sur PC
- Correctif 4. Récupérer les données du SSD avec les services de récupération de données EaseUS
Correctif 1. Récupérer les données perdues du SSD NVMe avec un logiciel professionnel
Nous proposons un outil spécial qui gère la récupération SSD NVMe dans son intégralité. Après avoir évalué des dizaines des meilleurs logiciels de récupération SSD, nous les avons sélectionnés en raison de leurs taux de récupération supérieurs et de leur fiabilité.
EaseUS Data Recovery Wizard Pro simplifie la récupération des données perdues à partir de disques SSD formatés, endommagés, supprimés accidentellement, infectés ou RAW. Si un disque SSD cesse de fonctionner ou de répondre sur votre PC, vous pouvez même en récupérer des données. Cette application de récupération de fichiers peut également récupérer avec succès les données des SSD M.2 morts, des clés USB, des clés USB, des micro-cartes, des cartes SD, des cartes CF, etc.
Vous pouvez obtenir un essai en téléchargeant les versions Windows et macOS en utilisant ce lien de téléchargement ! Essayez-le maintenant !
Téléchargez EaseUS Data Recovery Wizard Pro et essayez le processus suivant.
Étape 1. Choisissez l'emplacement où la perte a eu lieu, puis cliquez sur « Analyser ».

Étape 2. EaseUS Data Recovery Wizard démarrera le processus d'analyse immédiatement. Ce processus peut prendre un peu de temps, soyez patient.

Étape 3. Après l'analyse, vous pouvez prévisualiser tous les fichiers un par un et sélectionner ceux que vous souhaitez. En même temps, vous pouvez maintenant utiliser la fonction « Filtre » ou « Rechercher des données » pour localiser plus rapidement ceux que vous désirez. Ensuite, cliquez ensuite sur le bouton « Récupérer » pour les récupérer. Ici, vous devez enregistrer tous les fichiers récupérés sur un autre disque pour éviter le remplacement de données.

Autre conseil dans la récupération de données sur SSD avec le logiciel de récupération d'EaseUS:
Si vous utilisez un SSD externe, après l'avoir connecté correctement, il apparaîtra dans la section « Pilotes externes » dans le logiciel. Par ailleurs, si vous avez perdu des données après le formatage rapide ou la suppression, vous pouvez vérifier la section « Disque » pour trouver des données perdues.
Si vous trouvez ces informations utiles, partagez-les avec d'autres sur les réseaux sociaux pour les aider à surmonter ce défi commun.
Correctif 2. Désactiver TRIM sous Windows pour récupérer les données du SSD NVMe
Désactivez TRIM sur votre SSD lorsque vous découvrez que des fichiers sont manquants ou que le SSD M2 ne s'affiche pas car la commande TRIM vous empêchera d'extraire les données du contenu du SSD NVMe.
Étape 1. Sélectionnez « Rechercher » dans le menu en cliquant avec le bouton droit sur l'icône Windows, puis saisissez cmd dans la case.
Étape 2. Sélectionnez « Exécuter en tant qu'administrateur » en cliquant avec le bouton droit sur « Invite de commandes ».
Étape 3. Appuyez sur Entrée après avoir tapé fsutil behavior set DisableDeleteNotify 1.
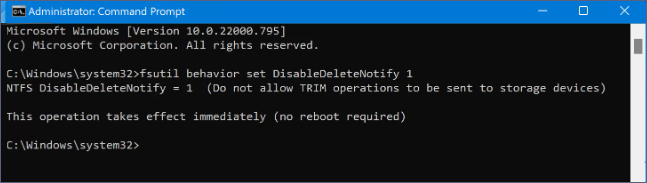
Correctif 3. Restaurer les données à partir des sauvegardes sur PC
Vous pouvez généralement récupérer vos données en utilisant le même outil ou service si vous en effectuez des sauvegardes. Nous passerons rapidement en revue les nombreuses solutions de sauvegarde Windows et Mac.
| 🍎 Pour Windows 11/10/8/7 - |
Vous êtes invité à utiliser de nouveaux disques externes pour les sauvegardes par l'historique des fichiers Windows.
Vos fichiers personnels situés dans les dossiers Bureau, Documents, Vidéos et Téléchargements peuvent être sauvegardés à l'aide de l'Historique des fichiers, un utilitaire inclus par défaut avec Windows 10. Par défaut, il sécurise et enregistre vos fichiers une fois par heure. Si vous l'avez activé, vous pouvez utiliser l'historique des fichiers pour restaurer des fichiers après une réinitialisation d'usine.

| 🍎 Pour macOS - |
En cas de perte de données sur le SSD NVMe, les utilisateurs utilisent généralement leur sauvegarde Time Machine pour récupérer les fichiers exactement là où ils se trouvaient il y a quelques jours ou semaines. Vous aurez besoin de votre Mac et du SSD avec la sauvegarde Time Machine pour terminer cette tâche efficacement. Mais d'abord, confirmez que vous avez déjà sauvegardé les fichiers dans Time Machine.
![]()
Time Machine Backup sur Mac vous a peut-être demandé d'utiliser le disque externe nouvellement connecté comme disque de sauvegarde si vous en aviez récemment connecté un à votre Mac. Vous pouvez afficher vos sauvegardes Time Machine en sélectionnant l'icône Time Machine dans votre barre de menus.
Comment récupérer des fichiers supprimés du SSD | 2024 mis à jour
Cet article vous propose deux méthodes efficaces pour récupérer les fichiers supprimés du SSD. Suivez les didacticiels de ce passage pour trouver des solutions appropriées pour restaurer les fichiers SSD.

Correctif 4. Récupérer les données du SSD avec les services de récupération de données EaseUS
Vous pouvez effectuer la récupération de fichiers SSD NVMe automatiquement à l'aide du logiciel de récupération SSD ou manuellement en contactant les services de récupération de données d'EaseUS en ligne. Vous pouvez obtenir une assistance en matière de réparation de disque SSD et de récupération de données auprès de notre personnel qualifié. Vous avez toujours la possibilité de récupérer les données d'un disque SSD mort ou endommagé à l'aide des services de récupération de données.
Services de récupération de données EaseUS
Cliquez ici pour contacter nos experts pour une évaluation gratuite
Consultez les experts en récupération de données d'EaseUS pour un service de récupération manuelle individuel. Nous pourrions offrir les services suivants après un diagnostic GRATUIT
- Réparer la structure RAID corrompue, le système d'exploitation Windows qui ne démarre pas et le fichier de disque virtuel corrompu
- Récupérer/réparer la partition perdue et le disque repartitionné
- Déformater le disque dur et réparer le disque brut (Chiffrement de lecteur BitLocker)
- Réparer les disques qui deviennent des partitions protégées par GPT
Conclusion
En raison de facteurs tels que TRIM, la récupération de données sur SSD NVMe est plus délicate que la récupération de données sur un autre stockage externe. Par conséquent, il est impératif que vous suiviez attentivement les instructions de cet article pour garantir un processus de récupération de données réussi et sans tracas.
FAQ sur la récupération des données à partir du SSD NVMe
Si vous avez encore des questions sur la récupération de données à partir d'un SSD NVMe, consultez les réponses rapides ci-dessous pour vous aider :
1. Pouvez-vous récupérer les données du lecteur NVMe ?
Ces appareils sont fréquemment connectés à la carte système, ce qui rend leur retrait impossible pour l'utilisateur d'ordinateur moyen et indûment difficile, même pour un spécialiste expérimenté. Pour cette raison, les données peuvent être restaurées à l'aide de l'outil professionnel et stable - EaseUS Data Recovery Wizard Pro.
2. Pouvez-vous récupérer les données d'un SSD M2 mort ?
La récupération de données à partir de SSD morts est réalisable mais pas toujours simple. Vous pouvez facilement copier le SSD sur un nouveau disque s'il meurt pour des raisons naturelles (les cellules de mémoire ont cessé de fonctionner), mais il peut également être utilisé comme périphérique secondaire en le connectant à un autre PC.
3. Peut-il stocker des données le SSD NVMe?
NVMe tire parti des processeurs multicœurs et des gigaoctets de RAM d'aujourd'hui en plus du stockage SSD, contrairement aux protocoles créés à l'époque des disques durs mécaniques. Les jeux de commandes simplifiés constituent un autre avantage du stockage NVMe qui facilite la manipulation et l'analyse efficaces des données.
4. Est-il possible de récupérer les données d'un SSD ?
Bien sûr. Les données sur un périphérique SSD formaté peuvent être récupérées. Cependant, c'est un peu plus délicat. Cela nécessite une analyse beaucoup plus approfondie avec un programme comme EaseUS Data Recovery Wizard Pro ou l'utilisation d'un service de récupération de données dans des situations extrêmes où le disque a été formaté plusieurs fois.
Cette page vous a-t-elle été utile ?
-
Soleil est passionnée d'informatique et a étudié et réalisé des produits. Elle fait partie de l'équipe d'EaseUS depuis 5 ans et se concentre sur la récupération des données, la gestion des partitions et la sauvegarde des données.…
-
Arnaud est spécialisé dans le domaine de la récupération de données, de la gestion de partition, de la sauvegarde de données.…

20+
Ans d’expérience

160+
Pays du monde d'entier

72 millions+
Utilisateurs

4,8 +
Note de Trustpilot


Logiciel de récupération
de données gratuit
Récupérez 2 Go gratuitement !