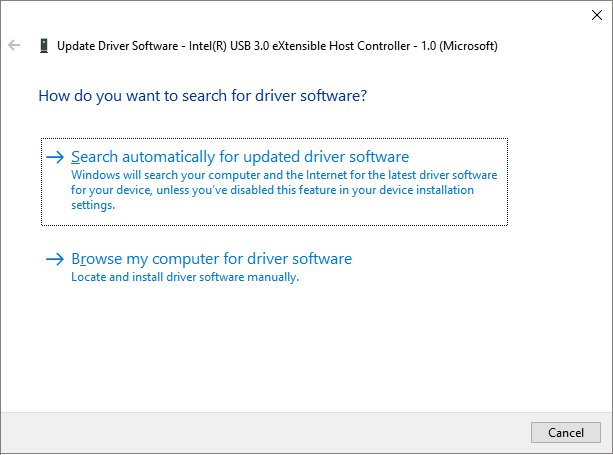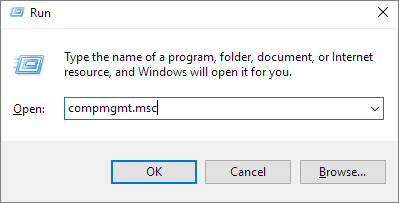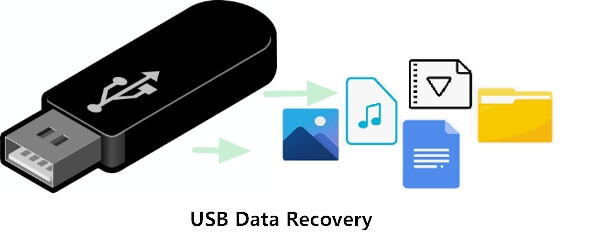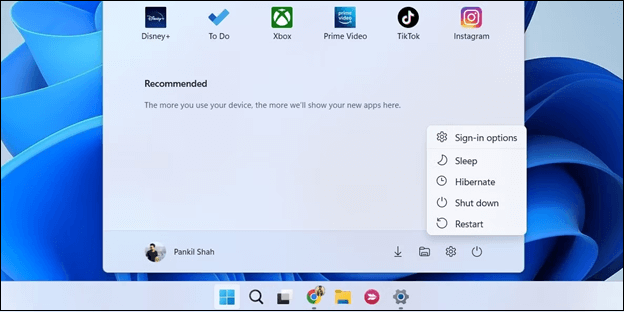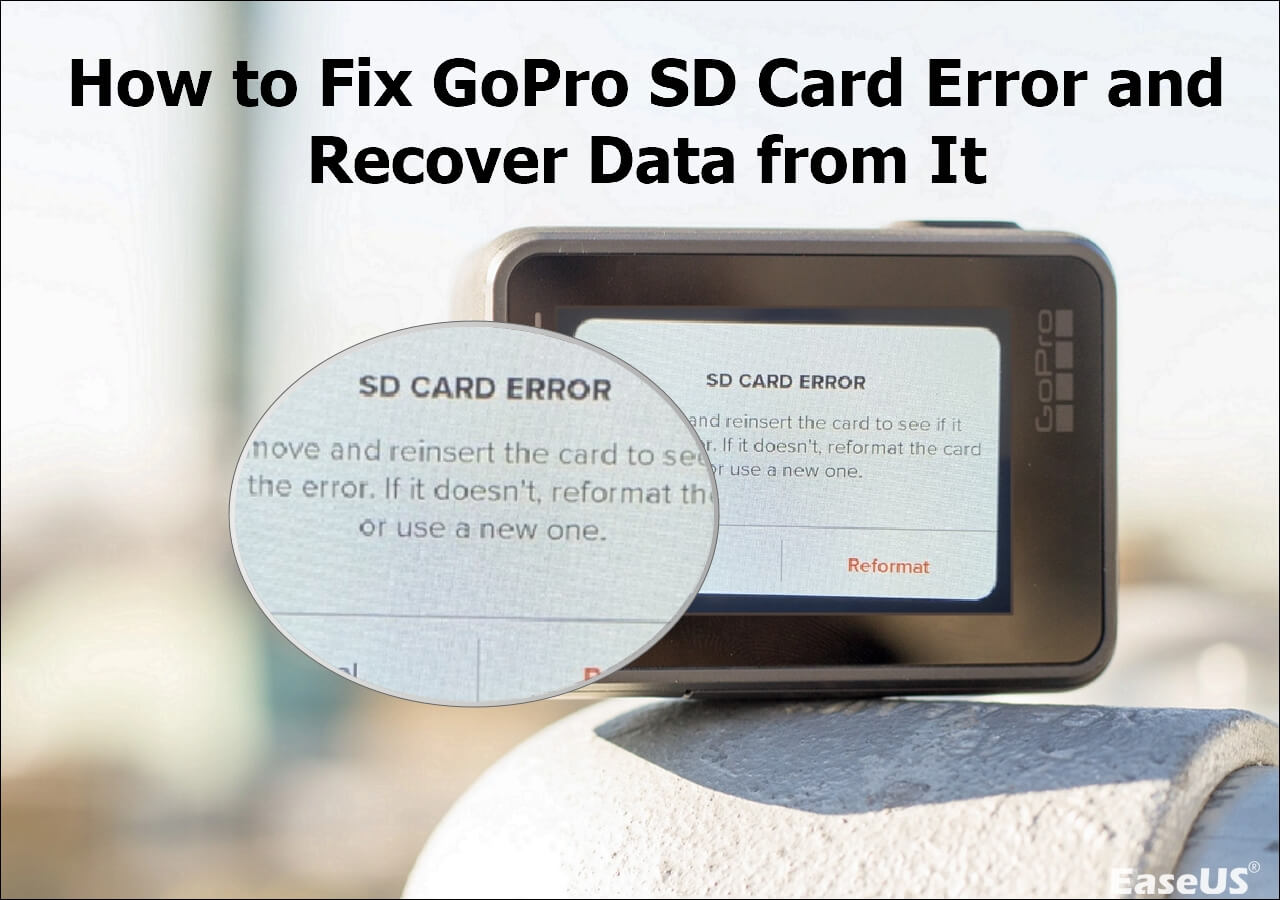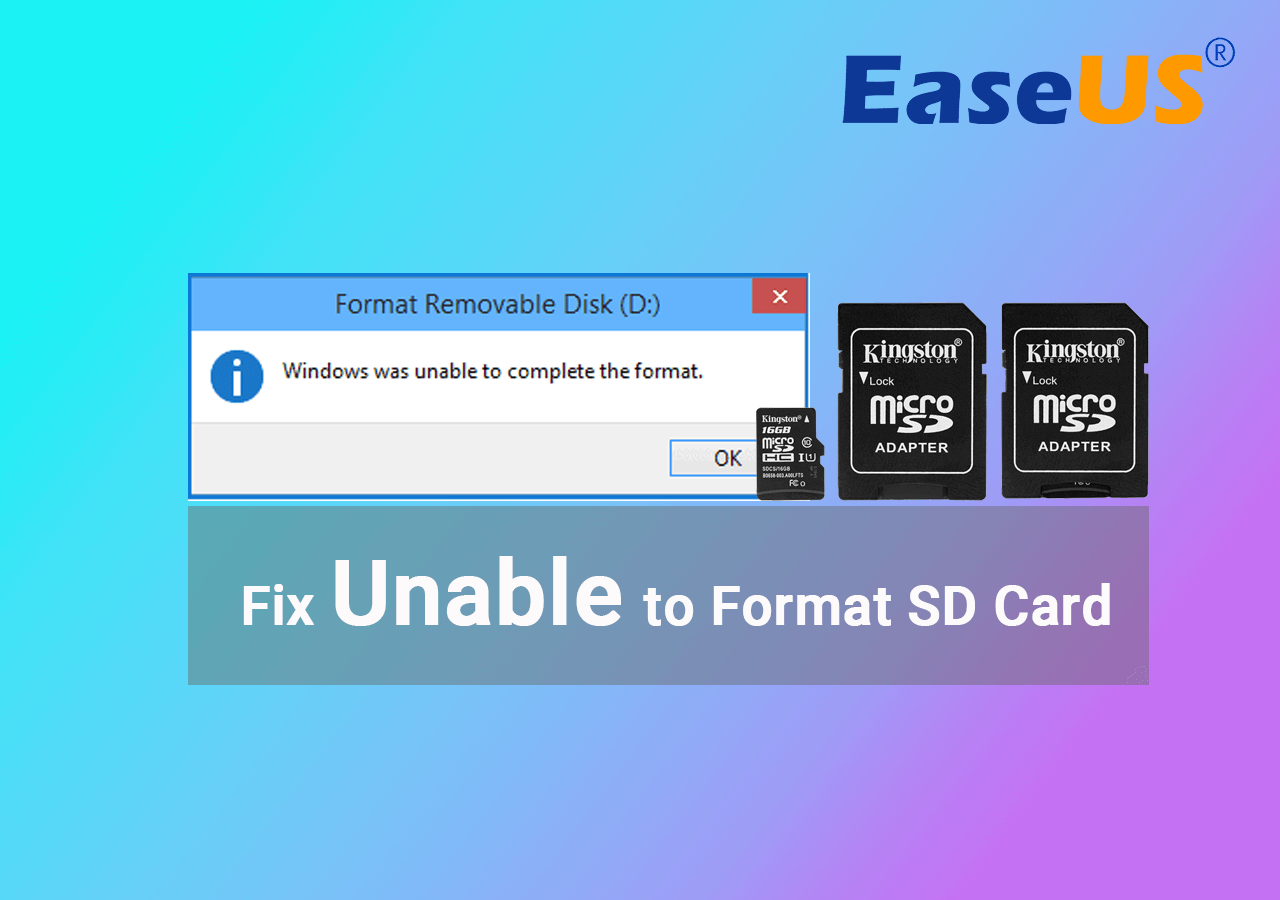Qu'est-ce qu'un périphérique de démarrage inaccessible
Cela peut sembler peu familier avec le message d'erreur spécifique périphérique de démarrage inaccessible et son Erreur 0x0000007b, mais l'écran bleu de la mort (BSOD) ne devrait pas nous être du tout étrange. En termes simples, l'erreur périphérique de démarrage inaccessible est l'une des erreurs BSOD les plus courantes, qui se produit fréquemment au démarrage des ordinateurs et ordinateurs portables Windows 10, en particulier après une mise à niveau majeure de Windows 10, une mise à jour logicielle ou une réinitialisation du système. Par conséquent, lorsque vous êtes confronté à un périphérique de démarrage inaccessible, vous ne pouvez pas démarrer Windows 10 normalement, ni accéder aux données de l'ordinateur car Windows a perdu son chemin pour localiser la partition système.
![code d'erreur de périphérique de démarrage inaccessible ox0000007b]()
Les périphériques de démarrage généraux incluent le disque dur, le SSD, le disque CD/DVD, la clé USB, etc. Comme indiqué, un tel problème BOSD semble être plus répandu sur les ordinateurs exécutant un SSD.
Maintenant, venez au point, comment allez-vous vous débarrasser du périphérique de démarrage inaccessible, supprimer le code d'erreur 0x0000007b, réparer l'écran bleu de la mort ou redémarrer le PC sans perdre l'accès aux données importantes ? Vous devez continuer à apprendre les causes possibles du problème et essayer en premier lieu d'entrer les données de votre ordinateur dans l'autre sens à l'aide d'un programme de récupération de données amorçable tiers réputé .
Quelles sont les causes d'un périphérique de démarrage inaccessible
Pourquoi le périphérique de démarrage n'est-il pas accessible ? Vous pourriez demander. Semblable à d'autres messages d'écran bleu de la mort, tels que le système d'exploitation introuvable ou le processus critique est mort , les coupables derrière sont généralement :
- Pilotes corrompus, obsolètes ou mal configurés avec le matériel actuel
- Le disque dur, à savoir le disque de démarrage lui-même, a été corrompu, endommagé ou en panne
- Conflits matériels avec les mises à jour et modifications du système
- D'autres facteurs mineurs, par exemple le câble de données connecté au logiciel est desserré ou défectueux ; malware ou infection virale.
Comment récupérer des données à partir d'un périphérique de démarrage inaccessible
Vous n'avez pas besoin d'être votre propre expert pour gérer l'écran bleu de la récupération des données de décès, car il existe un logiciel intelligent qui fait le travail pour vous. EaseUS Data Recovery Wizard Pro avec Bootable Media est exclusivement conçu pour récupérer des données lorsque le système Windows ne peut pas démarrer, démarrer ou rencontre un écran de mort noir/bleu sans fin, exactement comme l'erreur périphérique de démarrage inaccessible.
Votre choix fiable - EaseUS Data Recovery Wizard
- Récupérer des données supprimées, formatées et inaccessibles dans différentes situations de perte de données.
- Récupérer des photos, du son, de la musique et des courriels à partir de n'importe quel stockage de manière efficace, sûre et complète.
- Récupérer les fichiers de la corbeille, du disque dur, de la carte mémoire, de la clé USB, de l'appareil photo numérique et du caméscope.
Étant donné que l'ordinateur est maintenant bleu mort, affichant l'erreur Périphérique de démarrage inaccessible, tout ce dont vous avez besoin est de trouver un ordinateur normal sur lequel vous téléchargerez et installerez le logiciel de récupération de données amorçable requis et créerez un CD/DVD ou une clé USB amorçable dessus. . L'ensemble de l'écran bleu de la récupération des données de décès passe par trois étapes :
Créez un lecteur amorçable sur l'autre ordinateur -> démarrez l'ordinateur actuellement mort à partir du lecteur amorçable que vous avez créé -> effectuez une récupération complète des données.
Étape 1. Créer un disque amorçable
Préparez une clé USB vide. Si vous avez des données importantes, copiez-les sur un autre appareil. Lorsque vous créez un disque amorçable, les données sur l'USB seront effacées. EaseUS Data Recovery Wizard WinPE Edition vous aidera à créer un disque amorçable.
Connectez la clé USB au PC, lancez EaseUS Data Recovery Wizard WinPE Edition.
![créer un disque amorçable avec easeus]()
EaseUS Data Recovery Wizard WinPE Edition reconnaîtra automatiquement votre périphérique CD/DVD ou votre clé USB. Vous pouvez également exporter le fichier ISO.
Sélectionnez la clé USB et cliquez sur "Continuer" pour créer un disque amorçable.
Étape 2. Démarrer à partir de l'USB amorçable
Connectez le disque amorçable au PC qui ne démarre pas et changez la séquence de démarrage de votre ordinateur dans le BIOS. Pour la plupart des utilisateurs, cela fonctionne bien lorsqu'ils redémarrent leur ordinateur et appuient simultanément sur F2 pour accéder au BIOS.
Configurez de démarrer le PC à partir de "périphériques amovibles" (disque USB amorçable) ou "lecteur CD-ROM" (CD/DVD amorçable) au-delà du disque dur. Appuyez sur "F10" pour sauvegarder et quitter.
Étape 3. Récupérer des fichiers/données à partir d'un PC ou d'un disque dur d'ordinateur portable qui ne démarre pas.
Lorsque vous démarrez à partir de l'USB, vous pouvez exécuter EaseUS Data Recovery Wizard à partir du disque amorçable WinPE.
D'abord, sélectionnez le disque que vous voulez analyser pour retrouver tous vos fichiers perdus.
![sélectionner un emplacement où vous avez perdu des données]()
Ensuite, cliquez sur Analyser pour lancer le processus du scan.
![analyser des données]()
Enfin, récupérez les données de l'ordinateur ou de l'ordinateur portable. Une fois l'analyse terminée, vous pouvez prévisualiser tous les fichiers récupérables, sélectionnez les fichiers ciblés et cliquez sur le bouton "Récupérer" pour récupérer vos fichiers. Vous feriez mieux d'enregistrer toutes les données récupérées à un autre endroit pour éviter l'écrasement des données.
![Récupérer des données après l'analyse]()
Comment réparer un périphérique de démarrage inaccessible (6 Méthodes éprouvées)
Étant donné que la plupart des utilisateurs d'ordinateurs qui souffrent de l'écran bleu périphérique de démarrage inaccessible n'ont pas vraiment de compétences informatiques, ils ont tellement peur de ne pas pouvoir résoudre le problème par eux-mêmes. Grâce à la solution de récupération de données simple mais fiable d'EaseUS, nous pouvons au moins accéder aux données et les exporter vers un endroit sûr. De la même manière, les cinq méthodes de dépannage suivantes se sont avérées utiles pour amener le système d'exploitation à trouver correctement le périphérique de démarrage et à démarrer l'ordinateur de la bonne manière.
Méthode1. Résoudre les périphériques de démarrage inaccessibles avec les services de réparation Windows
Vous pouvez vous référer aux services de réparation de Windows pour résoudre toutes les erreurs de démarrage du système, y compris les défaillances du système, les BSOD, les problèmes de BIOS, les problèmes de périphérique de démarrage, etc.
Consultez les experts en récupération de données d'EaseUS pour un service de récupération manuelle individuel. Nous pourrions offrir les services suivants après diagnostic GRATUIT :
- Résoudre les problèmes de démarrage de Windows, y compris BSOD
- Corriger l'erreur Windows et configurer l'environnement Windows
- Restaurer le système en cas d'échec du démarrage
- Optimiser l'ordinateur Windows pour le faire fonctionner rapidement
Méthode 2. Désinstaller les packages récemment installés
Vous allez appeler l'invite de commande Windows pour effectuer cette tâche afin de supprimer les packages récemment installés susceptibles de provoquer l'erreur.
Pour ouvrir l'invite de commande Windows pour le moment, accédez à Paramètres> Mise à jour et sécurité> Récupération> Démarrage avancé> Redémarrer maintenant. Plus tard, une nouvelle fenêtre d'écran bleu apparaît, continuez à choisir Dépannage> Options avancées> Invite de commandes.
![ouvrir l'invite de commande de windows 10]()
Une fois la fenêtre d'invite de commande affichée, suivez toutes les étapes pour désinstaller les packages indésirables que vous avez récemment installés.
Étape 1. Tapez dir c: et appuyez sur Entrée. (C est le lecteur sur lequel Windows est installé)
Étape 2. Exécutez Dism /Image:c:\ /Get-Packages . Ici, vous remarquerez tous les packages installés sur votre système et vous devez utiliser la méthode appropriée, telle que la date, pour identifier le package installé le plus récent. Notez le nom du paquet.
Étape 3 . Tapez dism.exe /image:c:\ /remove-package /[nom du package] . Cette commande est destinée à supprimer le package sélectionné qui vous a causé des problèmes.
Étape 4. Redémarrez votre ordinateur.
Méthode 3. Supprimer les packages "Mise à jour en attente"
Windows 10 aime installer des mises à jour sans notification, et vous ne savez jamais si la mise à jour est complètement terminée. Certaines mises à jour de Windows resteraient bloquées, pour toujours après ou pendant l'installation. Les packages en attente provoqueront l'erreur Inaccessible Boot Device. Vous pouvez également essayer de supprimer les packages inachevés à l'aide de l'invite de commande Windows.
Étape 1. De la même manière dans la méthode 1 pour ouvrir l'invite de commande Windows.
Étape 2. Exécutez les trois commandes répertoriées pour supprimer la clé de registre SessionsPending et appuyez sur Entrée après chaque ligne.
reg load HKLM\temp c:\windows\system32\config\software
reg delete "HKLM\temp\Microsoft\Windows\CurrentVersion\Component Based Servicing\SessionsPending"/v Exclusif
reg décharger HKLM\temp
Étape 3. Déplacez ensuite toutes les mises à jour en attente dans leur propre fichier temporaire en tapant dism /image:C:\ /get-packages pour obtenir une liste des mises à jour. Notez tous ceux qui ont la balise « Installation en attente ».
Étape 4. Continuez à créer le fichier temporaire en tapant MKDIR C:\temp\packages et appuyez sur Entrée.
Étape 5. À la fin, tapez dism /image:c:\ /remove-package /packagename:[nom du package] /scratchdir:c:\temp\packages et appuyez sur Entrée pour déplacer tous les packages en attente dans le fichier temporaire.
Méthode 4. Activer le mode AHCI dans le BIOS
Selon différents fabricants, comme Lenovo, Dell ou Acer, la manière d'entrer dans l'environnement du BIOS et l'apparence du menu du BIOS ne sont pas exactement les mêmes.
Quoi qu'il en soit, une façon de résoudre l'erreur de périphérique de démarrage inaccessible consiste à basculer la valeur du mode AHCI dans le BIOS sur Activé. Vous pouvez appuyer sur la ou les touches appropriées pour accéder au BIOS, généralement, F2, Échap ou Supprimer, puis localiser le menu Options avancées > Définir le mode AHCI et modifier la valeur sur Activé.
![activer le mode ahci dans le bios]()
Méthode 5. Mettre à jour les pilotes
Les pilotes jouent un rôle essentiel dans Windows en utilisant correctement votre matériel. Lorsqu'un certain dysfonctionnement du pilote, comme obsolète, corrompu ou incompatible avec Windows 10, un problème survient, y compris le périphérique de démarrage inaccessible.
Il existe deux façons de mettre à jour votre pilote défectueux. Si vous vous souvenez de la fabrication de votre matériel, rendez-vous sur son site officiel, recherchez et téléchargez les derniers pilotes de contrôleur comme IDE ATA/SATA.
Ou, vous pouvez mettre à jour le pilote automatiquement dans le Gestionnaire de périphériques. Appuyez simultanément sur les touches Windows + R et tapez devmgmt. Msc dans la zone Exécuter et appuyez sur Entrée. Dans le Gestionnaire de périphériques, recherchez et développez le sous-menu du contrôleur IDE ATA/SATA, cliquez avec le bouton droit sur Contrôleur SATA AHCI standard et sélectionnez Mettre à jour le pilote. Windows vérifiera et installera automatiquement le pilote nécessaire pour vous après un redémarrage.
![mettre à jour le pilote pour réparer le périphérique de démarrage inaccessible]()
Méthode 6. Vérifier et réparer la corruption du disque dur
Le périphérique de démarrage n'est pas accessible, donc la corruption du lecteur C devrait être responsable de l'affaire. Pour vérifier et réparer l'état de santé du lecteur système C, vous devez accéder à la console de récupération pour démarrer Windows et exécuter la commande ci-dessous.
Remarque : il est possible que l'exécution de chkdsk pour réparer la corruption du disque dur entraîne une perte totale de données. Donc, effectuez la récupération des données à l'avance, puis continuez avec la méthode CMD.
Étape 1. Appuyez sur les touches Windows + X et sélectionnez Invite de commandes (Admin).
Étape 2. Tapez chkdsk /r C: et appuyez sur Entrée.
Êtes-vous intéressé par le dépannage général de l'écran bleu de la mort? La vidéo montre trois des solutions les plus appliquées pour sortir votre ordinateur de l'erreur BOSD et elles méritent également d'essayer de résoudre le problème de l'erreur de périphérique de démarrage inaccessible.
Conclusion
Cet article tourne autour de la signification, des causes et des solutions à un écran bleu du phénomène de la mort - le message d'erreur exact est "Périphérique de démarrage inaccessible" et le code d'arrêt est 0x0000007b. En complément, chaque fois que vous êtes confronté à l'écran bleu/noir de la mort et que vous ne pouvez pas démarrer votre ordinateur tout de suite, essayez d'accéder aux données critiques à l'aide du logiciel de récupération de données amorçable d'EaseUS.
Les gens posent également des questions sur le périphérique de démarrage inaccessible
1. Comment puis-je corriger une erreur de périphérique de démarrage inaccessible ?
Sur cette page, nous avons couvert les correctifs complets pour l'erreur de périphérique de démarrage inaccessible - 0x0000007b. En conclusion, voici tous les correctifs possibles que vous pouvez essayer :
- Désinstaller les packages récemment installés
- Supprimer les packages "Mise à jour en attente"
- Activer le mode AHCI dans le BIOS
- Mettre à jour les pilotes
- Vérifier et réparer la corruption du disque dur
Pour un guide étape par étape, inversez les 6 méthodes éprouvées sur cette page pour obtenir de l'aide.
2. Qu'est-ce que cela signifie si mon ordinateur indique aucun périphérique amorçable ?
Le code d'erreur de périphérique de démarrage inaccessible 0x0000007b est un écran bleu typique d'accroc mortel qui arrive fréquemment aux ordinateurs et ordinateurs portables Windows.
En bref, "Aucun périphérique amorçable disponible" signifie que votre ordinateur ne peut pas trouver votre disque dur (disque dur ou disque dur). Par conséquent, le disque dur est l'endroit où les données sont stockées sur votre ordinateur (fichiers, programmes, photos, tout), y compris Windows ou tout autre système d'exploitation que vous avez installé, ne peuvent pas être chargées ni accessibles d'ici là.
Vous rencontrerez alors une erreur BSOD - écran bleu de la mort lors du démarrage de l'ordinateur.
3. Comment réparer 0xc0000001 ?
Voici un guide rapide que vous pouvez suivre pour corriger l'erreur 0xc0000001 sous Windows 10/8/7/XP :
- Redémarrez votre ordinateur.
- Appuyez sur SHIFT + F8 lors du démarrage pour ouvrir l'écran de récupération.
- Sélectionnez les options de réparation avancées.
- Allez dans Dépannage puis Options avancées.
- Sélectionnez Paramètres de démarrage de Windows.
- Cliquez sur Redémarrer.
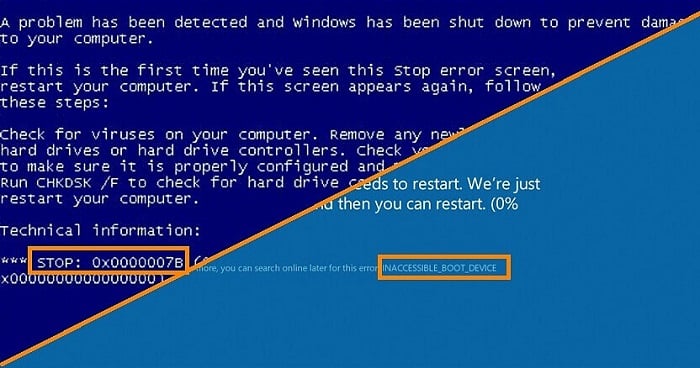








 le 13 Aug 2025
le 13 Aug 2025