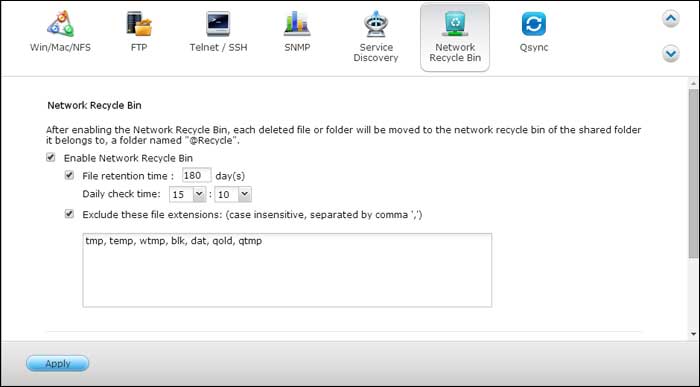-
![]() Carte SD non initialisée, 5 méthodes pour résoudre le problème [Erreur Fujifilm]
Carte SD non initialisée, 5 méthodes pour résoudre le problème [Erreur Fujifilm] le 13 Aug 2025
le 13 Aug 2025 6 min de lecture
6 min de lecture -
La carte SD continue de se déconnecter ou de disparaître
 le 13 Aug 2025
le 13 Aug 2025 6 min de lecture
6 min de lecture -
![]() Carte SD non reconnue : Comment réparer une carte SD qui ne fonctionne plus ?
Carte SD non reconnue : Comment réparer une carte SD qui ne fonctionne plus ? le 13 Aug 2025
le 13 Aug 2025 6 min de lecture
6 min de lecture -
![]() [RESOLU] USB continue de déconnecter et de reconnecter Windows 11/10
[RESOLU] USB continue de déconnecter et de reconnecter Windows 11/10 le 13 Aug 2025
le 13 Aug 2025 6 min de lecture
6 min de lecture -
Récupérer les données d'une clé USB morte
 le 13 Aug 2025
le 13 Aug 2025 6 min de lecture
6 min de lecture -
Carte SD affichant une taille incorrecte: Restaurer la pleine capacité sur la carte SD sans perte de fichier
 le 13 Aug 2025
le 13 Aug 2025 6 min de lecture
6 min de lecture -
![]() Comment récupérer les fichiers supprimés d'un lecteur QNAP NAS
Comment récupérer les fichiers supprimés d'un lecteur QNAP NAS le 13 Aug 2025
le 13 Aug 2025 6 min de lecture
6 min de lecture -
![]() Récupérer facilement vos données de la carte micro SD illisible
Récupérer facilement vos données de la carte micro SD illisible le 13 Aug 2025
le 13 Aug 2025 6 min de lecture
6 min de lecture -
![]() Récupération de carte XQD : Récupérer les fichiers supprimés de la carte XQD
Récupération de carte XQD : Récupérer les fichiers supprimés de la carte XQD le 13 Aug 2025
le 13 Aug 2025 6 min de lecture
6 min de lecture -
Récupération de photos de la carte SD sous Windows 10
 le 13 Aug 2025
le 13 Aug 2025 6 min de lecture
6 min de lecture
Sommaire
Le disque dur externe ne fonctionne plus ou ne répond pas, comment le réparer?
Ce n'est pas la première fois que votre disque dur externe, lecteur USB, carte SD ou autres périphériques de stockage ne répond plus lors de la connexion avec votre PC? Votre disque dur externe n'est plus reconnu/ non détecté par votre PC ou votre ordinateur portable? Quand un tel problème vous arrive, vous n'avez pas besoin d'acheter un nouveau disque dur externe et de renoncer à toutes les données précieuses.
Des solutions 100% efficaces sont disponibles ici pour vous aider à réparer un disque dur externe qui ne répond pas sans perdre de données. N'importe que vous utilisiez le disque dur externe WD Elements, le disque dur externe Seagate, les disques durs SanDisk ou Toshiba, etc., suivez cet article pour voir comment réparer un disque dur externe qui ne répond pas ou le disque dur externe indétectable maintenant:
Astuce: connectez votre disque dur externe avec un nouveau port USB ou un ordinateur pour vérifier s'il ne répond vraiment pas ou que le port USB endommagé n'autorise pas votre lecteur à apparaître sur le PC.
Correction rapide: Vérifiez la gestion de l'alimentation pour Hub USB pour réparer le disque dur externe qui ne répond pas
Si cela ne fonctionne pas après avoir changé le port HSB ou ne peut pas être lu par un nouveau PC, essayez la solution rapide ci-dessous pour réparer le disque dur externe non reconnu maintenant:
1. Cliquez sur Démarrer> Tapez: devmgmt.msc et appuyez sur Entrée;
2. Ouvrez le Gestionnaire de périphériques> Développez les contrôleurs de bus série universel;
3. Cliquez avec le bouton droit de la souris sur le concentrateur de racine USB> Propriétés> Gestion de l'alimentation> décocher Autoriser l'ordinateur à éteindre ce périphérique pour économiser de l'alimentation;
Remarque: Si votre disque dur externe est physiquement endommagé, prenez votre disque brisé sur le centre de récupération de données pour une réparation manuelle.
Si cela ne fonctionne pas ou ne répond pas, il suffit de suivre ci-dessous 3 étapes pour réparer le disque dur ou le disque dur externe sur Windows 10/8/7 PC maintenant.
Tutoriel vidéo pour réparer un disque dur externe endommagé [Guide 2025]
Dans cette vidéo, je vous révèle des méthodes approuvées par des experts pour réparer votre disque dur externe endommagé sans formater et sans perdre vos données précieuses ! Suivez le guide étape par étape :
📌Chapitres vidéo:
00:00 Pourquoi votre disque dur tombe en panne ?
01:07 Comment récupérer les données d'un disque dur externe corrompu (2 façons)
04:24 Comment réparer un disque dur externe endommagé sans formater (4 façons)
09:10 Comment réparer un disque dur externe corrompu en le formatant (4 façons)

Partie 1. Réparer un disque dur externe ne fonctionne pas avec des méthodes 100% effacées sous Windows 10/8/7
La première étape pour réparer un disque dur externe ne répond pas est de ne pas répondre à l'affichage du lecteur ou détectable dans Windows 10/8/7 ordinateur ou ordinateur portable. Comment? Voici quelques-unes solutions 100% effacées offertes par les administrateurs professionnels et vous pouvez les essayer:
Méthode 1. Démarrer PC/Laptop en mode sans échec pour réparer le disque dur externe ne fonctionne plus
Parfois, lorsque le disque dur externe, la carte USB ou la carte SD, etc. ne s'affiche pas, le problème pourrait exister sur le PC. Par conséquent, vous pouvez redémarrer le PC ou l'ordinateur portable en mode sans échec et ensuite vérifier où le problème existe exactement.
Méthode 2. Exécuter un contrôle du disque et corriger les erreurs internes sur le disque dur externe
Ici, vous avez deux options pour vérifier le disque et réparer les erreurs internes sur le disque dur externe qui ne répond pas:
- 1. Vérifiez et corrigez les erreurs internes en 3 étapes avec un logiciel de gestionnaire de partition gratuit;
- 2. Exécutez CMD pour vérifier et réparer manuellement le disque;
Option 1. Vérifiez et corrigez les erreurs d'un disque dur externe ne répond pas avec le logiciel de gestionnaire de partition
Étape 1 : Ouvrez EaseUS Partition Master sur votre ordinateur. Ensuite, localisez le disque, faites un clic droit sur la partition que vous voulez vérifier, et choisissez "Avancé" > " Vérification du système de fichiers ".

Étape 2 : Dans la fenêtre Vérification du système de fichiers, maintenez l'option "Essayer de corriger les erreurs s'il y en a" sélectionnée et cliquez sur "Commencer".

Étape 3 : Le logiciel commencera à vérifier le système de fichiers de votre partition sur votre disque. Lorsqu'il a terminé, cliquez sur "Finir".

Option 2. Exécutez CMD pour vérifier manuellement et corriger les erreurs de disque dur externe
1. Ouvrez l'invite de commandes et tapez: chkdsk / f c: (remplacer c par une lettre de lecteur de votre disque dur externe);
2. Appuyez sur Entrée pour que le processus de vérification s'exécute;
3. Une fois terminé, tapez: exit et appuyez sur Entrée pour terminer le processus.
Après cela, votre disque dur externe ne répond pas s'affiche maintenant. Si cela ne fonctionne toujours pas, la méthode 3 aidera.
Méthode 3. Faire apparaître le disque dur externe ne répond pas en désinstallant les pilotes
1. Cliquez sur Démarrer> Tapez: devmgmt.msc et appuyez sur Entrée;
2. Ouvrez le Gestionnaire de périphériques> Développez les contrôleurs de bus série universel> vérifiez si un périphérique apparaît comme non reconnu;
3. Si elle montre non reconnu, passez à l'onglet Pilotes et supprimez/désinstallez le pilote; Ensuite, vérifiez si le disque dur externe apparaît dans Poste de travail/Mon PC ou non;
4. S'il ne s'affiche pas, redémarrez le PC;
5. Si cela se manifeste mais disparaît plus tard, répétez les étapes ci-dessus et passez à Gestion des disques> modifiez la lettre de lecteur DE VOTRE ENTRAÎNEMENT EXTERNE SEULEMENT> passez une lettre d'où elle est apparue en dernier. Ensuite, le disque dur externe ne peut pas être lu et détecté maintenant.
Si vous rencontrez un problème similaire sur vos disques USB, carte SD ou disque dur, vous pouvez également suivre les méthodes ci-dessus pour les réparer facilement.
Partie 2: Restaurer les données après réparer le disque dur externe ne répond pas
Si vous ne parvenez toujours pas à accéder à vos données après avoir réparé le disque dur externe qui ne répond pas, ne vous inquiétez pas. Si le disque dur externe n'est pas endommagé physiquement, vous pouvez récupérer les données avec EaseUS Data Recovery Wizard. Ce logiciel de récupération de données vous permet d'analyser et de récupérer des données d'un disque dur externe lorsqu'il n'est pas reconnu ou détecté par ordinateur ou lorsqu'il devient inaccessible en raison d'une erreur de disque, etc.
Après réparer le disque dur externe ne fonctionnant plus ou ne répond pas aux méthodes proposées dans la partie 1, suivez pour voir comment restaurer des données du disque dur externe avec le logiciel de récupération du disque dur en clics simples maintenant:
Étape 1. Connectez le disque dur externe à votre ordinateur.
Démarrez EaseUS Data Recovery Wizard et sélectionnez l'emplacement de votre disque dur externe, puis cliquez sur « Analyser ».

Étape 2. Le processus prendra du temps, mais vous pouvez toujours vous arrêter à mi-chemin dès que les fichiers perdus ont été trouvés et affichés dans les résultats.

Étape 3. Prévisualisez et retrouvez les données ciblées.
Avant tout, vous pouvez trouver personnellement des données en utilisant la fonction « Filtre » ou la boîte de recherche, d'autre part, si vous trouvez null part des données, vous pouvez essayer de les trouver dans la partie « Autres dossiers perdus ». Ensuite, vous pouvez prévisualiser les données trouvées, puis les cochez. Enfin, cliquez sur « Récupérer ». Il vaut mieux de choisir un emplacement différent au lieu du disque dur d'origine pour éviter l'écrasement des données.

Partie 3. Réparer et réinitialiser le disque dur externe qui ne répond pas en formant
Afin de s'assurer que le disque dur externe est sécurisé pour stocker de nouvelles données à nouveau, il est recommandé de formater pour réparer le lecteur qui ne fonctionne pas à nouveau avec l'outil de gestion de disque:
1. Cliquez avec le bouton droit de la souris sur ce PC/ordinateur et sélectionnez Gérer;
2. Accédez à l'outil de gestion des disques et cliquez avec le bouton droit sur le disque dur externe, la carte USB ou SD;
3. Sélectionnez Formatage de volume pour formater tout le disque.
Vous pouvez configurer le système de fichiers de votre disque dur externe dans NTFS ou FAT32 afin de pouvoir enregistrer les données à nouveau.
Remarque: Les méthodes proposées dans cet article peuvent également être appliquées pour réparer une carte SD, carte mémoire, clé USB, lecteur flash ou disque dur, etc., les périphériques ne répondant pas ou ne fonctionnent pas ou les problèmes indétectables. Si vous rencontrez des problèmes similaires avec vos périphériques de stockage, suivez pour résoudre votre problème dès maintenant.
Cette page vous a-t-elle été utile ?
-
Aveline est une nouvelle rédactrice chez EaseUS. Elle est une passionnée de technologie. Ses articles se concentrent principalement sur la récupération de données et les outils multimédias, domaines dans lesquels elle apporte son expertise approfondie.…
-
Nathalie est une rédactrice chez EaseUS depuis mars 2015. Elle est passionée d'informatique, ses articles parlent surtout de récupération et de sauvegarde de données, elle aime aussi faire des vidéos! Si vous avez des propositions d'articles à elle soumettre, vous pouvez lui contacter par Facebook ou Twitter, à bientôt!…

20+
Ans d’expérience

160+
Pays du monde d'entier

72 millions+
Utilisateurs

4,8 +
Note de Trustpilot


Logiciel de récupération
de données gratuit
Récupérez 2 Go gratuitement !