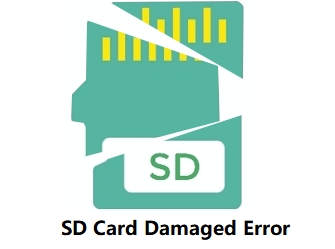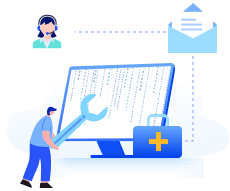"Un matin, j'ai reçu un message d'erreur à cause d'une carte SD endommagée disant "Carte SD est endommagée. Essayez de la reformater." Que ce soit sur un ordinateur ou depuis un smartphone Android, j'ai une erreur "Formater la carte SD? Les données sur votre carte seront perdues". Mais je ne souhaite pas formater cette carte vu qu'elle contient beaucoup de données importantes, notamment, des centaines de photos, une collection de mes films préférés, et des dizaines de documents. Il y a t-il un logiciel gratuit de récupération de carte SD fiable me permettant d'effectuer une récupération de données carte sd endommagée ou une réparation de carte SD corrompue sans formatage ? Je dois récupérer mes données, mais ma carte SD est illisible."
La carte SD, également connue sous le nom de carte mémoire, est un dispositif minuscule, portable et fonctionnel largement utilisé pour le stockage "ambulant" dans plusieurs appareils, tels que les appareils photo numériques, les téléphones Android, les tablettes, etc.
Cependant, comme la carte SD est fréquemment branchée et débranchée avec des lecteurs de cartes SD, surtout sans éjection sûre, il est probable que cela entraîne une corruption du système de fichiers ou des secteurs défectueux sur la carte. Ne vous inquiétez pas si votre carte mémoire SD devient inaccessible ou si la carte SD est corrompue et illisible. Suivez la navigation du contenu, et vous obtiendrez un guide clair pour pour réparer une carte SD endommagée :
Signes courants d'une carte SD corrompue ou endommagée
Outre la mauvaise manipulation de la carte SD, de nombreux autres facteurs courants peuvent entraîner un dysfonctionnement de la carte SD. Par exemple, une infection virale, une interruption du transfert de données, le retrait de la carte SD pendant l'écriture de fichiers, etc.
Nous dressons ici une liste des symptômes de corruption ou d'endommagement de la carte SD pour vous aider à identifier directement si la carte SD est corrompue ou endommagée. Vérifiez les signes suivants et vous saurez que votre carte SD est corrompue ou endommagée.
Comment vérifier si votre carte SD est corrompue ou endommagée :
|
La carte SD est corrompue |
La carte SD est endommagée |
|---|---|
|
|
|
Après avoir déterminé si votre carte SD est corrompue ou endommagée, vous pouvez d'abord essayer de récupérer les données de la carte SD corrompue, puis utiliser les méthodes de ce tutoriel pour commencer à réparer les cartes SD corrompues ou endommagées.
Comment réparer une carte SD corrompue sans perdre de données ?
Lorsque votre carte SD est corrompue, la première chose à faire est de restaurer les fichiers de la carte SD. Des données peuvent être perdues au cours du processus de réparation, il est donc préférable de récupérer les fichiers à l'avance.
Vous pouvez essayer les 3 solutions de récupération de fichiers de carte SD corrompus suivantes pour obtenir de l'aide :
- 1. Utiliser le puissant logiciel de récupération de carte SD
- 2. Afficher les fichiers cachés sur la carte SD
- 3. Essayer les services de récupération manuelle des données
#1. Récupérer les données de la carte SD avec le logiciel EaseUS Data Recovery
Lorsque votre carte SD devient RAW ou que Windows vous demande de la formater avant de pouvoir l'utiliser, allez-y doucement. Les fichiers sont toujours sur la carte SD, utilisez le logiciel EaseUS Data Recovery Wizard pour récupérer les données de la carte SD vers un autre emplacement dès que possible.
Le logiciel de récupération de données EaseUS est professionnel dans la récupération des données supprimées, formatées ou inaccessibles dans divers cas de perte de données.
C'est le meilleur choix pour récupérer vos données à partir d'une carte SD corrompue grâce à sa puissante capacité de récupération de carte SD et à son interface utilisateur intuitive.
Vidéo pour récupérer les données d'une carte SD/une clé usb endommagée ou corrompue
- 00:00 Introduire
- 01:15 Méthode 1: Réparer une clé usb endommagée avec CMD
- 02:36 Méthode 2 : Logiciel pour réparer une carte SD/une clé usb endommagée
Il permet également de récupérer les données des disques durs d'ordinateurs, de récupérer les cartes SD formatées et tous les supports de stockage tels que les clés USB, les cartes CF, etc.
Nous espérons que vous pourrez partager ce passage pour recommander EaseUS Data Recovery Wizard à d'autres utilisateurs !
#2. Afficher les fichiers cachés sur la carte SD
S'applique à : Corriger l'erreur de la carte SD qui s'affiche soudainement vide ou avec des fichiers partiels.
Si votre carte SD est soudainement vide ou si elle n'affiche que des données partielles après avoir corrigé l'erreur de corruption, il se peut que les données soient cachées. L'autre solution consiste à trouver les fichiers cachés sur la carte SD :
Étape 1. Connectez la carte SD au PC et appuyez sur Windows + E pour ouvrir l'explorateur Windows.
Étape 2. Cliquez avec le bouton droit de la souris sur la carte SD et sélectionnez "Propriétés".
Étape 3. Allez dans l'onglet Affichage, sous Fichiers et dossiers cachés, et cliquez sur "Afficher les fichiers, dossiers et lecteurs cachés".
Étape 4. Cliquez ensuite sur "Appliquer", puis sur "OK".

Vous verrez les fichiers apparaître sur la carte SD. Vous souhaiterez peut-être connaître d'autres méthodes pour afficher les fichiers cachés, et le passage suivant peut vous aider :

Comment afficher les fichiers cachés sous Windows 10 [4 méthodes simples]
Comment afficher les fichiers cachés dans Windows 10 ? Il n'est pas difficile d'afficher les fichiers cachés dans Windows 10, et vous apprendrez quatre façons de le faire. Lire la suite >>
#3. Recourir à des services de récupération manuelle des données
Si le logiciel de récupération de carte SD d'EaseUS ne parvient pas à analyser et à trouver vos données perdues sur la carte SD, ne vous inquiétez pas. Vous avez toujours la possibilité de faire appel aux services de récupération de données d'EaseUS.
Services de récupération de données EaseUS
Cliquez ici pour contacter nos experts pour une évaluation gratuite
Consultez les experts en récupération de données d'EaseUS pour un service de récupération manuelle personnalisé. Nous pouvons vous proposer les services suivants après un diagnostic GRATUIT :
- Reconstruire un RAID sans perdre de données, réparer un système d'exploitation Windows qui ne démarre pas et un fichier de disque virtuel corrompu (.vmdk, .vhd, .vhdx, etc.)
- Récupérer/réparer une partition perdue et un disque repartitionné
- Déformer le disque dur et réparer le disque brut (disque crypté BitLocker)
- Réparer les disques qui deviennent des partitions protégées par GPT
Comment réparer une carte SD corrompue sous Windows 11/10/8/7 [9 façons]
| 🚩Applique à : Réparer la carte SD corrompue, la carte SD ne lit pas, la carte SD n'est pas détectée/reconnue, erreur. |
Les correctifs énumérés sont applicables à différents niveaux de corruption de la carte SD, et il est conseillé aux propriétaires de cartes SD d'essayer chaque méthode une par une, de la plus simple à la plus complexe.
- #1. Reconnecter la carte SD ou essayer un autre appareil
- #2. Attribuer une nouvelle lettre de lecteur à la carte SD
- #3. Réparer le système de fichiers corrompu de la carte SD avec la commande CHDKSK
- #4. Réparer une carte SD corrompue en vérifiant les erreurs
- #5. Exécuter le programme de dépannage de Windows
- #6. Réinstallation ou mise à jour du pilote de la carte SD
- #7. Exécuter la commande Attributs DiskPart
- #8. Formater la carte SD
- #9. Aller sur le site du fabricant
Dans l'ensemble, les 9 méthodes de réparation des cartes SD permettent également de réparer les cartes mémoire, les disques durs USB, externes ou internes corrompus. Commençons.
Correction 1. Reconnecter la carte SD - Changer de lecteur de carte SD, de port USB ou de nouvel ordinateur
| 🚩Applique à : Réparer la carte SD corrompue, la carte SD ne lit pas, la carte SD n'est pas détectée/reconnue, erreur. |
S'applique à : Réparer une carte SD non lisible ou non détectée par l'ordinateur, l'appareil photo, etc.
Parfois, des problèmes de connexion ou d'alimentation sont susceptibles d'être à l'origine de l'illisibilité de la carte SD. Tout d'abord, il est préférable d'exclure les facteurs extérieurs qui peuvent être résolus avec quelques astuces.
Étape 1. Débranchez et rebranchez votre carte SD au PC.
Étape 2. Si votre carte SD ne s'affiche pas, essayez les 3 astuces suivantes :
- 1. changer de lecteur de carte SD, y insérer la carte SD et le connecter à l'ordinateur.
- 2. commuter le port USB et reconnecter la carte SD à l'ordinateur.
- 3. connectez votre carte SD à un autre ordinateur.
Ensuite, vérifiez si votre carte SD s'affiche ou si elle est lisible. Si c'est le cas, passez à la section de récupération des cartes SD corrompues ou endommagées à la fin de cette page pour récupérer immédiatement tous vos fichiers importants.
Si rien ne s'affiche, continuez à appliquer les correctifs suivants.
Correction 2. Modifier ou attribuer une nouvelle lettre de lecteur à la carte SD
| 🚩Applique à : Erreur de carte SD non lisible, non affichée. |
Connectez votre carte SD à votre ordinateur. Si vous n'avez pas vu la lettre de lecteur de votre carte SD dans la gestion des disques, c'est parce que sa lettre de lecteur est en conflit avec d'autres lecteurs. Dans ce cas, l'ordinateur ne détectera pas la carte SD et celle-ci sera corrompue ou deviendra illisible.
La modification ou l'attribution d'une nouvelle lettre de lecteur à la carte SD dans la gestion des disques résoudra cette erreur. Ajoutez une nouvelle lettre de lecteur à votre carte en procédant comme suit :
Étape 1. Appuyez sur les touches Win + X et cliquez sur "Gestion des disques".
Etape 2. Cliquez avec le bouton droit de la souris sur votre carte SD et sélectionnez "Modifier la lettre de lecteur et les chemins d'accès...".
Étape 3. Cliquez sur "Ajouter" ou "Modifier", sélectionnez une nouvelle lettre de lecteur pour la carte SD. Cliquez sur "OK" pour confirmer.

Correction 3. Exécuter CHKDSK pour réparer le système de fichiers corrompu de la carte SD
| 🚩Applique à : Corriger la corruption du système de fichiers de la carte SD ou les problèmes de mauvais secteurs. |
La carte SD a une durée de vie limitée, comme les autres périphériques de stockage amovibles. Après une longue période d'utilisation, les secteurs défectueux ou le système de fichiers peuvent se corrompre.
La commande CHKDSK permet de détecter les erreurs de corruption du système de fichiers de la carte SD et de supprimer les secteurs défectueux. Il s'agit également de la méthode la plus efficace pour réparer une carte SD corrompue sans la formater.
- Avertissement
- L'exécution de chkdsk peut espérer réparer le système de fichiers corrompu, mais elle peut également entraîner une perte totale de données. Il convient donc d'effectuer la récupération des données à l'avance, puis de poursuivre avec la méthode CMD.
Étape 1. Branchez votre carte SD sur votre ordinateur à l'aide d'un lecteur de carte.
Étape 2. Tapez cmd dans la boîte de recherche, cliquez avec le bouton droit de la souris sur Invite de commande et sélectionnez "Exécuter en tant qu'administrateur".
Étape 3. Tapez chkdsk F: /f /r /x et appuyez sur Entrée.
- "F:" signifie la lettre du lecteur de la carte SD corrompue que vous souhaitez réparer.
- "/f" permet de corriger toutes les erreurs trouvées.
- "/r" permet de localiser les secteurs défectueux et de récupérer toute information lisible.
- "/x" permet de forcer le démontage du volume que vous êtes sur le point de vérifier avant que l'utilitaire ne commence l'analyse.
Étape 4. Tapez exit lorsque le processus de vérification et de fixation est terminé.

Après avoir terminé toutes ces étapes, si vous voyez "Windows a apporté des corrections au système de fichiers" dans la fenêtre de commande, félicitations. La carte SD corrompue est réparée avec succès, vous pouvez à nouveau consulter et utiliser vos données.
Correction 4. Réparer une carte SD corrompue avec vérification des erreurs
| 🚩Applique à : Corriger le problème de carte SD non ouvrable ou inaccessible en raison d'une erreur de périphérique. |
Une autre façon pratique de réparer les erreurs de carte SD corrompue est de lancer la vérification d'erreurs de Windows. Suivez les étapes ci-dessous pour réparer vous-même une carte SD corrompue :
Étape 1. Connectez la carte SD à votre PC.
Étape 2. Appuyez sur Windows + E pour ouvrir l'explorateur Windows.
Étape 3. Cliquez avec le bouton droit de la souris sur la carte SD et ouvrez ses propriétés.
Étape 4. Allez dans l'onglet Outils et cliquez sur le bouton Vérifier.

Laissez le processus d'analyse se terminer et fermez la fenêtre d'analyse une fois qu'il est terminé.
Après cela, vous pourrez peut-être ouvrir et visualiser à nouveau les fichiers de votre carte SD. Si vous avez résolu le problème des cartes SD corrompues, partagez cette méthode avec d'autres utilisateurs.
Correction 5. Exécuter le programme de dépannage de Windows
| 🚩Applique à : Résoudre les problèmes liés au matériel et aux pilotes de la carte mémoire SD. |
Windows Troubleshooter peut trouver et résoudre des problèmes liés au matériel et aux pilotes. Si la carte SD contient un problème similaire, Windows Troubleshooter le fera :
Étape 1. Connectez la carte SD à votre PC.
Étape 2. Allez dans Paramètres Windows > Mise à jour et sécurité > Dépannage.
Étape 3. Dans la section Matériel et périphériques, cliquez sur "Exécuter le programme de dépannage".
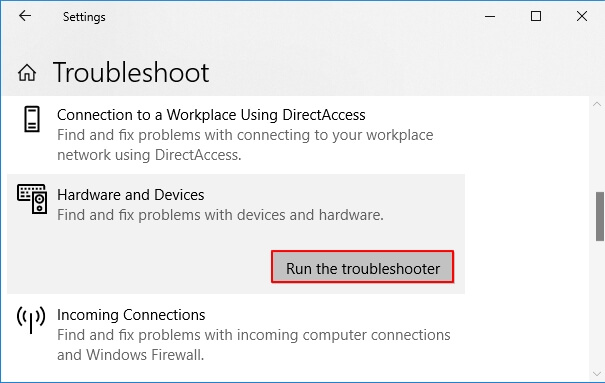
Attendez que le dépannage soit terminé, puis redémarrez l'ordinateur. L'erreur de carte SD non ouvrable ou illisible devrait être résolue.
Correction 6. Réinstaller le pilote de la carte SD et rendre la carte SD détectable
S'applique à : Corriger l'erreur de carte SD non détectée ou non reconnue en raison d'un pilote de lecteur obsolète.
Lorsque la carte SD n'est pas du tout reconnue par Windows, vous ne pouvez pas la voir dans l'Explorateur Windows ni dans la Gestion des disques Windows. La raison la plus probable est que le pilote de la carte SD est obsolète.
Vous pouvez essayer de réinstaller les pilotes ou de mettre à jour les pilotes sous Windows 11/10 pour le faire réapparaître dans le gestionnaire de périphériques de Windows :
Étape 1. Appuyez sur les touches Windows + X et cliquez sur "Gestionnaire de périphériques".
Étape 2. Développez Disk Drives, faites un clic droit sur le nom de votre carte SD et cliquez sur "Désinstaller".

Étape 3. Cliquez sur "OK". Redémarrez votre ordinateur.
Étape 4. Déconnectez et reconnectez la carte SD à votre ordinateur.
Ensuite, Windows installera automatiquement le dernier pilote et la carte SD sera à nouveau détectable.
Correction 7. Exécuter la commande DiskPart Attributes Disk Clear Read-Only pour déverrouiller la carte SD
| 🚩Applique à : Résoudre le problème de verrouillage, de lecture seule ou de protection en écriture de la carte SD. |
Il arrive que votre carte SD soit verrouillée, qu'elle soit en lecture seule, protégée en écriture ou cryptée par un logiciel de cryptage tiers.
Une solution rapide consiste à exécuter la commande DiskPart clear read-only. Voici la marche à suivre :
Étape 1. Connectez la carte SD à votre PC. Appuyez sur Windows + X, puis cliquez sur "Invite de commande (Admin)".
Étape 2. Tapez diskpart et appuyez sur Entrée dans la fenêtre de l'invite de commande.
Étape 3. Tapez les lignes de commande suivantes et appuyez sur Entrée à chaque fois :
- list disk
- select disk 1
- attributes disk clear readonly

Remplacez 1 par le numéro de disque de votre carte SD.
Étape 4. Tapez exit pour fermer la fenêtre de DiskPart lorsque le processus est terminé.
Après cela, vous devriez pouvoir ouvrir votre carte SD et accéder à nouveau aux fichiers sauvegardés. Pour en savoir plus sur la manière de supprimer la protection en écriture d'une carte SD ou d'une clé USB, cliquez ici :
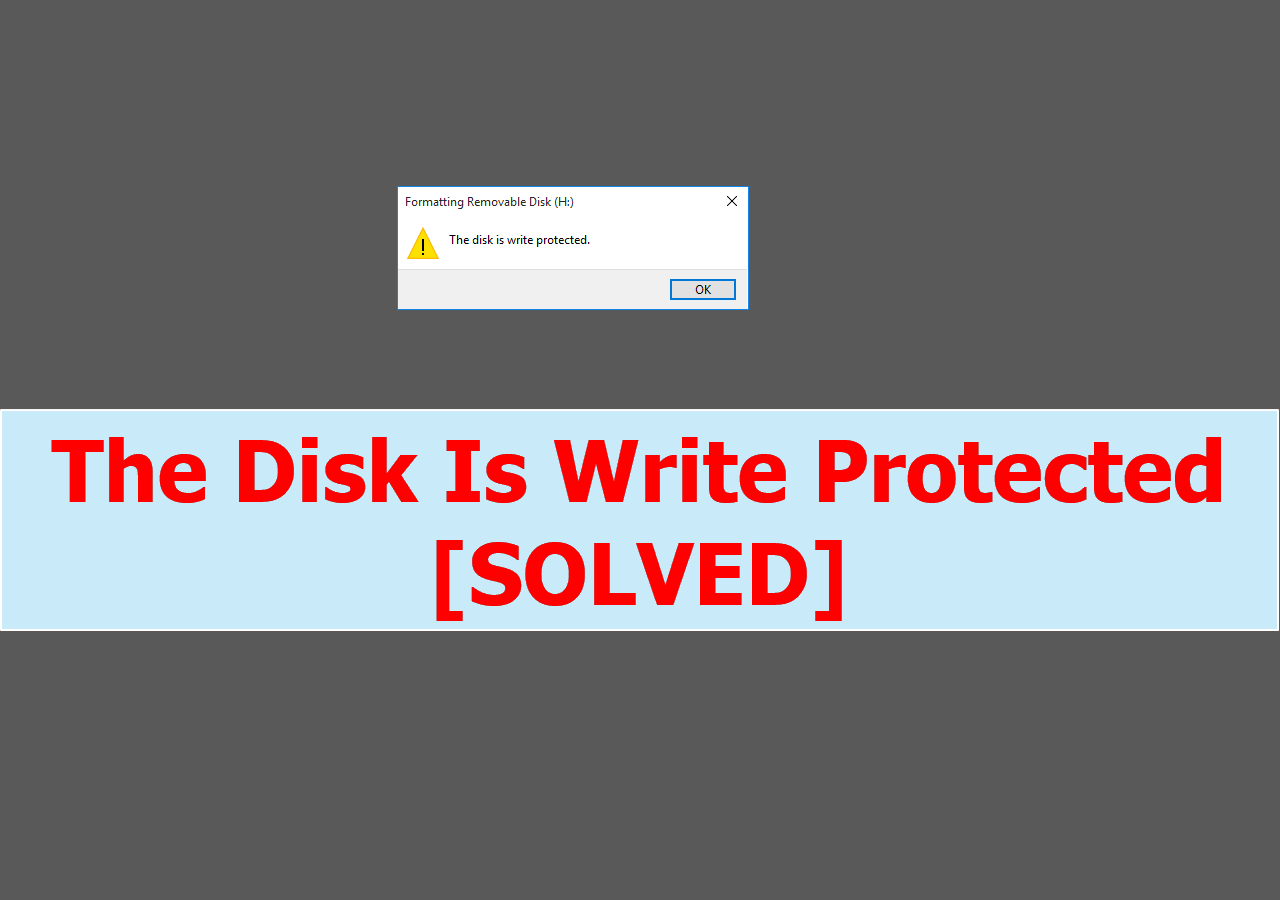
Le disque est protégé en écriture Supprimer la protection en écriture de la clé USB
Vous ne pouvez pas effectuer de modifications sur votre disque lorsque vous obtenez le message d'erreur "Disque protégé" sur un périphérique USB ou autre. En savoir plus >>
Correction 8. Formater la carte SD en FAT32 ou exFAT
| 🚩Applique à : Réinitialiser le système de fichiers de la carte SD en FAT32 ou exFAT, réparer la carte SD RAW. |
Si la carte s'affiche comme RAW dans la gestion des disques de Windows, ou si le système de fichiers de votre carte SD n'est pas pris en charge par l'ordinateur Windows ou les périphériques de l'appareil photo, vous devez changer le système de fichiers de la carte SD pour un système pris en charge.
Le formatage de la carte SD en NTFS, FAT32 ou exFAT peut être la meilleure solution. Cette méthode permet également de restaurer la capacité totale de la carte SD si celle-ci n'affiche qu'une capacité partielle ou réduite de moitié.
Vous pouvez utiliser l'Explorateur de fichiers pour formater la carte SD comme indiqué ci-dessous ou demander l'aide d'un formateur de carte SD :
Étape 1. Connectez la carte SD au PC, ouvrez l'Explorateur de fichiers.
Étape 2. Cliquez avec le bouton droit de la souris sur la carte SD endommagée et sélectionnez "Formater".
Étape 3. Sélectionnez un système de fichiers approprié parmi NTFS, FAT32 ou exFAT.
Cochez "Format rapide" et cliquez sur "Démarrer".

Notez que le formatage des données entraîne une perte de données. Vous pouvez vous tourner vers le logiciel de récupération de carte SD - EaseUS Data Recovery Wizard pour récupérer les fichiers perdus après le formatage.
Solution 9. Demander de l'aide au fabricant de la carte SD
| 🚩Applique à : Corriger ou résoudre les erreurs de dysfonctionnement de la carte SD provenant des fabricants de cartes SD. |
Les grands fabricants de cartes SD, tels que Seagate, WD, Sony, Samsung, etc., proposent également des services pour aider les utilisateurs à résoudre les problèmes de corruption ou de dysfonctionnement des cartes SD.
Si votre carte SD présente une erreur similaire et que vous ne parvenez pas à résoudre l'erreur avec les 9 solutions précédentes, vous pouvez vous tourner vers le fabricant de la carte SD, ce qui peut être votre dernière chance.
Si vous avez déjà réparé une carte SD corrompue, partagez ces méthodes utiles sur les médias sociaux afin d'informer d'autres utilisateurs !
Autres conseils utiles pour réparer la carte SD
Voici une liste de solutions possibles que vous pouvez suivre et essayer de réparer la carte SD endommagée :
- #1. Changer la connexion de la carte SD, l'adaptateur de la carte SD, le nouveau port USB/PC.
- #2. Essuyez la poussière sur les puces de la carte SD et reconnectez la carte SD à l'ordinateur.
- #3. Contacter le fabricant pour obtenir de l'aide si le produit est sous garantie.
- #4. Faites réparer la carte SD endommagée dans un centre de réparation local.
Les conseils 3 et 4 sont les plus efficaces pour réparer une carte SD physiquement endommagée.
- Avis :
- Notez que dans la plupart des cas, lorsqu'une carte SD est partiellement ou totalement cassée ou endommagée, il n'y a rien que vous puissiez faire pour redonner vie à votre carte SD.
Conclusion
Sur cette page, nous avons répertorié quelques symptômes courants qui vous aideront à déterminer si la carte SD est corrompue. Vous n'avez pas à vous inquiéter de perdre des données sur une carte SD corrompue.
Nous avons rassemblé plus de 10 méthodes pour réparer la carte SD corrompue et nous avons également présenté 3 solutions fiables de récupération des données de la carte SD pour vous aider à récupérer les données perdues après la réparation de la carte SD. Pour un processus de récupération de données rapide et sûr, utilisez l'Assistant de récupération de données EaseUS.
Ne vous inquiétez pas de perdre vos données. Agissez pour redonner vie à votre carte SD corrompue.
FAQ sur la récupération d'une carte SD endommagée
Il s'agit de la dernière partie de ce passage, et nous espérons que vous en apprendrez plus sur la récupération des cartes SD endommagées dans cette partie :
1. Puis-je récupérer les données d'une carte SD corrompue ?
Oui, la meilleure solution pour récupérer les données d'une carte SD corrompue est d'utiliser un utilitaire de récupération de données. Vous n'aurez besoin que de trois étapes pour récupérer une carte SD corrompue avec EaseUS Dat Recovery Wizard, et ce logiciel peut également récupérer les données d'un disque dur corrompu.
- 1. Connectez votre carte SD endommagée à un PC et lancez l'assistant de récupération de données EaseUS pour l'analyser.
- 2. Le logiciel commence à numériser immédiatement après avoir cliqué sur le bouton Numériser. Vous pouvez sélectionner des fichiers pendant le processus de numérisation.
- 3. La dernière étape consiste à récupérer vos fichiers une fois pour toutes.
2. Comment savoir si ma carte SD est endommagée ou non ?
En général, certains signes vous permettent de savoir que votre carte SD est endommagée :
- 1. Les appareils photo numériques ou autres appareils appropriés ne reconnaissent pas la carte SD.
- 2. Les ordinateurs de bureau et les lecteurs de cartes n'affichent pas la carte comme un dossier en lecture seule.
- 3. Lorsqu'ils sont ouverts, les fichiers de la carte SD sont déformés ou comportent des erreurs.
- 4. Bien que la carte soit considérée comme un dossier, tous ses fichiers ne sont pas affichés.
3. Comment réparer une carte SD ?
Vous pouvez réparer votre carte SD à l'aide des méthodes suivantes :
- 1. Reconnecter la carte SD.
- 2. Créez une nouvelle lettre de lecteur pour la carte SD.
- 3. Corrigez le système de fichiers corrompu de la carte SD à l'aide de la commande CMD.
- 4. Réparez la carte SD corrompue en vérifiant les erreurs.
- 5. Exécutez le programme de dépannage de Windows.
- 6. Réinstallez ou mettez à jour le pilote de la carte SD.
- 7. Exécutez la commande DiskPart Attributes.
- 8. Formater la carte SD.
- 9. Se tourner vers le fabricant.
4. Pouvez-vous formater une carte SD corrompue pour la réparer ?
C'est l'une des solutions disponibles pour réparer une carte SD corrompue. Si la carte SD est physiquement endommagée, le formatage ne sera pas très utile.