Élevez votre aventure de jeu avec votre mise à niveau SSD Steam Deck . Un SSD plus grand et plus rapide garantit un jeu plus fluide et des temps de chargement plus rapides, améliorant ainsi votre expérience de jeu.
Ce guide vous guidera tout au long du processus de mise à niveau de votre SSD Steam Deck , vous permettant d'exploiter le véritable potentiel de votre appareil et de faire passer votre jeu à de nouveaux niveaux.
Introduction : Qu'est-ce qu'un SSD Steam Deck
Les jeux modernes nécessitent un grand espace de stockage, et le Steam Deck ne fait pas exception. La mise à niveau de votre SSD Steam Deck vous permet de créer un hub de jeu personnalisé adapté à vos préférences. Avec un SSD plus grand et plus efficace, vous pouvez stocker une vaste collection de jeux, y compris les dernières versions et les classiques les plus appréciés. Si vous souhaitez élever vos performances de jeu à un nouveau niveau, la mise à niveau Steam Deck SSD est votre réponse.
Où sont stockés les jeux Steam ? Comment localiser
Dans ce passage, vous apprendrez l'emplacement du jeu Steam sur Windows, macOS et SteamOS. Lorsque vous rencontrez une suppression accidentelle de jeux Steam, vous pouvez restaurer les fichiers du jeu Steam.
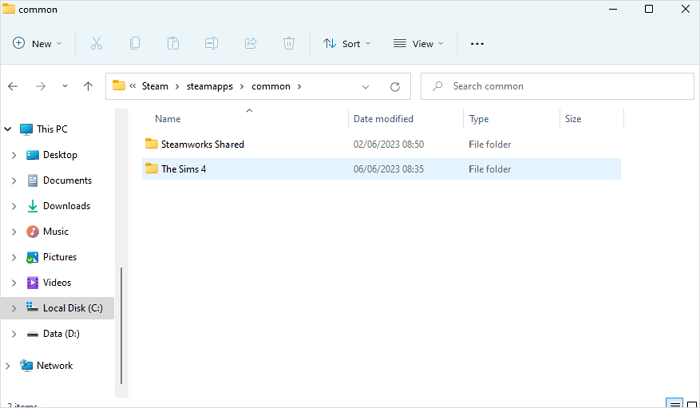
Ce guide dévoile les avantages de la mise à niveau du SSD de votre Steam Deck, ouvrant la voie à plus de stockage et à des jeux plus fluides.
Comment mettre à niveau mon SSD Steam Deck
Cherchez-vous à améliorer votre expérience Steam Deck avec du stockage supplémentaire ? Tout ce dont vous avez besoin est d’effectuer une mise à niveau du SSD Steam Deck.
Dans ce guide, nous vous guiderons à travers les étapes de mise à niveau du SSD Steam Deck sous Windows pour la meilleure expérience utilisateur. Que vous souhaitiez augmenter la capacité de stockage ou améliorer les performances, la mise à niveau du SSD de votre Steam Deck en vaut la peine.
Voyons comment vous pouvez exécuter cette mise à niveau de manière fluide et efficace pour optimiser votre configuration de jeu.
- Étape 1. Extraction du SSD existant
- Étape 2. Clonage du Steam Deck
- Étape 3. Insertion du nouveau SSD dans le Steam Deck
- Étape 4. Fermez votre Steam Deck
Étape 1. Extraction du SSD existant
Par mesure de sécurité, il est conseillé de décharger la batterie de votre Steam Deck à moins de 25 % avant de continuer, réduisant ainsi le risque de dommages inattendus à la batterie Li-Ion.
L’activation du mode stockage sur batterie est également recommandée avant de lancer toute modification. Nous fournirons également une vidéo pour vous guider tout au long du processus de mise à niveau :
00:26 - Mise à niveau du SSD
00:42 – Ce dont vous aurez besoin
Commençons par le processus :
Étape 1. Desserrez les vis du capot arrière, détachez-le et retirez-le soigneusement.

Étape 2. Localisez et retirez la vis dissimulée fixant le bouclier.
Étape 3. Débranchez la batterie pour garantir un environnement de travail sûr.

Étape 4. Dévissez et extrayez le SSD, en le détachant de sa position actuelle.

Étape 5. Découvrez et retirez le blindage du SSD pour accéder au SSD d'origine.

De nombreux utilisateurs de SSD ont prouvé l'efficacité du poat. Si vous souhaitez résoudre le problème de réparation du disque, partagez-le sur Facebook, Twitter, Instagram et d'autres plateformes de réseaux sociaux !
Étape 2. Clonage du Steam Deck
À ce stade, vous insérerez le SSD initial et le nouveau dans un PC Windows. Le but est de cloner et de déplacer toutes les données de jeu de l'ancien SSD vers le nouveau.
Cependant, soyez prudent car si le nouveau SSD n'est pas utilisé, cela peut provoquer une erreur « SSD non initialisé ». Dans un tel scénario, vous devrez initialiser le nouveau SSD avant de procéder au transfert de données.

Correction du SSD qui n'apparaît pas dans Windows 10/11 [Conseils 2023]
Ici, nous allons vous montrer comment résoudre le problème dans quatre cas. Essayez-le pour accéder à votre SSD et à vos données si le SSD ne s'affiche pas sous Windows. Lire la suite >>
Étape 3. Insertion du nouveau SSD dans le Steam Deck
Dans cette section, vous devrez vous concentrer sur l'intégration transparente du nouveau SSD dans le Steam Deck pour garantir son bon fonctionnement, reflétant les performances du SSD précédent. Voici les étapes :
Étape 1. Placez solidement la feuille de protection, initialement retirée de l'ancien SSD, sur le nouveau SSD.
Étape 2. Insérez délicatement le nouveau SSD dans son emplacement désigné et fixez-le en serrant les vis.
Étape 3. Rétablissez la connexion avec la batterie. Insérez délicatement le connecteur dans le port de la batterie à l'aide de la bande de tissu. Une fois la connexion réussie, un bref flash blanc dans le voyant d'alimentation confirme la connexion précise.
Étape 4. Remettez le blindage en place. Faites glisser le bouclier dans sa position d'origine, en assurant l'alignement avec les trous de vis en dessous. Confirmez que les fils du ventilateur sont positionnés au-dessus du blindage.
Étape 5. Remettez et fixez la plaque arrière en la plaçant sur le Steam Deck et en la vissant solidement en place.

Étape 4. Fermez votre Steam Deck
Il est désormais temps de revenir sur nos pas. Rebranchez soigneusement le ruban de la batterie, refermez le blindage de la carte et serrez la vis de fixation. Remettez solidement le boîtier du Steam Deck en place, réinsérez et serrez toutes les vis.
Une fois le Steam Deck remonté et sécurisé, allumez-le et confirmez l' espace de stockage étendu dans les paramètres. C'est tout.
Assurez-vous que le ruban de la batterie est bien inséré si le Steam Deck ne s'allume pas. Si le Steam Deck ne démarre toujours pas, rouvrez-le soigneusement et vérifiez l'emplacement sécurisé du SSD dans son port.
Comment remplacer le SSD Steam Deck
La mise à jour du SSD sur votre Steam Deck nécessite de la précision et les outils appropriés, mais elle est gérable avec des étapes minutieuses. Suivez ces étapes rapides :
Étape 1. Éteignez le Steam Deck et débranchez-le de la source d'alimentation.

Étape 2. Retirez le capot arrière. La face arrière du Steam Deck comporte huit vis ; utilisez un tournevis cruciforme pour les dévisser.
Étape 3. Débranchez la batterie. En dessous, repérez le connecteur de la batterie et détachez-le délicatement à l'aide d'un outil d'ouverture en plastique.

Étape 4. Retirez le SSD existant. Soulevez délicatement le SSD de son emplacement sur la carte mère.
Étape 5. Insérez le nouveau SSD. Faites glisser le nouveau SSD dans l'emplacement désigné et fixez-le avec une vis.

Étape 6. Rebranchez la batterie. Et puis rebranchez le connecteur à la base de la batterie.

Étape 7. Retournez la façade arrière. Après cela, revissez solidement le couvercle arrière en place.
Étape 8. Allumez votre Steam Deck. N'oubliez pas que le Steam Deck devrait démarrer et fonctionner normalement.

Récupérer les données du SSD après la mise à jour
Lorsque vous effectuez une mise à jour SSD, le risque de perte potentielle de données est une préoccupation cruciale. La protection de la sécurité de vos données pendant ce processus est primordiale. Si des fichiers sont perdus par inadvertance lors de la mise à jour, un outil spécialisé de récupération de données peut venir à la rescousse.
Une solution de récupération de données hautement recommandée est EaseUS Data Recovery Wizard Pro , un programme robuste et efficace conçu pour récupérer des fichiers supprimés en raison de dysfonctionnements du système de fichiers, de pannes ou de suppressions involontaires de fichiers. Ce logiciel possède des fonctionnalités puissantes qui garantissent un processus de récupération de données fluide.
- Il fournit une interface simple et conviviale et propose divers points forts, notamment la récupération sélective de fichiers, des options de prévisualisation et une gamme de formats de fichiers pris en charge.
- L'assistant de récupération de données EaseUS et sa puissante fonction de récupération SSD peuvent analyser en profondeur et trouver toutes les données manquantes sur votre SSD Steam Deck.
- Sa fonction de création USB bootable WinPE permet la récupération de données même lorsque votre ordinateur ne démarre pas.
Avec cet outil, vous pouvez récupérer efficacement les données de jeu perdues , en restaurant vos précieuses informations de manière sécurisée et efficace.
Étape 1. Scanner le SSD
Ouvrez l'assistant de récupération de données EaseUS, sélectionnez le SSD sur lequel vous avez perdu des données et cliquez sur le bouton « Scanner ».

Étape 2. Afficher les résultats
Une fois l'analyse terminée, recherchez les données SSD perdues en utilisant les options « Filtre » et « Rechercher » après avoir vérifié les dossiers « Fichiers supprimés » et « Autres fichiers perdus ».

Étape 3. Récupérer les fichiers SSD
Sélectionnez les données souhaitées et cliquez sur le bouton "Récupérer" pour récupérer les fichiers SSD perdus.

Dernières pensées
Alors que les fichiers de jeu continuent de croître en taille et en complexité, la mise à niveau de votre SSD Steam Deck devient un investissement pour l'avenir.
Un SSD spacieux vous permet de vous adapter à l'évolution des besoins de jeu sans vous soucier des limitations de stockage. Il s'agit d'une démarche avant-gardiste qui garantit que votre Steam Deck reste pertinent et efficace pour les prochaines versions et mises à jour de jeux.
- Le domaine du jeu est devenu plus captivant grâce à des informations sur la mise à niveau de votre SSD Steam Deck. Avec ce guide, vous pouvez amplifier les performances et les capacités de stockage de votre appareil.
- Plongez dans des expériences de jeu améliorées avec votre mise à niveau SSD Steam Deck en tête.
- Libérez le potentiel de récupérer rapidement et efficacement des fichiers de jeu supprimés sur PC en téléchargeant EaseUS Data Recovery Wizard Pro.
- Protégez vos fichiers importants et retrouvez la tranquillité d'esprit avec ce puissant outil de récupération de données.
FAQ sur la mise à niveau du SSD Steam Deck
Maintenant que vous avez appris comment mettre à niveau le SSD Steam Deck, voici quelques questions pour vous aider à en savoir plus.
1. Puis-je mettre à niveau mon SSD Steam Deck ?
Oui, la mise à niveau du SSD du Steam Deck est un processus simple. Commencez par retirer l'ancien SSD, clonez toutes ses données sur le nouveau SSD et enfin réinsérez-le. Cependant, si votre bibliothèque de jeux est petite et que votre connexion Internet n'est pas limitée, il peut être plus efficace de réinstaller SteamOS. Dans ce cas, le clonage du SSD Steam Deck vous évite d'avoir à retélécharger des jeux, à modifier les paramètres et à gérer les subtilités de SteamOS basé sur Linux.
2. Quelle taille de SSD pouvez-vous mettre à niveau dans un Steam Deck ?
Si vous avez des compétences modérées, la transition vers un SSD 2230 plus gros ne devrait pas vous poser de problème. Valve déconseille aux utilisateurs de modifier les SSD avec des SSD 2242, mais il existe une variété de disques 2230 accessibles qui ne nécessitent pas de mise à niveau.
3. Existe-t-il un SSD de 2 To pour Steam Deck ?
Oui. Si vous appréciez une vaste collection de jeux téléchargés et préférez installer plusieurs jeux simultanément, un disque dur de 2 To fera l’affaire. Cependant, opter pour un disque dur de 3 To ou 4 To est conseillé aux créateurs de contenu ou aux particuliers engagés dans le streaming. Le stockage optimal pour les PC de jeu varie en fonction des besoins et de l'utilisation spécifiques.
4. Le Steam Deck peut-il utiliser un SSD ?
Oui. Vous pouvez insérer une carte microSD ou passer à un SSD plus grand pour augmenter la capacité de stockage sur votre Steam Deck. En particulier pour la version 64 Go, qui utilise le stockage eMMC comparativement plus lent, la mise à niveau du stockage du Steam Deck devient encore plus convaincante.
