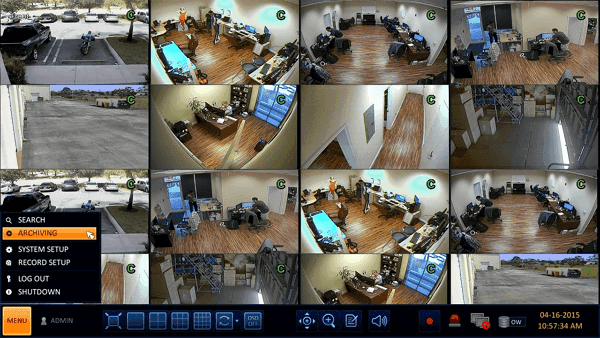-
Comment réparer l’erreur Desktop fait référence à un emplacement non disponible
 le 13 Aug 2025
le 13 Aug 2025 6 min de lecture
6 min de lecture -
![]() Comment récupérer les données du disque dur externe LaCie (2025)
Comment récupérer les données du disque dur externe LaCie (2025) le 13 Aug 2025
le 13 Aug 2025 6 min de lecture
6 min de lecture -
![]() Récupération de données de DVR CCTV : Comment récupérer les données du disque dur d'un DVR
Récupération de données de DVR CCTV : Comment récupérer les données du disque dur d'un DVR le 13 Aug 2025
le 13 Aug 2025 6 min de lecture
6 min de lecture -
![]() Comment réparer un disque dur externe endommagé sans perte de données
Comment réparer un disque dur externe endommagé sans perte de données le 13 Aug 2025
le 13 Aug 2025 6 min de lecture
6 min de lecture -
![]() Comment corriger/réparer une carte SD endommagée et récupérer les données
Comment corriger/réparer une carte SD endommagée et récupérer les données le 13 Aug 2025
le 13 Aug 2025 6 min de lecture
6 min de lecture -
Réparer un disque dur affichant 0 octet gratuitement sur Windows 10/8/7
 le 13 Aug 2025
le 13 Aug 2025 6 min de lecture
6 min de lecture -
La carte SD est vide ou utilise un système de fichiers non pris en charge [Résolu]
 le 13 Aug 2025
le 13 Aug 2025 6 min de lecture
6 min de lecture -
![]() Comment récupérer les données d'un disque dur d'ordinateur portable mort sous Windows 11/10/8/7
Comment récupérer les données d'un disque dur d'ordinateur portable mort sous Windows 11/10/8/7 le 13 Aug 2025
le 13 Aug 2025 6 min de lecture
6 min de lecture -
![]() Comment réparer le SSD Crucial non détecté sur un PC Windows [Aucune perte de données]
Comment réparer le SSD Crucial non détecté sur un PC Windows [Aucune perte de données] le 13 Aug 2025
le 13 Aug 2025 6 min de lecture
6 min de lecture -
Récupérer les données d'une clé USB morte
 le 13 Aug 2025
le 13 Aug 2025 6 min de lecture
6 min de lecture
Sommaire
Des solutions complètes pour restaurer la pleine capacité d'un disque dur ou d'un disque dur externe :
| Des solutions réalistes | Dépannage étape par étape |
|---|---|
| Méthode 1. Analyser et supprimer le virus | Si un logiciel antivirus est installé sur votre ordinateur, exécutez...Etapes complètes |
| Méthode 2. Convertir MBR en GPT | Télécharger et lancer EaseUS Partition Master...Etapes complètes |
| Méthode 3. Créer de nouveaux volumes | Gestion des disques, cliquer avec le bouton droit de la souris sur l'espace non alloué...Etapes complètes |
| Méthode 4. Afficher la partition cachée | Dans la Gestion des disques, cliquez avec le bouton droit de la souris sur les Nouveau volume...Etapes complètes |
| Pour plus de méthodes | Ajouter de l'espace non alloué à la partition et récupérer...Etapes complètes |
Les méthodes fournies peuvent être appliquées pour résoudre les problèmes suivants et restaurer votre périphérique de stockage à sa pleine capacité en toute simplicité :
- Le disque dur de 1tb n'affiche que 500GB
- Le disque dur de 500 Go n'offre que 130 Go d'espace.
- Le disque dur de 1 To n'affiche que 127 Go
- disque dur externe n'affichant que 32 Go
- le disque dur n'affiche que 4GB
- Le disque dur de 4TB n'affiche que 2TB
Si vous rencontrez un problème similaire sur votre appareil et que vous souhaitez utiliser toute la puissance de votre disque dur, de votre disque SSD ou de votre disque dur externe, choisissez la bonne solution et suivez les étapes pour résoudre ce problème maintenant.
Causes de l'affichage de la moitié ou d'une partie de la capacité du disque dur
Le disque dur, comme le HDD/SSD, joue un rôle essentiel dans la lecture et l'écriture des données. Plus le disque dur est grand, mieux c'est. Nous n'avons donc pas à nous inquiéter du manque d'espace disque lorsque nous installons des programmes, des jeux ou sauvegardons des documents volumineux, des films, de la musique et tout ce que nous voulons dans l'utilisation quotidienne de l'ordinateur.
Cependant, de nombreuses personnes ont constaté qu'elles investissaient dans un disque dur de 1, 2 ou 4 To, mais qu'elles ne pouvaient utiliser que la moitié de sa capacité, voire une partie de sa capacité. Quel est le problème ? Pourquoi le disque dur n'affiche-t-il pas sa taille correcte ?
En général, le problème du disque dur affichant une taille incorrecte se produit chez de nombreux utilisateurs, et les raisons suivantes peuvent être à l'origine du problème :
- Infection par un virus ou un logiciel malveillant
- Le disque dur, le disque SSD ou le disque dur externe est de type MBR.
- Fichiers invisibles
- Partition supprimée ou perdue, affichant des données non allouées
Récupérer d'abord les données avant de résoudre le problème de demi-capacité du disque dur
S'applique à : Analyser et restaurer toutes les données disponibles sur le disque dur, le disque dur SSD ou le disque dur externe dont l'espace est réduit de moitié ou partiel dans l'ordinateur Windows.
Si vous avez sauvegardé des données importantes sur un disque dur, un disque SSD ou un disque dur externe qui n'a que la moitié ou une partie de l'espace visible, vous devez d'abord prendre des mesures pour analyser et restaurer toutes les données importantes sur un autre périphérique sécurisé. Si vous avez des fichiers à récupérer, téléchargez et installez l'EaseUS Data Recovery Wizard.
Il s'agit d'un logiciel de récupération de données de disque dur spécialisé dans la récupération de données après suppression, formatage ou infection par un virus de tous les types de dispositifs de stockage, quelle que soit leur capacité (moitié, partielle ou complète) :
Tutoriel vidéo sur la restauration de données à partir d'un disque dur externe
Cette vidéo vous montrera comment réparer un disque dur externe endommagé sans perte de données. Suivez les méthodes proposées ici pour réparer un disque dur externe endommagé.
📌Chapitres vidéo:
0:14 1. Qu'est-ce qui peut corrompre le disque dur externe?
0:58 2. Comment réparer des fichiers corrompus sur un disque dur externe?
1:22 3. Comment récupérer des données ou des fichiers sur un disque dur externe endommagé?
2:57 4. Comment réparer un disque dur externe endommagé?
3:51 5. Comment réparer un disque dur externe corrompu sans formatage?
Guide étape par étape :
Étape 1. Sélectionnez le disque dur où les données ont été perdues.
Étape 2. Exécutez l'analyse rapide et l'analyse approfondie pour trouver les données perdues.
Étape 3. Choisissez les fichiers que le logiciel a trouvés pour vous, et cliquez sur le bouton "Récupérer" pour les restaurer tous.

6 méthodes pour récupérer la taille complète d'un disque dur qui n'affiche que la moitié ou une capacité partielle
Après en avoir connu les raisons, vous pouvez vous sentir libéré pour un moment, car nous allons partager avec vous les solutions correspondantes.
Méthode 1. Supprimer le virus qui fait que le disque dur affiche une taille incorrecte
S'applique à : Réparer un disque dur/SSD ou un disque dur externe qui n'affiche pas sa pleine capacité en raison d'une infection virale.
Lorsque votre disque dur est infecté par un virus ou un logiciel malveillant qui consomme de l'espace de stockage, il n'affiche que la moitié ou la moitié de sa capacité. Vous pouvez utiliser un logiciel antivirus pour garder votre disque dur propre et sûr.
Étape 1. Vérifier l'infection par un virus ou un logiciel malveillant
Si vous avez installé un logiciel antivirus, exécutez-le pour la première fois. Si vous n'avez pas de logiciel antivirus, essayez Avast, AVG,etc., téléchargez-en un et installez-le sur votre PC.
Étape 2. Maintenez votre disque dur, SSD ou disque dur externe problématique correctement connecté à l'ordinateur.
Étape 3. Exécutez un logiciel antivirus pour analyser votre appareil et éliminer les virus et les logiciels malveillants existants.
Pour les personnes qui ne disposent pas du logiciel, vous pouvez également vous référer à cette page et apprendre à utiliser cmd pour supprimer les virus dans Windows 10/8.1/8/7.
Méthode 2. Convertir MBR en GPT pour restaurer la pleine capacité d'un disque dur/SSD de grande taille
S'applique à : Réparer un disque dur de grande taille, un disque SSD ou un disque dur externe qui n'affiche que la moitié ou une partie de sa capacité en raison de la limitation du MBR.
Une autre raison qui peut empêcher votre disque d'afficher sa pleine capacité est la limite du style de partition MBR. Comme nous le savons, le MBR ne fonctionne qu'avec des disques d'une taille maximale de 2 To, tout en permettant de créer 4 partitions au total.
Si vous disposez d'un disque dur de grande capacité, supérieur à 2 To, mais initialisé au format MBR, vous ne disposerez que d'une capacité de stockage totale de 2 To. Pour utiliser pleinement le reste de l'espace que vous ne voyez pas, vous devez convertir le MBR en GPT.
EaseUS Partition Master est un choix parfait pour convertir un disque dur entre MBR et GPT, c'est super facile et garanti sans perte de données pendant la conversion.
Étape 1. Téléchargez et lancez EaseUS Partition Master sur votre ordinateur.
Étape 2. Allez sur Convertisseur de disque, sélectionnez "Convertir MBR en GPT" et cliquez sur "Suivant" pour continuer.

Étape 3. Sélectionnez le disque MBR cible que vous avez tendance à convertir en GPT, puis cliquez sur "Convertir" pour lancer la conversion.



Une fois le processus de conversion MBR vers GPT terminé, vous retrouverez la taille complète de votre disque dur, SSD ou disque dur externe.
Méthode 3. Créer un nouveau volume pour utiliser l'espace non exploité du disque
S'applique à : Utiliser l'espace non alloué d'un disque dur ou d'un SSD qui n'affiche que la moitié ou une partie de l'espace.
Parfois, si le disque dur affiche une demi-capacité, c'est parce que l'autre moitié de l'espace n'est pas allouée. Vous pouvez créer de nouveaux volumes simples sur le disque afin d'utiliser pleinement l'autre moitié ou une partie de l'espace inutilisé :
Étape 1. Sous Windows 10/8.1/8/7, appuyez sur les touches de raccourci Windows + R pour ouvrir la boîte de dialogue Exécuter, tapez diskmgmt.msc et appuyez sur Entrée.
Étape 2. Sur la carte du disque, vérifiez si la partition du disque dur s'affiche comme Non allouée.
Si oui, vous pouvez créer un nouveau volume simple sur l'espace non alloué en suivant les étapes suivantes.
Étape 3. Cliquez avec le bouton droit de la souris sur l'espace non alloué et sélectionnez "Nouveau volume simple".

Étape 4. Définissez une nouvelle lettre de lecteur, un nouveau système de fichiers et une nouvelle taille pour le nouveau volume.
Étape 5. Suivez les instructions qui s'affichent à l'écran pour terminer la procédure.

Si vous devez créer d'autres partitions avec l'espace non alloué, répétez le processus jusqu'à ce que vous ayez utilisé tout l'espace non alloué sur le disque cible. Après cela, vous pourrez voir la capacité totale et utiliser à nouveau pleinement l'espace disque.
Méthode 4. Afficher la partition cachée qui fait que le disque affiche une taille incorrecte
S'applique à : Réparer le disque dur ou le ssd affichant une capacité incorrecte sous Windows 10/8/7 en raison d'une partition cachée.
Lorsque l'autre moitié de l'espace de votre disque est cachée quelque part ou que vous cachez certaines partitions avec un espace partiel sur votre disque d'ordinateur, il se peut que vous ne puissiez pas voir sa pleine capacité dans l'Explorateur de fichiers de Windows.
La façon de résoudre ce problème est d'ouvrir ou d'afficher la partition cachée sur l'ordinateur en suivant les étapes suivantes :
Étape 1. Assurez-vous que votre disque cible est correctement connecté au PC et ouvrez la Gestion des disques.
Étape 2. Cliquez avec le bouton droit de la souris sur la partition appelée Nouveau volume qui n'a pas de lettre de lecteur et sélectionnez "Modifier la lettre de lecteur et les chemins d'accès pour le nouveau volume".
Étape 3. Cliquez sur "Ajouter" pour attribuer une nouvelle lettre de lecteur à la partition afin de la rendre visible dans l'explorateur de fichiers de Windows.
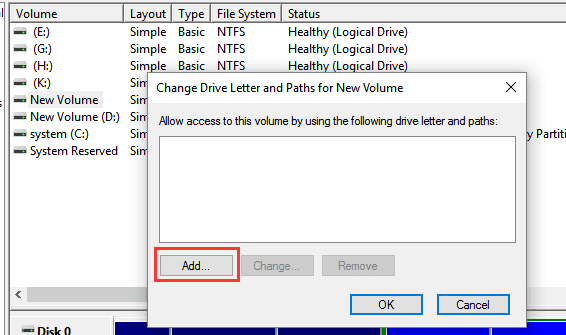
- Par exemple, vous pouvez attribuer la lettre de lecteur F à la partition cachée et cliquer sur "OK".
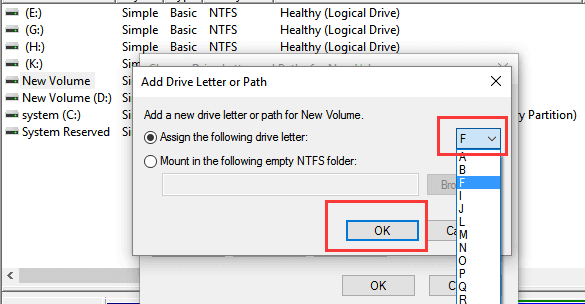
Après cela, vous pouvez redémarrer votre PC et lorsque vous rouvrirez l'Explorateur de fichiers, vous serez en mesure de voir et d'accéder aux autres partitions cachées, partielles ou partielles, de votre disque.
Méthode 5. Ajouter de l'espace non alloué à une partition voisine ou non adjacente
S'applique à : Utiliser pleinement l'espace non alloué du disque dur ou du disque dur externe en ajoutant de l'espace non alloué à une partition voisine ou non adjacente.
Lorsqu'il y a de l'espace inutilisé sur votre disque ou votre disque dur externe, il se peut que vous ne puissiez pas voir toute sa capacité sur l'ordinateur. Seul un espace partiel est visible.
Dans ce cas, vous pouvez soit essayer de créer de nouveaux volumes simples comme recommandé dans la méthode 3, soit essayer les astuces ci-dessous pour ajouter de l'espace non alloué à d'autres partitions existantes qui sont adjacentes ou non adjacentes.
#1. Ajouter de l'espace non alloué à une partition voisine
Si l'espace non alloué se trouve derrière une partition existante, vous pouvez ajouter l'espace non alloué pour étendre la partition voisine à l'aide de la Gestion des disques :
Étape 1. Ouvrez le Gestionnaire de disques sur votre ordinateur et localisez l'espace non alloué.
Étape 2. Cliquez avec le bouton droit de la souris sur la partition voisine que vous souhaitez étendre, puis choisissez "Étendre le volume" pour continuer.

Étape 3. Définissez et ajoutez une taille supplémentaire à votre partition cible et cliquez sur "Suivant" pour continuer.

Étape 4. Cliquez sur "Terminer" pour achever le processus.
#2. Ajouter de l'espace non alloué à une partition non adjacente
Si vous souhaitez ajouter l'espace non alloué à une partition non adjacente, vous pouvez utiliser EaseUS Partition Master avec sa fonction Redimensionner/Déplacer pour vous aider.
Il vous permet de déplacer librement l'espace non alloué à côté d'une partition cible et de l'étendre facilement :
Étape 1. Localisez la partition cible
Pour commencer à étendre la partition, vous devez d'abord lancer EaseUS Partition Master et localiser la partition cible que vous souhaitez étendre.
Étape 2. Étendez la partition cible
1. Faites un clic droit sur la partition cible que vous souhaitez étendre et sélectionnez "Redimensionner/Déplacer".

2. Faites glisser le panneau de partition vers la droite ou vers la gauche pour ajouter de l'espace non alloué dans votre partition actuelle et cliquez sur "OK" pour confirmer.

3. S'il n'y a pas ou pas assez d'espace non alloué sur votre disque, utilisez la fonction avancée de redimensionnement de partition pour allouer directement de l'espace libre d'autres partitions au lecteur cible sans suppression ni formatage.

Recherchez l'option «Allouer l'espace XX à partir de», puis cliquez sur «Sélectionner la partition». Choisissez la partition à partir de laquelle vous souhaitez allouer de l'espace. Faites glisser le panneau de partition vers la droite ou la gauche pour redimensionner la partition que vous souhaitez étendre. Cliquez ensuite sur "OK" pour confirmer.

Étape 3. Exécutez les opérations pour étendre la partition
Cliquez sur le bouton "Exécuter XX tâche(s)" et cliquez sur "Appliquer" pour conserver toutes les modifications.

Méthode 6. Effectuer une récupération de partition et restaurer la capacité totale du disque
S'applique à : Réparer le disque dur, le SSD n'affiche qu'un espace partiel lorsque la partition est supprimée ou perdue.
Lorsque certaines partitions de votre disque sont supprimées ou perdues, il se peut que vous ne puissiez pas voir la totalité de leur capacité, mais seulement une partie de l'espace de stockage visible sur le PC Windows.
Pour restaurer la capacité totale de votre disque sans perdre de données, vous pouvez soit essayer l'EaseUS Data Recovery Wizard pour restaurer les données et créer de nouvelles partitions sur l'espace non alloué, comme indiqué dans la méthode 3, soit exécuter un logiciel de récupération de partitions fiable pour restaurer toutes les partitions perdues, supprimées et même cachées avec des données en une seule fois.
EaseUS Partition Recovery est capable de vous aider à récupérer l'intégralité d'une partition perdue, supprimée ou cachée, ainsi que les données qu'elle contient. Il semble que vous n'ayez jamais perdu la partition.
Étape 1. Exécutez EaseUS Partition Recovery sur votre PC.
Sélectionnez le disque ou le périphérique sur lequel vous avez perdu une ou plusieurs partitions, puis cliquez sur "Analyser" pour continuer.

Étape 2. Attendez que le processus d'analyse soit terminé.
Laissez le programme analyser le disque sélectionné et trouver la ou les partition(s) perdue(s).

Étape 3. Prévisualisez et restaurez la ou les partition(s) perdue(s).
Double-cliquez sur la partition qui est marquée comme "Perdue" avec une capacité de récupération "Bonne".

Prévisualisez le contenu de la partition perdue. Cliquez sur "OK" et sur "Procéder" pour lancer la restauration de la partition perdue.

Étape 4. Cliquez sur "Retrouver" pour terminer le processus de récupération de la partition.
Remarque : si le programme vous avertit qu'il y a un conflit, sauvegardez d'abord la partition répertoriée avec les données essentielles sur un disque dur externe. Exécutez ensuite l'opération finale pour restaurer votre partition perdue.

Conclusion
Cette page explique pourquoi le disque dur, le disque SSD ou le disque dur externe n'affiche que la moitié ou une partie de sa capacité sur votre ordinateur. Lorsque vous rencontrez un disque dur de 1 To qui n'affiche que 500 Go, un disque dur externe de 2 To qui affiche 127 Go, ou un disque SSD de 500 Go qui n'affiche que 32 Go, etc. sur votre PC, ne vous inquiétez pas.
Vous pouvez d'abord utiliser un logiciel de récupération de données fiable comme EasUS Data Recovery Wizard pour analyser et restaurer vos données précieuses à partir de l'espace partiel invisible. Ensuite, appliquez les 6 méthodes fournies pour restaurer votre halpf ou d'autres espaces partiels sur votre disque en éliminant les virus, en convertissant le disque de MBR à GPT, en récupérant la partition supprimée, en affichant la partition cachée, en créant un nouveau volume sur l'espace non alloué, ou en ajoutant l'espace non alloué aux partitions existantes, etc.
N'oubliez jamais que, quelle que soit la manière dont vous décidez d'utiliser pleinement votre espace disque, la création d'une sauvegarde complète de vos données précieuses et l'exécution d'un logiciel antivirus pour garder votre appareil propre et sûr sont les deux choses les plus importantes.
Cette page vous a-t-elle été utile ?
-
Nathalie est une rédactrice chez EaseUS depuis mars 2015. Elle est passionée d'informatique, ses articles parlent surtout de récupération et de sauvegarde de données, elle aime aussi faire des vidéos! Si vous avez des propositions d'articles à elle soumettre, vous pouvez lui contacter par Facebook ou Twitter, à bientôt!…

20+
Ans d’expérience

160+
Pays du monde d'entier

72 millions+
Utilisateurs

4,8 +
Note de Trustpilot


Logiciel de récupération
de données gratuit
Récupérez 2 Go gratuitement !