Sommaire
Auteur
Actualité
Mise à jour le 11 Aug, 2025
Pourquoi il est nécessaire de récupérer une partition de l'espace non alloué ?
Récupération de partition de l'espace non alloué peut être nécessaire lorsque la partition est supprimée ou perdue par accident. Supprimer une partition par accident pourrait être facile de comprendre comment la partition peut être automatiquement perdue? Des changements dans votre système d'exploitation, des infections du virus ou spyware ou un lecteur nouvellement installé peut souvent conduire à l'espace disque non alloué sur votre disque dur.
Cas 1:
"Salut, mon principal problème est que la partition avec des données est maintenant présentée comme non alloué. J’ai un disque dur Seagate de 500 qui a été principalement utilisé comme disque dur externe. Il dispose de 3 partitions A, B, C, où la partition A sauvegarde toutes mes données tandis que les deux autres étaient vides. Après l'installation de Windows 7, la partition A et B deviennent un espace non alloué. Comment puis-je récupérer la partition non allouée? "
Cas 2:
En outre, un autre utilisateur montre le désir de récupération gratuit de partition de l'espace non alloué, après description de sa situation, il a écrit: «PS - Je comprends qu'il y a un logiciel de récupération de partition payant qui peut être en mesure de récupérer la partition non alloué, mais je suis à la recherche d'un logiciel gratuit ". Comment pouvons-nous récupérons la partition non allouée gratuitement?
Nous allons partager un utilitaire gratuit de récupération de partition de l'espace non alloué ici - EaseUS Partition Master.
Comment récupérer une partition de l'espace non alloué avec EaseUS Partition Master?
1. Vérifier si vous avez besoin de récupérer une partition non allouée
Pour vous assurer que si la partition est perdue et avez-vous vraiment besoin de faire la récupération de partition de l'espace non alloué, vous pouvez confirmer que les étapes suivantes:
1. Cliquez sur le menu "Démarrer" et cliquez sur "Panneau de configuration". Sélectionnez l'icône "Outils d'administration", puis sélectionnez "Gestion de l'ordinateur".
2. Cliquez sur Gestion des disques position dans le cadre de gauche de la fenêtre suivante. Cela va lister les lecteurs installés sur votre ordinateur.
Si la partition ne présente pas là, ce signifie que la partition est perdue et vous pouvez effectuer les processus de récupération de partition de l'espace non alloué
2. Récupérer une partition à partir d'un espace non alloué
EaseUS Partition Master Professional Edition prend entièrement en charge les utilisateurs professionnels de Windows 32-bit et 64-bit (Windows 11/10/8/7/Vista/XP).
EaseUS Partition Master Server Edition fonctionne parfaitement avec Windows Server 2016/2008/2003 etc les utilisateurs 32 et 64 bits.
Téléchargez-le gratuitement, installez-le sur votre PC, activez-le pour la récupération de partitions dès maintenant :
Étape 1 : Ouvrez EaseUS Partition Master et cliquez sur " Récupération de partition ". Sélectionnez le disque cible avec votre partition perdue et cliquez sur " Nouvelle Analyse ".
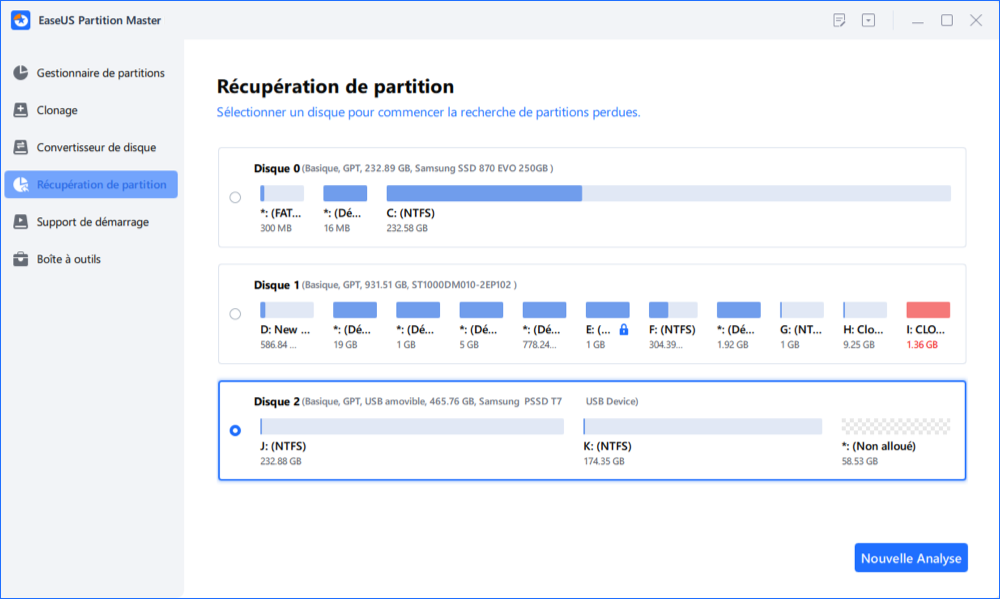
Étape 2 : Attendez patiemment pour laisser le logiciel exécuter l'opération " Analyse rapide " et " Analyse complète ". Il marquera votre partition supprimée comme "perdue" dans la section Etat. Sélectionnez la partition perdue, et cliquez sur "Récupérer".
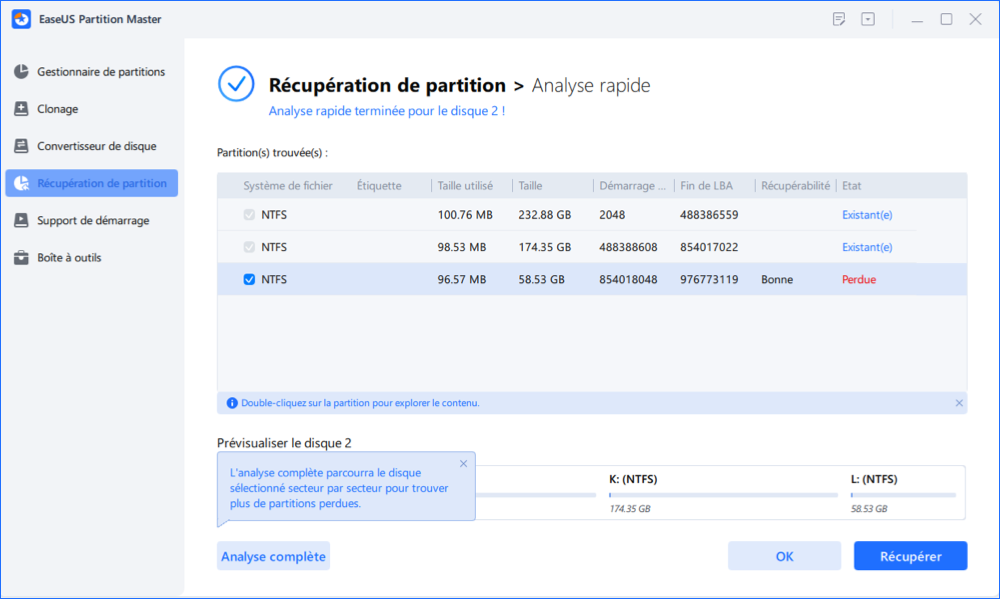
Vous pouvez également double-cliquer sur la partition que vous recherchez pour avoir un aperçu de son contenu et cliquer sur "OK" pour confirmer.
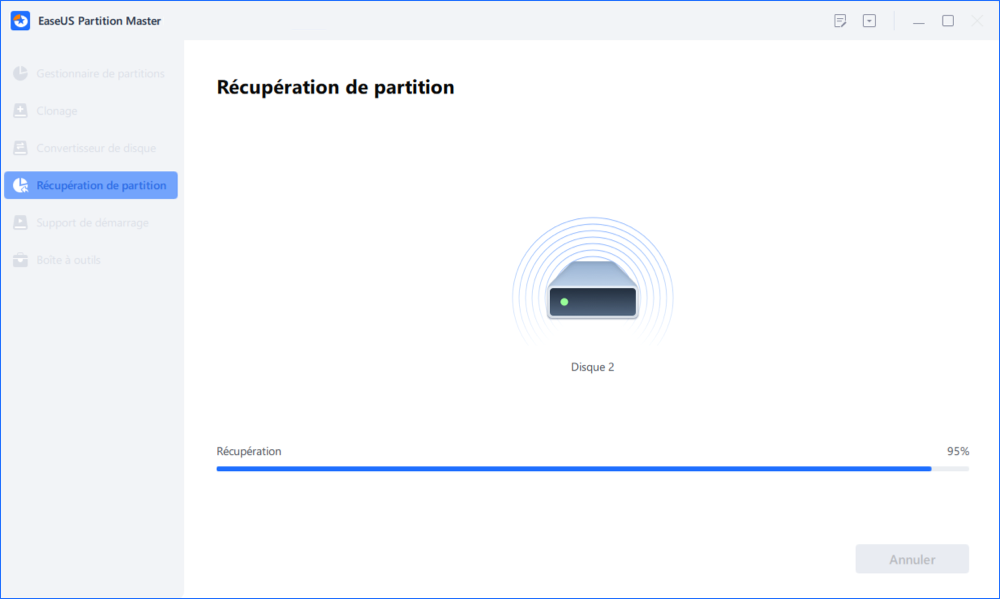
Étape 3 : Attendez patiemment et cliquez sur "Terminé" lorsque le processus de récupération de la partition est terminé.
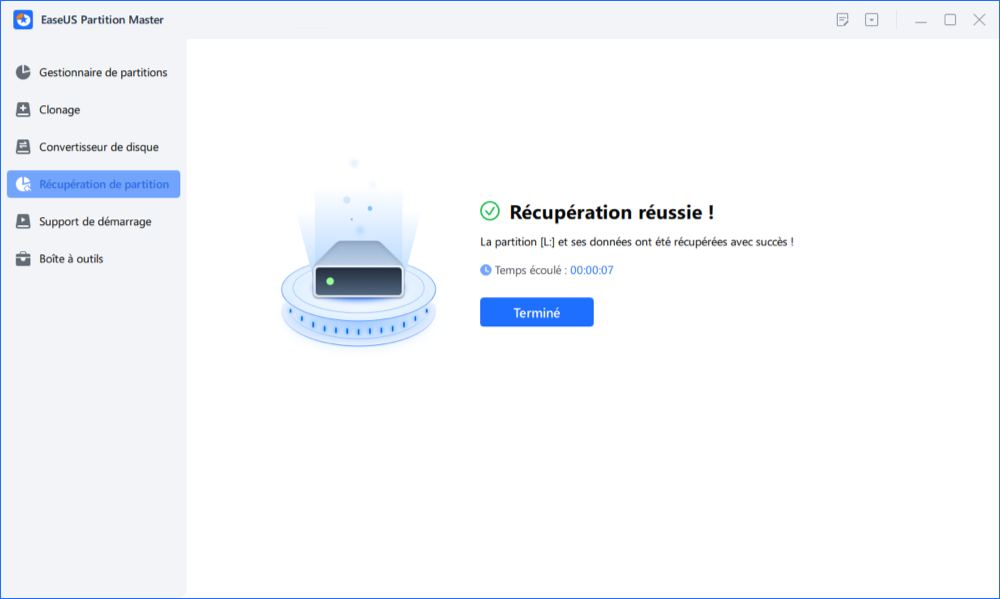
Tutoriel vidéo pour Comment récupérer des données à partir de l'espace non alloué
Comment récupérer des données d'un espace non alloué avec EaseUS Data Recovery ?
Si la récupération de partition d'EaseUS Partition Master ne parvient pas à récupérer votre partition perdue/supprimée, comment réparer un disque dur non alloué sans perdre de données ? Ne passez pas à côté d'EaseUS Data Recovery - un autre puissant sauveur de disque/partition.
Tout d'abord, sélectionnez l'option de partition perdue
Lancez le logiciel de récupération de données d'EaseUS, sélectionnez la partition perdue ou supprimée à partir de laquelle vous souhaitez récupérer les données et cliquez sur "Analyser" pour rechercher tous les fichiers perdus et existants.

Deuxièmement, analyser la partition supprimée
Le logiciel de récupération de données analyse automatiquement la partition perdue après avoir cliqué sur le bouton "Analyser".

Troisièmement, récupérer les données de partition supprimée
Après analyser la partition, choisissez ce que vous voulez récupérer. Cliquez sur le bouton "Filtre" pour trouver le type de fichier que vous souhaitez restaurer. Sélectionnez les fichiers souhaités et récupérez-les en cliquant sur le bouton "Récupérer".

Comment réparer un disque dur non alloué avec CMD
Fixer le disque dur externe non alloué dans Windows 10 peut être facile avec les deux logiciels dans la partie précédente. Vous pouvez également essayer de réparer l'espace non alloué sur le disque dur en utilisant CMD. Suivez le guide étape par étape :
Étape 1. Appuyez sur Windows + R, saisissez CMD, et appuyez sur Entrée.
Étape 2. Saisissez la commande que nous avons listée dans chaque ligne et appuyez sur Entrée.
diskpart > list volume > select volume* (Choose your drive letter.) > delete volume > delete volume override
Étape 3. Créez un nouveau volume dans le Gestionnaire de disques, et définissez le système de fichiers pour récupérer le disque dur non alloué.
Comment pouvons-nous vous aider ?
Auteur
Mise à jour par Nathalie
Nathalie est une rédactrice chez EaseUS depuis mars 2015. Elle est passionée d'informatique, ses articles parlent surtout de récupération et de sauvegarde de données, elle aime aussi faire des vidéos! Si vous avez des propositions d'articles à elle soumettre, vous pouvez lui contacter par Facebook ou Twitter, à bientôt!
Commentaires sur les produits
-
J'adore le fait que les modifications que vous apportez avec EaseUS Partition Master Free ne sont pas immédiatement appliquées aux disques. Cela facilite grandement la simulation de ce qui se passera une fois que vous aurez effectué tous les changements. Je pense également que l'aspect général et la convivialité d'EaseUS Partition Master Free facilitent tout ce que vous faites avec les partitions de votre ordinateur.
En savoir plus -
Partition Master Free peut redimensionner, déplacer, fusionner, migrer et copier des disques ou des partitions ; convertir en local, changer l'étiquette, défragmenter, vérifier et explorer la partition ; et bien plus encore. Une mise à niveau premium ajoute une assistance technique gratuite et la possibilité de redimensionner des volumes dynamiques.
En savoir plus -
Il ne crée pas d'image à chaud de vos disques et ne les aligne pas, mais comme il est associé à un gestionnaire de partitions, il vous permet d'effectuer plusieurs tâches à la fois, au lieu de simplement cloner des disques. Vous pouvez déplacer les partitions, les redimensionner, les défragmenter, etc., ainsi que les autres outils que vous attendez d'un outil de clonage.
En savoir plus
Articles liés
-
Qu'est-ce que le disque GPT et comment gérer le GPT disque?
![author icon]() Nathalie 11/08/2025
Nathalie 11/08/2025 -
Corriger le disque est protégé en écriture sous Windows 11
![author icon]() Lionel 11/08/2025
Lionel 11/08/2025 -
Comment redimensionner une partition NTFS sous Windows 11/10 [Guide complet].
![author icon]() Arnaud 09/06/2025
Arnaud 09/06/2025 -
Comment réparer Windows 10 avec une clé USB bootable [Guide complet]
![author icon]() Arnaud 01/09/2025
Arnaud 01/09/2025
Sujets d'actualité en 2025
EaseUS Partition Master

Gérer efficacement les partitions et optimiser les disques








