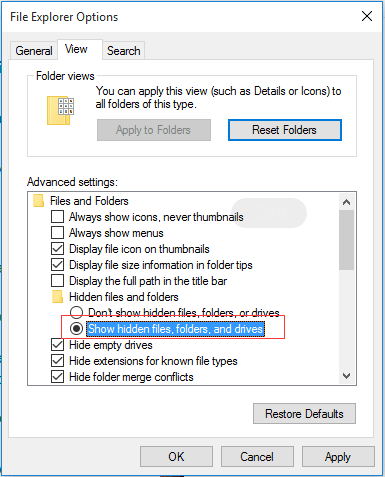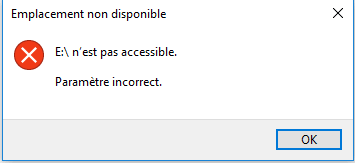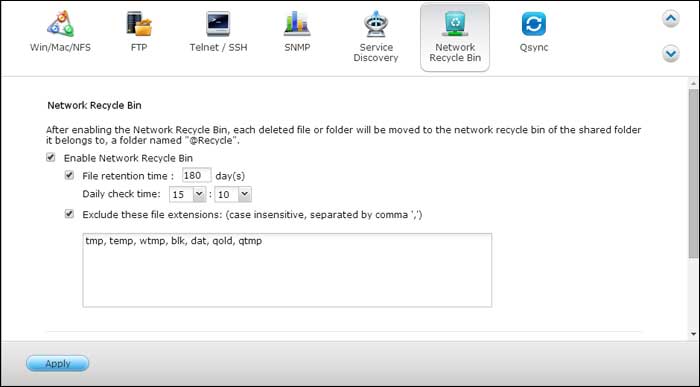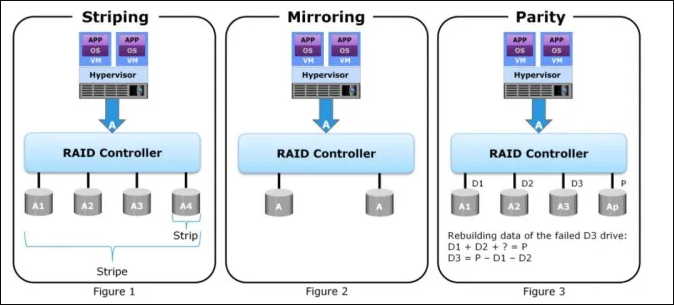-
![]() Meilleures façons de récupérer des données SSD Samsung [3 méthodes]
Meilleures façons de récupérer des données SSD Samsung [3 méthodes] le 13 Aug 2025
le 13 Aug 2025 6 min de lecture
6 min de lecture -
![]() Comment retrouver un fichier caché sur une carte mémoire
Comment retrouver un fichier caché sur une carte mémoire le 13 Aug 2025
le 13 Aug 2025 6 min de lecture
6 min de lecture -
Comment récupérer des données du disque dur externe de Western Digital/WD ?
 le 13 Aug 2025
le 13 Aug 2025 6 min de lecture
6 min de lecture -
![]() Réparer un disque dur externe wd s'allume mais non reconnu ni détecté
Réparer un disque dur externe wd s'allume mais non reconnu ni détecté le 13 Aug 2025
le 13 Aug 2025 6 min de lecture
6 min de lecture -
![]() Réparer un disque dur externe avec paramètre incorrect sous Windows 10/8/7 [6+ Conseils]
Réparer un disque dur externe avec paramètre incorrect sous Windows 10/8/7 [6+ Conseils] le 13 Aug 2025
le 13 Aug 2025 6 min de lecture
6 min de lecture -
![]() Comment réparer un lecteur de stylo qui s'affiche vide alors qu'il contient des données - 4 solutions
Comment réparer un lecteur de stylo qui s'affiche vide alors qu'il contient des données - 4 solutions le 13 Aug 2025
le 13 Aug 2025 6 min de lecture
6 min de lecture -
Récupérer les données du lecteur exFAT
 le 13 Aug 2025
le 13 Aug 2025 6 min de lecture
6 min de lecture -
![]() Comment récupérer les fichiers supprimés d'un lecteur QNAP NAS
Comment récupérer les fichiers supprimés d'un lecteur QNAP NAS le 13 Aug 2025
le 13 Aug 2025 6 min de lecture
6 min de lecture -
![]() Comment récupérer une partition perdue sur un disque dur externe à l'aide de CMD
Comment récupérer une partition perdue sur un disque dur externe à l'aide de CMD le 13 Aug 2025
le 13 Aug 2025 6 min de lecture
6 min de lecture -
![]() Qu'est-ce que le RAID 5 ? Exigences, avantages et calculateur du RAID 5
Qu'est-ce que le RAID 5 ? Exigences, avantages et calculateur du RAID 5 le 13 Aug 2025
le 13 Aug 2025 6 min de lecture
6 min de lecture
Sommaire
Disque dur qui disparait après la mise à jour Windows 10
"Est-ce que quelqu’un sait comment faire réapparaitre un disque dur dans Windows 10 ? Mon ordinateur à reçu la dernière mise à jour de Windows 10 la nuit dernière et l’a automatiquement installée. Le problème est que je ne peux plus voir mon autre disque dur dans l’explorateur de fichier après son redémarrage. J’ai redémarré mon ordinateur encore une fois mais le disque dur n’y était toujours pas. Existe-t-il un moyen de le faire réapparaitre dans Windows 10."
Quand le disque dur disparait d’un ordinateur Windows, vous ne serez plus en mesure de voir ni de sauvegarder vos données. Et cela peut causer une perte de données très dommageable, ainsi que le rétrécissement de votre espace de stockage et toutes sortes d'autres soucis. Que pouvez-vous donc faire lorsque vous vous retrouvez dans cette situation ? Si jamais c'est votre cas, ne paniquez pas, le guide ci-dessous va vous expliquer comment faire.
Si c'est le SSD qui ne s'affiche pas dans Windows 10, allez à l'autre page pour trouver des solutions. En outre, certaines solutions de la page liée sont également applicables au problème de disparition de HDD, comme re-analyser, initialiser, et vérifier les erreurs du disque dur...
| Solutions réalisables | Dépannage étape par étape |
|---|---|
| Situation 1. Disque dur disparu dans l'explorateur de fichiers |
Méthode 1. Exécuter le dépannage du matériel et des périphériques pour résoudre le problème de disque...Étapes complètes Méthode 2. Effectuer la récupération de la partition...Étapes complètes |
| Situation 2. Disque dur disparu dans la gestion des disques |
Méthode 1. Mettre à jour le pilote de l'appareil...Étapes complètes Méthode 2. Changer la lettre du lecteur...Étapes complètes |
Réparation rapide d'un problème de disque dur disparu sous Windows 10
Lorsque le disque dur ne s'affiche pas sur le PC Windows, vous pouvez essayer de le connecter à un autre port USB pour voir si cela vous aide ou non.
Si ce n'est pas le cas, vous pouvez également essayer de connecter le disque dur à un autre ordinateur pour vérifier si le problème se reproduit ou non.
Si le problème est résolu, vous devrez peut-être changer une nouvelle ligne de câble USB ou un nouveau câble de disque dur.

Si le problème existe toujours, ne vous inquiétez pas. Il suffit de suivre les prochaines méthodes proposées pour réparer le disque dur a disparu dans l'erreur de Windows 10 maintenant.
Réparer le disque dur disparu dans l'explorateur de fichiers
Lorsque vous ouvrez l'Explorateur de fichiers et que vous ne pouvez pas visualiser la partition du disque dur, comme le disque D, le disque E et d'autres partitions de données, vous pouvez essayer les deux méthodes suivantes pour vous aider.
Méthode 1. Exécuter le dépannage du matériel et des périphériques pour résoudre le problème de disparition du disque dur
1. Appuyez sur les touches "Windows + R".
2. Tapez "control" et appuyez sur la touche "Entrée" pour ouvrir le panneau de configuration.
3. Cliquez sur "Résolution des problèmes".
4. Cliquez sur "Afficher tout" dans le panneau de gauche.
5. Lancez le dépannage du matériel et des appareils et suivez les instructions à l'écran.
Méthode 2. Récupérer la partition avec un logiciel de récupération de données
Windows Update supprime une partition du disque dur, ou si vous exécutez accidentellement la commande "Supprimer le volume..." dans la gestion des disques, le disque dur sera dans l'état "espace non alloué". Windows 10 ne reconnaîtra pas une partition de disque dur apparaissant comme non allouée. Vous pouvez créer une nouvelle partition sur le disque non alloué pour le faire réapparaître. La création d'un nouveau disque dur aiderait le système Windows à détecter le disque comme étant neuf, mais les données du disque dur disparaissent à jamais.
Vous avez deux possibilités pour récupérer une partition perdue : L'une consiste à utiliser EaseUS Data Recovery Wizard pour restaurer les données sur la partition perdue, l'autre consiste à utiliser EaseUS Partition Recovery pour restaurer l'intégralité du disque dur avec les données qu'il contient.
Récupérer les données d'une partition perdue
Si vous choisissez de créer une nouvelle partition sur l'espace non alloué et que vous avez besoin de récupérer des données par la suite, choisissez EaseUS Data Recovery Wizard pour récupérer les données du disque dur. Cet outil de récupération de fichiers vous permet de récupérer des photos, des vidéos, des documents, des e-mails et plus de 1000 types de fichiers à partir d'un disque dur, d'un disque SSD, d'une clé USB, d'une carte SD, etc.
En outre, si les fichiers perdus sont corrompus, EaseUS Data Recovery réparera automatiquement les fichiers corrompus après la récupération des données. En outre, si les fichiers perdus sont corrompus, EaseUS Data Recovery réparera automatiquement les fichiers corrompus après la récupération des données.
Tout d'abord, sélectionnez l'option de partition perdue
Lancez le logiciel de récupération de données d'EaseUS, sélectionnez la partition perdue ou supprimée à partir de laquelle vous souhaitez récupérer les données et cliquez sur "Analyser" pour rechercher tous les fichiers perdus et existants.

Deuxièmement, analyser la partition supprimée
Le logiciel de récupération de données analyse automatiquement la partition perdue après avoir cliqué sur le bouton "Analyser".

Troisièmement, récupérer les données de partition supprimée
Après analyser la partition, choisissez ce que vous voulez récupérer. Cliquez sur le bouton "Filtre" pour trouver le type de fichier que vous souhaitez restaurer. Sélectionnez les fichiers souhaités et récupérez-les en cliquant sur le bouton "Récupérer".

Restaurer une partition supprimée ou perdue
Rendez-vous sur la page produit et téléchargez EaseUS Partition Recovery, puis suivez le guide pour faire apparaître un disque dur disparu ainsi que des données dans Windows 10.
Étape 1. Exécutez EaseUS Partition Recovery sur votre PC.
Sélectionnez le disque ou le périphérique sur lequel vous avez perdu une ou plusieurs partitions, puis cliquez sur "Analyser" pour continuer.

Étape 2. Attendez que le processus d'analyse soit terminé.
Laissez le programme analyser le disque sélectionné et trouver la ou les partition(s) perdue(s).

Étape 3. Prévisualisez et restaurez la ou les partition(s) perdue(s).
Double-cliquez sur la partition qui est marquée comme "Perdue" avec une capacité de récupération "Bonne".

Prévisualisez le contenu de la partition perdue. Cliquez sur "OK" et sur "Procéder" pour lancer la restauration de la partition perdue.

Étape 4. Cliquez sur "Retrouver" pour terminer le processus de récupération de la partition.
Remarque : si le programme vous avertit qu'il y a un conflit, sauvegardez d'abord la partition répertoriée avec les données essentielles sur un disque dur externe. Exécutez ensuite l'opération finale pour restaurer votre partition perdue.

Réparer disque dur qui disparaît dans la gestion des disques
Si le disque dur a disparu ou n'est pas apparu dans la gestion des disques, les deux étapes suivantes peuvent facilement vous aider.
Méthode 1. Mettre à jour des pilotes de périphériques sous Windows 10
1. Cliquez avec le bouton droit de la souris sur le bouton Démarrer et sélectionnez "Gestionnaire de périphériques".
2. Développez l'une des catégories pour trouver le nom de votre appareil, puis cliquez avec le bouton droit de la souris et sélectionnez "Mettre à jour le pilote".
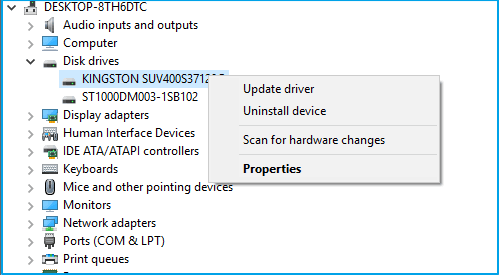
3. Sélectionnez "Rechercher automatiquement des logiciels pilotes mis à jour".
Si Windows ne trouve pas de nouveau pilote, vous pouvez essayer d'en chercher un sur le site web du fabricant de l'appareil et suivre ses instructions. Sinon, vous pouvez essayer de réinstaller le pilote en procédant comme suit :
- Ouvrez le gestionnaire de périphériques, cliquez avec le bouton droit de la souris sur le nom du périphérique et sélectionnez cette fois-ci "Désinstaller le périphérique".
- Redémarrez votre PC et Windows essaiera de réinstaller le pilote.
Méthode 2. Modifier la lettre de lecteur du disque dur disparu
1. Appuyez sur les touches "Windows + R" pour faire apparaître la boîte de dialogue Exécuter.
2. Tapez "diskmgmt.msc" et appuyez sur la touche "Entrée" pour ouvrir la gestion du disque.
3. Le disque dur disparu peut maintenant être détecté, cliquez dessus avec le bouton droit de la souris et sélectionnez "modifier la lettre de lecteur et les chemins d'accès".
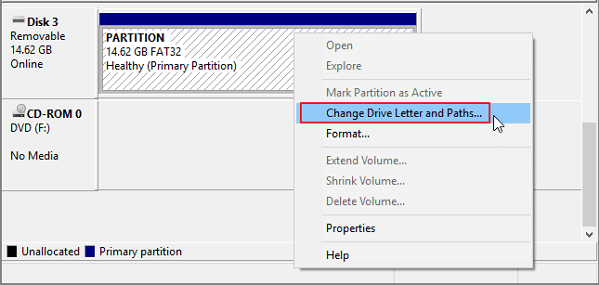
4. Cliquez sur "Modifier" et attribuez une lettre de lecteur différente.
5. Enregistrez les modifications, redémarrez l'ordinateur et vérifiez à nouveau.
Cette page vous a-t-elle été utile ?
-
Nathalie est une rédactrice chez EaseUS depuis mars 2015. Elle est passionée d'informatique, ses articles parlent surtout de récupération et de sauvegarde de données, elle aime aussi faire des vidéos! Si vous avez des propositions d'articles à elle soumettre, vous pouvez lui contacter par Facebook ou Twitter, à bientôt!…
-
Lionel est passionné de technologie informatique, il fait partie de l'équipe EaseUS depuis 8 ans, spécialisé dans le domaine de la récupération de données, de la gestion de partition, de la sauvegarde de données.…

20+
Ans d’expérience

160+
Pays du monde d'entier

72 millions+
Utilisateurs

4,8 +
Note de Trustpilot


Logiciel de récupération
de données gratuit
Récupérez 2 Go gratuitement !