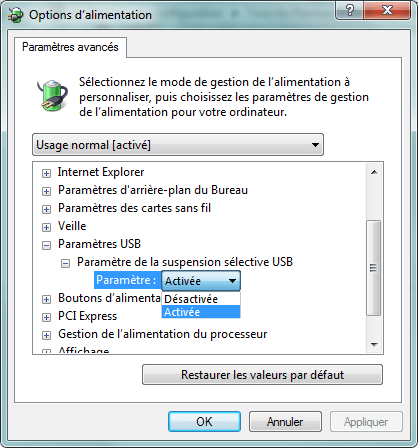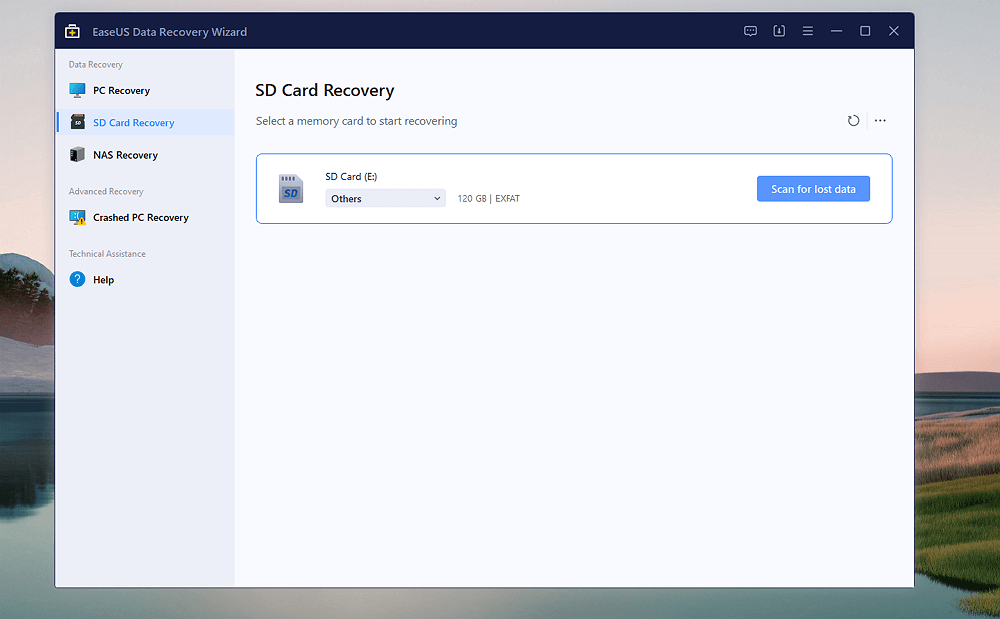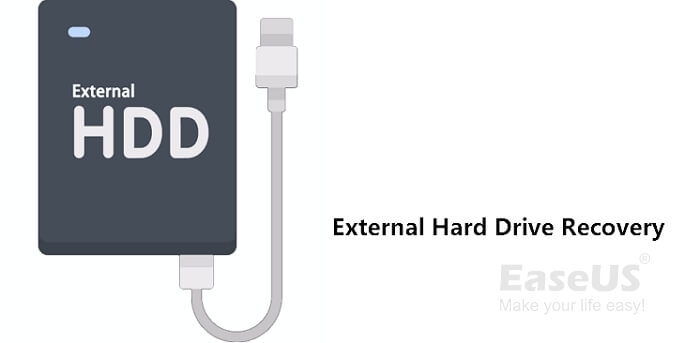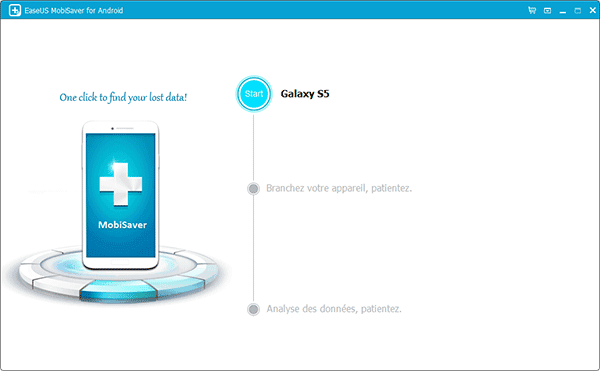-
![]() Comment réparer un lecteur de stylo qui s'affiche vide alors qu'il contient des données - 4 solutions
Comment réparer un lecteur de stylo qui s'affiche vide alors qu'il contient des données - 4 solutions le 13 Aug 2025
le 13 Aug 2025 6 min de lecture
6 min de lecture -
![]() Mon disque dur externe se déconnecte et reconnecte sans arrêt
Mon disque dur externe se déconnecte et reconnecte sans arrêt le 13 Aug 2025
le 13 Aug 2025 6 min de lecture
6 min de lecture -
![]() Comment récupérer des fichiers GoPro supprimés | GoPro vidéos/photos
Comment récupérer des fichiers GoPro supprimés | GoPro vidéos/photos le 13 Aug 2025
le 13 Aug 2025 6 min de lecture
6 min de lecture -
![]() Comment réparer WD My Book qui n'affiche pas Windows 10 sans perdre de données
Comment réparer WD My Book qui n'affiche pas Windows 10 sans perdre de données le 13 Aug 2025
le 13 Aug 2025 6 min de lecture
6 min de lecture -
Récupération de photos de la carte SD sous Windows 10
 le 13 Aug 2025
le 13 Aug 2025 6 min de lecture
6 min de lecture -
Logiciel de récupération de données supprimées sur la clé USB
 le 13 Aug 2025
le 13 Aug 2025 6 min de lecture
6 min de lecture -
Solution pour le disque dur externe n'affiche pas la pleine capacité sur Windows et Mac
 le 13 Aug 2025
le 13 Aug 2025 6 min de lecture
6 min de lecture -
Le disque dur ne tourne pas ? Causes et Solutions ici !
 le 13 Aug 2025
le 13 Aug 2025 6 min de lecture
6 min de lecture -
![]() Comment récupérer les données d'un disque dur externe (4 façons disponibles)
Comment récupérer les données d'un disque dur externe (4 façons disponibles) le 13 Aug 2025
le 13 Aug 2025 6 min de lecture
6 min de lecture -
![]() Comment récupérer des photos effacées/supprimées sur carte SD d'un téléphone Android ?
Comment récupérer des photos effacées/supprimées sur carte SD d'un téléphone Android ? le 13 Aug 2025
le 13 Aug 2025 6 min de lecture
6 min de lecture
Sommaire

Étape 1. Appuyez sur les touches « Windows + R » pour lancer la fenêtre « Exécuter ».
Étape 2. Tapez cmd , suivi du bouton « Entrée ».
Étape 3. Une fois l'« Invite de commandes » ouverte, vous devez accéder au menu « Démarrer » et taper à nouveau « cmd ».
Étape 4. Cliquez avec le bouton droit sur la première préférence et optez pour « Exécuter en tant qu'administrateur », ce qui lancera l'invite de commande.
CONTENU DE LA PAGE:
Les partitions sont cruciales pour votre PC, et il est indéniable que ces partitions ne sont pas idéales et peuvent parfois être vulnérables. Par conséquent, la principale raison pour laquelle vous êtes ici est que vous devez avoir supprimé une partition par erreur et que vous souhaitez maintenant la récupérer.
Par exemple, si vous avez deux partitions sur votre disque dur externe et qu'une a été supprimée accidentellement, vous ne pouvez désormais accéder qu'à une autre partition. Cette partition perdue par erreur devait contenir plusieurs documents cruciaux, photos, vidéos et bien plus encore. Vous vous demandez comment récupérer une partition perdue sur un disque dur externe ?
Heureusement, il existe quelques moyens fantastiques de résoudre vos problèmes avec ces partitions, et le meilleur de tous est de savoir comment récupérer les partitions perdues sur le disque dur externe à l'aide de CMD. Même si cela peut paraître absurde à certains, le jeu en vaut la peine ! Discutons sans tarder des meilleures façons de récupérer des partitions perdues sur un disque dur externe à l'aide de CMD !
Comment récupérer une partition perdue sur un disque dur externe à l'aide de CMD
CMD, alias « invite de commande », est la zone de saisie dans un système d'exploitation (OS) orienté texte ou dans l'affichage de l'interface utilisateur d'un programme appelé invite de commande. Pour déclencher une action, un signal est prévu. Un curseur clignotant apparaît après une courte séquence de texte lorsque l'utilisateur écrit des commandes dans l'invite de commande.
La commande CHKDSK peut être utilisée dans l'invite de commande pour vérifier la cohérence logique du système de fichiers. En réalité, check disk est le nom complet de CHKDSK ; comme le titre l'indique, son objectif est d'abord de détecter puis de réparer les disques durs externes corrompus.
CHKDSK crée et affiche les informations sur le disque en fonction du système de fichiers de partition. Les individus verront l'état du disque sur le lecteur actuel s'ils tapent CHKDSK sans que les paramètres soient saisis.
Comment récupérer des données de disque dur/carte SD/USB formatées à l'aide de CMD
Ne vous inquiétez pas si vous avez formaté un disque dur, une carte mémoire SD ou une clé USB sous Windows 10/8/7.
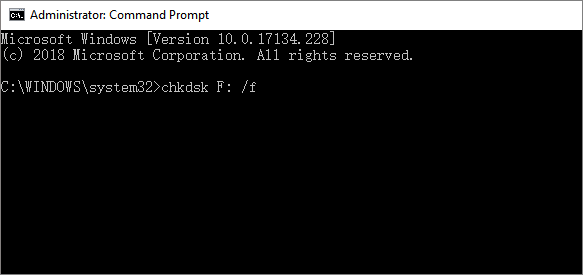
Les étapes pour récupérer des partitions supprimées sur un disque dur externe à l'aide de CMD sont les suivantes :
Étape 1. Vérifiez la partition supprimée
- Appuyez sur les touches « Windows + R » de votre clavier pour lancer la commande « Exécuter ».
- Tapez diskmgmt.msc, appuyez sur le bouton « OK ».

Au-dessous de la fenêtre Gestion des disques, quelque chose marqué « non alloué » sera vu, qui correspond à la partition supprimée que vous recherchez.
Étape 2. Accédez à l'invite de commande
Une fois que vous avez déterminé la partition que vous devez récupérer, vous devez accéder à l'outil que vous utiliserez pour récupérer les partitions supprimées à l'aide de CMD. Ce ne doit être autre que « Invite de commandes ».
- Appuyez sur les touches « Windows + R » pour lancer la fenêtre « Exécuter ».
- Tapez cmd , suivi du bouton « Entrée ».
- Une fois l'« Invite de commandes » ouverte, vous devez accéder au menu « Démarrer » et taper à nouveau « cmd ».
- Faites un clic droit sur la première préférence et optez pour« Exécuter en tant qu'administrateur », qui lancera l'invite de commande.

Étape 3. Tapez les bonnes commandes
- En entrant les commandes appropriées, vous pouvez effectuer plusieurs tâches spécifiques sur l'invite de commande.
- Taper diskpart et appuyer sur le bouton « Entrée » vous permettra d'entrer dans le mode Diskpart.
- Ces commandes doivent être tapées : list disk - select disk - list volume - select volume - assign letter=?.

Il ne faut pas oublier d'éliminer les symboles « - ». La lettre du disque doit correspondre à l'emplacement de la partition supprimée sur le disque. Après la procédure de restauration, vous avez l'intention d'attribuer la lettre de lecteur choisie à la partition perdue, correspondant à la lettre de la partition supprimée. Dès que vous aurez accompli cela, le processus de guérison devrait commencer. Enfin, fermez la fenêtre d'invite de commande pour terminer la procédure.
Alternatives à la récupération de partitions perdues sur un disque dur externe à l'aide de CMD
Au lieu de récupérer une partition perdue sur un disque dur externe à l'aide de CMD, il existe deux meilleures façons de le faire sans problème. Les deux principales alternatives de récupération de fichiers depuis USB en utilisant l'attribut CMD sont illustrées ci-dessous :
Solution 1. Récupérer la partition perdue avec le logiciel EaseUS
Arrêtez d'écrire des données supplémentaires et d'utiliser le disque dès que possible si votre appareil est détruit. La probabilité de récupérer des documents supprimés diminue considérablement si vous continuez à utiliser un disque dur externe, car les informations récemment acquises écraseront probablement celles perdues. Dans ces situations, vous devez réparer votre disque dur externe après avoir sauvegardé et récupéré vos données à l'aide d'un logiciel spécialisé de récupération de fichiers.
EaseUS Data Recovery Wizard est le logiciel unique pour récupérer les partitions perdues. Cet outil professionnel peut accomplir de nombreuses choses, notamment déplacer des partitions vers la fin du disque, une partition système EFI, convertir un disque GPT en MBR et bien plus encore. Les principaux points forts de cet outil sont les suivants :
- Il prend en charge différents types et marques de récupération de disque dur.
- Restaure les fichiers de partition perdus ou supprimés, y compris les vidéos, les photos, les e-mails, l'audio et plus de 1 000 autres fichiers provenant de plus de 2 000 périphériques de stockage.
- Il prend en charge tous les systèmes de fichiers renommés, notamment FAT32, NTFS, HFS+, APFS, EXT4, etc.
- Les exigences globales de 3DS.
Étape 1. Connectez le disque dur externe à votre ordinateur.
Démarrez EaseUS Data Recovery Wizard et sélectionnez l'emplacement de votre disque dur externe, puis cliquez sur « Analyser ».

Étape 2. Le processus prendra du temps, mais vous pouvez toujours vous arrêter à mi-chemin dès que les fichiers perdus ont été trouvés et affichés dans les résultats.

Étape 3. Prévisualisez et retrouvez les données ciblées.
Avant tout, vous pouvez trouver personnellement des données en utilisant la fonction « Filtre » ou la boîte de recherche, d'autre part, si vous trouvez null part des données, vous pouvez essayer de les trouver dans la partie « Autres dossiers perdus ». Ensuite, vous pouvez prévisualiser les données trouvées, puis les cochez. Enfin, cliquez sur « Récupérer ». Il vaut mieux de choisir un emplacement différent au lieu du disque dur d'origine pour éviter l'écrasement des données.

Téléchargez cet outil de récupération de données dès aujourd'hui ! Aussi, si vous aimez cette page, n'oubliez pas de la partager avec vos amis sur les réseaux sociaux.
Solution 2. Récupérer les partitions supprimées avec TestDisk
Lorsqu'une partition est supprimée ou corrompue, les systèmes de fichiers restent sur le disque, mais leur emplacement n'est pas divulgué car aucune donnée de ce type ne peut être examinée. Par conséquent, TestDisk peut fouiller les partitions et réécrire la table de partition avec les partitions choisies. Les étapes sont les suivantes :
Étape 1. Créez un emplacement de récupération pour vos données, tel que « Récupération » dans le lecteur « D:\ » à utiliser comme destination du fichier récupéré.
Étape 2. Lancez le fichier « testdisk_win.exe » à partir du dossier TestDisk retiré.

Étape 3. La première étape consiste à créer un fichier journal pour le programme. Appuyez sur le bouton « Entrée » pour opter pour la première option et générer un fichier journal.

Étape 4. Optez pour le disque dur à partir duquel vous souhaitez récupérer votre partition dans l'écran suivant. Vous pouvez utiliser les touches fléchées « haut et bas » pour choisir les options. Toutes les quatre touches fléchées doivent être utilisées dans ce programme.
TestDisk présentera chaque disque dur lié et les partitions qu'il contient. Si vous avez l'intention de récupérer des fichiers supprimés à l'aide de CMD, vous pouvez accéder à ce lecteur et appuyer sur le bouton « Entrée » pour continuer. Mais si vous souhaitez restaurer les données d'un disque entier, alors « l'option disque » doit être utilisée.
Étape 5. TestDisk découvrira rapidement le type de partition sur votre disque. Maintenant, appuyez sur le bouton « Entrée ».
Étape 6. Évaluez la première option dans l'écran suivant et appuyez sur le bouton « Entrée » pour lancer la vérification de votre disque.

Étape 7. Une fois l'évaluation terminée, TestDisk affichera les erreurs basées sur votre disque dans la fenêtre suivante. L'option choisie par défaut sera « Recherche rapide ». Maintenant, appuyez sur le bouton « Entrée ».

Étape 8. Optez pour les fichiers et dossiers qui doivent être récupérés. Appuyez sur la touche « p » pour lister le contenu du disque.
Étape 9. TestDisk affichera désormais les options « Choisir les fichiers » en bas de la fenêtre.
Étape 10. Appuyez sur « : » pour opter pour le fichier récent, « a » pour choisir ou désélectionner les fichiers, « C » pour copier le fichier actuel et « C » pour copier chaque fichier sélectionné.
Étape 11. TestDisk vous dirigera instinctivement vers le répertoire à partir duquel il est lancé une fois que vous aurez choisi les fichiers ou dossiers à restaurer.
Étape 12. Utilisez les touches fléchées, telles que les touches avant et arrière, pour accéder à votre emplacement de récupération.
Étape 13. Appuyez sur le « C » pour récupérer les fichiers choisis dans ce répertoire.
Étape 14. Accédez au dossier « Récupération » créé à l'étape 1.
Étape 15. Appuyez sur le bouton « Fermer » pour arrêter le « TestDisk ».
Conclusion
Même si perdre une partition sur un disque dur externe peut sembler désastreux, vous pouvez facilement récupérer vos fichiers essentiels. Vous pouvez récupérer vos fichiers perdus sans effort à l'aide de l'assistant de récupération de données EaseUS.
FAQ sur la récupération des partitions perdues d'un disque dur externe à l'aide de CMD
Parcourez les FAQ ci-dessous pour récupérer la partition perdue sur le disque dur externe à l'aide de CMD :
1. Comment réparer une partition de disque dur externe perdue ?
Vous devez suivre les étapes mentionnées dans la partie 2, corrigeant les partitions du disque dur externe à l'aide de CMD.
2. Comment récupérer le disque dur externe cmd ?
Suivez les étapes ci-dessous :
- Connectez le disque dur au système.
- Tapez l'invite de commande et optez pour « Exécuter en tant qu'administrateur ».
- Tapez chkdsk F: /f dans l'invite de commande et appuyez sur le bouton « Entrée ».
- Tapez Y et appuyez sur « Entrée ».
- Tapez F et appuyez à nouveau sur « Entrée ».
3. Comment récupérer une partition de disque dur perdue ?
Dans ce cas, vous devez taper « cmd » dans la zone de recherche Windows, cliquer avec le bouton droit sur l'application « invite de commande » et opter pour « exécuter en tant qu'administrateur ». Maintenant, tapez la commande « chkdsk X: /f/r/x » et remplacez « X » par la lettre de lecteur de la partition endommagée. Enfin, appuyez sur le bouton « Entrée ».
4. Comment récupérer les données perdues par diskpart clean à l'aide de cmd ?
Pour cela, vous devez vous appuyer sur l'assistant de récupération de données EaseUS de votre PC et suivre les étapes.
Cette page vous a-t-elle été utile ?
-
Soleil est passionnée d'informatique et a étudié et réalisé des produits. Elle fait partie de l'équipe d'EaseUS depuis 5 ans et se concentre sur la récupération des données, la gestion des partitions et la sauvegarde des données.…
-
Arnaud est spécialisé dans le domaine de la récupération de données, de la gestion de partition, de la sauvegarde de données.…

20+
Ans d’expérience

160+
Pays du monde d'entier

72 millions+
Utilisateurs

4,8 +
Note de Trustpilot


Logiciel de récupération
de données gratuit
Récupérez 2 Go gratuitement !