| Solutions réalisables | Dépannage étape par étape |
|---|---|
| Principales fonctionnalités de TestDisk | TestDisk est un outil de récupération de données gratuit et est compatible avec plusieurs systèmes d'exploitation... Étapes complètes |
| Avantages et inconvénients de TestDisk | Divers schémas de partition et systèmes de fichiers distincts sont entièrement récupérables avec TestDisk... Étapes complètes |
| Un didacticiel TestDisk étape par étape | Installez TestDisk sur votre PC et suivez les instructions pour récupérer des données à l'aide de TestDisk... Étapes complètes |
| Assistant de récupération de données EaseUS | EaseUS Data Recovery Wizard est la meilleure solution de récupération de données pour les entreprises et les fournisseurs de services... Étapes complètes |
Principales fonctionnalités de TestDisk
Perdre des données confidentielles de votre Windows ou Mac fait très mal ! Avez-vous rencontré des problèmes dus à une perte de données ? L'impact pourrait être grave ! La perte de données retarde vos délais de productivité et entraîne la perte de vos précieux clients si elle est accompagnée de violations de sécurité.
Chaque fois que les données confidentielles de votre entreprise sont volées, cela engendre la perte de la confiance et du respect de vos clients. D’où l’importance d’avoir une solution puissante de récupération de données ! Des solutions de récupération ou de sauvegarde de données de premier ordre vous aideront à identifier le format non reconnu, les suppressions imprévues, les attaques de virus, les documents corrompus, etc.
TestDisk est la principale solution de récupération de données lorsque vous êtes confronté à l'inaccessibilité de vos fichiers et dossiers. Alors, souhaitez-vous en savoir plus sur ce qu’est TestDisk ? Dans l'article d'aujourd'hui sur la revue TestDisk, nous discuterons de ses fonctionnalités, de ses avantages et inconvénients, etc. Commençons!
Les principales fonctionnalités de TestDisk sont présentées ci-dessous :
- Prix : TestDisk est un outil gratuit de récupération de données. Vous pouvez télécharger la version gratuite de TestDisk maintenant !
- Récupération de données : si vous rencontrez une partition corrompue sur la table de partition, les données conservées sur le segment seront illisibles par votre système d'exploitation. Cependant, avec TestDisk, n'importe qui peut récupérer ext2, HFS, exFAT, JFS, NTFS, ext3, ext4 et FAT32. Mais si vous avez perdu un fichier multimédia sur une partition endommagée, le logiciel satellite de TestDisk, PhotoRec, est spécialisé dans la lecture et la récupération de fichiers multimédias à partir de périphériques de stockage.
- Compatibilité : TestDisk est compatible avec plusieurs systèmes d'exploitation et prend en charge Microsoft Windows 7, 8.1, 10, Vista, XP, 2000, Server 2003, 2008, NT 4.0, FreeBSD, OpenBSD, Linux, etc.
- Prise en charge de plusieurs systèmes d'exploitation : TestDisk fournit une prise en charge de systèmes d'exploitation multilingues, tels que macOS, Windows et différentes distributions Linux et UNIX.
- Prise en charge de plusieurs langues : aucun outil de récupération de données n'est parfait ! Si vous rencontrez des problèmes lors de la récupération de fichiers avec TestDisk, contacter son responsable du service client est la seule solution. TestDisk dispose d'un forum d'assistance disponible dans les langues suivantes: anglais, français et allemand.
Avantages et inconvénients de TestDisk
Après avoir présenté les principales fonctionnalités de TestDisk, nous partagerons les avantages et les inconvénients de ce produit, afin que vous puissiez mieux connaître ce produit. Examinons maintenant de plus près ses avantages et ses inconvénients.
Avantages:
- Prise en charge du système de fichiers et des partitions : divers schémas de partition et systèmes de fichiers distincts sont entièrement récupérables avec TestDisk.
- Frais : contrairement à d'autres outils de récupération de données, TestDisk est 100 % gratuit car il s'agit d'un logiciel gratuit open source. Il peut donc être utilisé et modifié gratuitement. Le développeur de cet outil accepte les contributions pour guider ses efforts de maintenance et de support.
- Prise en charge du système d'exploitation : TestDisk prend en charge non seulement le système d'exploitation Windows, mais également les distributions Linux et UNIX.
Les inconvénients:
- Mauvaise interface utilisateur : PhotoRec et TestDisk sont des logiciels hautement en ligne de commande, qui ne conviennent pas principalement aux utilisateurs qui recherchent une UX plus graphique. Cependant, les individus utilisent principalement cet outil avec différents degrés de maîtrise et de connaissances en informatique. D'un autre côté, les novices pourraient être limités à l'utilisation de TestDisk pour accumuler des données à évaluer par le support technique.
Un guide étape par étape pour récupérer les données perdues avec TestDisk
Dans ce Examen de TestDisk, nous partagerons les étapes détaillées pour installer TestDisk sur votre PC. Bien que différentes méthodes de téléchargement soient disponibles pour différents systèmes d'exploitation, l'installation de ce logiciel doit être simple en fonction du système d'exploitation que vous utilisez.
Utilisez-vous un MacBook Air ? Aujourd'hui, nous allons vous montrer comment installer TestDisk sur votre MacBook Air exécutant macOS Mojave 10.14.5.
Étape 1. Vous devez télécharger la version gratuite de TestDisk à partir d'ici.
Étape 2. Cependant, pour Mac, vous devez cliquer sur le gros bouton vert affichant TestDisk 7.1, ce qui donne un fichier : testdisk-7.1-WIP.mac_intel.tar.bz2, qui est en cours d'enregistrement dans le dossier de téléchargement de votre Mac.
Étape 3. Sélectionnez le fichier pour le décompresser qui a créé un dossier nommé testdisk-7.1-WIP. Par conséquent, l’expansion de ce dossier a débloqué de nombreux fichiers exécutables pour PhotoRec et TestDisk.
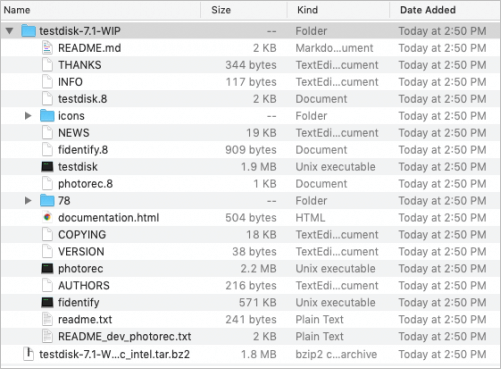
Dans cette revue TestDisk étape par étape tutoriel, vous pouvez utiliser n’importe quel MacBook ou PC Windows pour lancer TestDisk. Cependant, les étapes détaillées utilisées dans cet important exercice de récupération de données sont les suivantes :
Étape 1. Démarrez TestDisk.
Étape 2. Choisissez "Créer" pour créer un tout nouveau fichier journal.

Étape 3. Fournissez le mot de passe de votre administrateur lorsque vous y êtes invité. Une fois de retour au programme, vous verrez un texte indiquant que ce logiciel gratuit n'a aucune garantie.
Étape 4. Optez pour que le disque soit récupéré rapidement. À ce stade, aucune partition de ce disque ne peut être remontée. Vous pouvez accéder à l'Utilitaire de disque et démonter les compartiments.
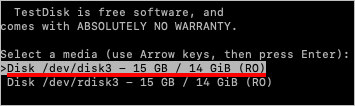
Étape 5. Choisissez le type de table de la partition. Vous devez présélectionner l'EFI GPT car TestDisk avait été témoin de ce type de partition.
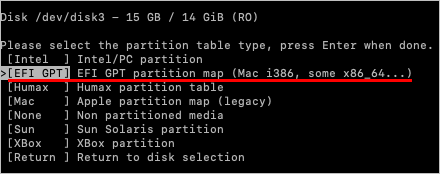
Étape 6. Choisissez « analyser » pour examiner la structure du disque.
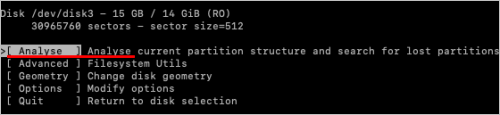
Étape 7. Une fois l'analyse du disque terminée, la structure de votre disque est prête à être évaluée.
Étape 8. Effectuez une "recherche rapide" de la partition égarée, qui n'a pas abouti.

Étape 9. Effectuez ou effectuez une « recherche plus approfondie » pour trouver la partition égarée.
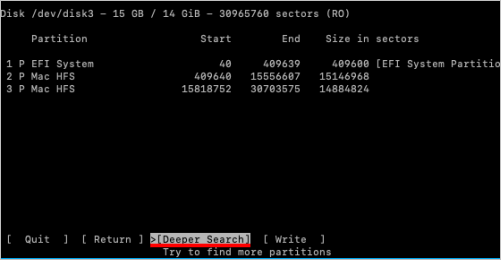
Étape 10. Optez pour la partition qui sera récupérée et appuyez sur le bouton "écrire".
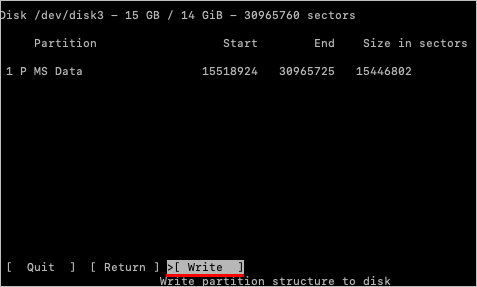
Étape 11. En suivant les invites, vous devez procéder à la récupération.
Assistant de récupération de données EaseUS - Alternative TestDisk
TestDisk, étant un logiciel d'interface en ligne de commande, est difficile à comprendre pour les utilisateurs quotidiens et ils ne peuvent souvent pas l'utiliser. Avez-vous besoin d'un logiciel de récupération de données tout-en-un ? Si tel est le cas, EaseUS Data Recovery Wizard est cette puissante alternative à l'outil de récupération de données, vous aidant à récupérer les fichiers et les données accidentellement supprimés des disques durs formatés ou endommagés.
Lorsque vous ne parvenez pas à récupérer les données avec TestDisk, EaseUS est une solution miraculeuse qui peut récupérer instantanément vos fichiers perdus après avoir vidé la corbeille. Avec EaseUS, vous pouvez :
- Récupérer les données NAS : il s'agit de la première récupération de données extraordinaire au monde pour les serveurs NAS. EaseUS a simplifié la récupération des données du NAS et peut récupérer tout type de contenu du NAS.
- Récupération RAW : lorsque le disque dur de votre PC devient RAW, cela ne sera plus jamais exaspérant et embêtant. L'assistant de récupération de données EaseUS pro vous permet d'analyser tous les fichiers de récupération à partir de n'importe quel périphérique de stockage inaccessible. En outre, cela permet de terminer la récupération des fichiers de manière efficace et sûre.
Comment utiliser l'assistant de récupération de données EaseUS pour récupérer des données
EaseUS Data Recovery Wizard est la meilleure solution de récupération de données pour les entreprises et les fournisseurs de services. Il mélange une approche classique et conviviale avec une suite pratique d'éléments pour vous aider à récupérer les fichiers que vous avez accidentellement éliminés de votre PC. Êtes-vous préoccupé par l'utilisation de l'assistant de récupération de données d'EaseUS pour une récupération de données la plus rapide ? Ne vous inquiétez pas, nous sommes là pour vous !
Étape 1. Exécutez l'assistant de récupération de données EaseUS sur votre ordinateur. Choisissez le lecteur sur lequel vous avez perdu des fichiers et cliquez sur « Analyser ». Si vos fichiers perdus se trouvaient sur un périphérique de stockage externe, connectez-le d'abord à votre ordinateur.

Étape 2. Le logiciel analysera immédiatement et rapidement les fichiers supprimés, puis effectuera automatiquement une analyse approfondie pour trouver d'autres fichiers perdus. Une fois l'analyse terminée, vous pouvez utiliser « Filtre » pour filtrer rapidement des types de fichiers spécifiques.

Étape 3. Cliquez sur le bouton « Aperçu » ou double-cliquez sur un fichier pour un aperçu complet. Enfin, sélectionnez les fichiers souhaités, cliquez sur « Récupérer » et choisissez un autre emplacement sûr pour enregistrer tous les fichiers en même temps.

Conclusion
Ceux qui se demandent ce qu'est TestDisk, j'espère que cet article a atténué toutes vos inquiétudes et vous a donné les informations essentielles sur cet outil de récupération de données. Comme vous souhaitez récupérer des fichiers à partir des périphériques de stockage principaux, tels que SSD, disque dur, clé USB et carte SD, il est recommandé de consulter TestDisk.
Ce logiciel est sûr et gratuit ; par conséquent, vous pouvez télécharger la version gratuite de TestDisk en suivant les étapes mentionnées ci-dessus. Mais si vous recherchez la meilleure alternative à TestDisk, EaseUS Data Recovery Wizard est la meilleure solution !
FAQ sur la récupération TestDisk
Après avoir obtenu des informations sur TestDisk, ses fonctionnalités, son prix, son processus d'installation, ses avantages et ses inconvénients, il est maintenant temps de consulter quelques FAQ courantes pour mieux comprendre l'utilisation de TestDisk.
L'utilisation de TestDisk est-elle sûre ?
TestDisk est un outil fiable et crédible qui ne fonctionne pas derrière des rideaux. Étant un logiciel open source, avec TestDisk, vous pouvez rapidement télécharger le code source et vérifier son intégrité.
Comment utiliser TestDisk pour récupérer une partition ?
Pour récupérer une partition à l'aide de TestDisk, vous devez d'abord choisir un lecteur de stockage à analyser. Ensuite, optez pour un type de table de partition et choisissez "avancé" pour vérifier plus d'options utilitaires. Vous pouvez sélectionner la partition du lecteur source du fichier éliminé et consulter son répertoire ici.
A ce moment, vous devez copier les fichiers perdus en les choisissant et en appuyant sur C. Une fois de plus, vous devez les coller dans le dossier souhaité en appuyant à nouveau sur C.
Comment utiliser TestDisk pour réparer une partition brute ?
Vous pouvez utiliser TestDisk pour réparer une partition RAW en analysant les lecteurs de votre PC et les partitions disponibles. Lorsque TestDisk vous propose une longue liste de partitions disponibles pour évaluation, vous pouvez effectuer une recherche plus approfondie ou une recherche rapide pour une analyse approfondie de votre disque.
Toutes ces partitions endommagées seront affichées en vert. À cette étape, sélectionnez une partition que vous souhaitez réparer, choisissez d'écrire et appuyez sur Entrée. Confirmez votre sélection en appuyant sur Y et votre partition RAW dégradée sera récupérée dans quelques minutes.