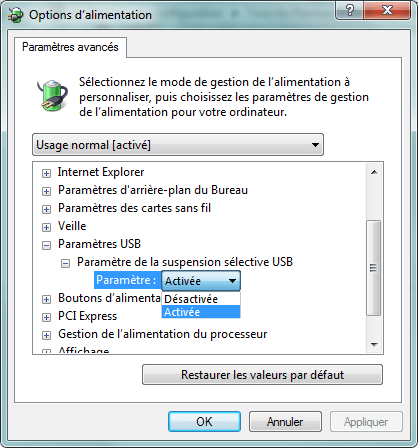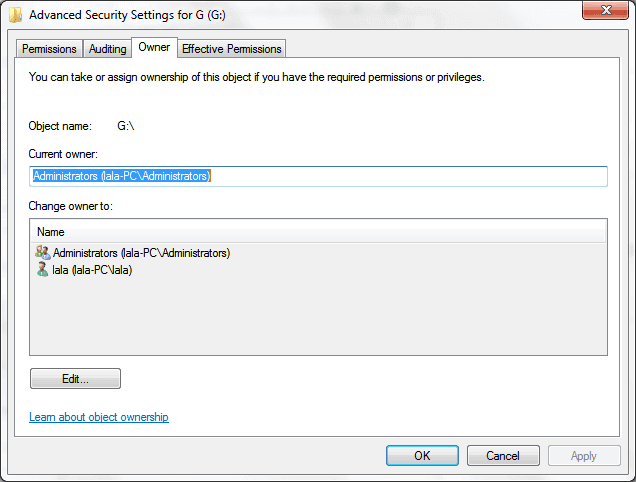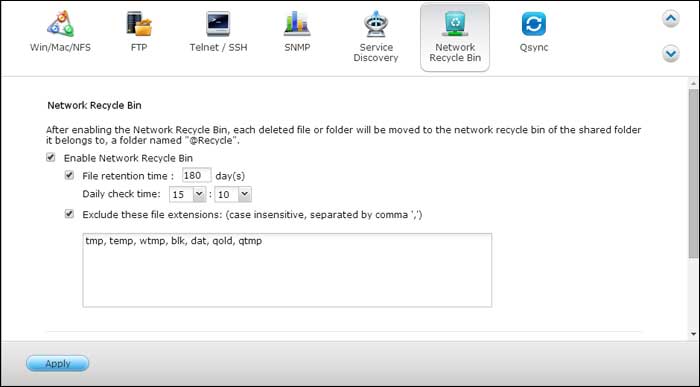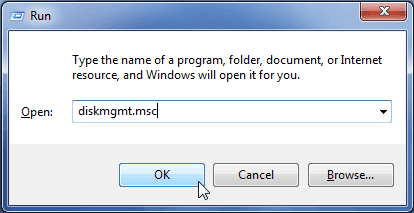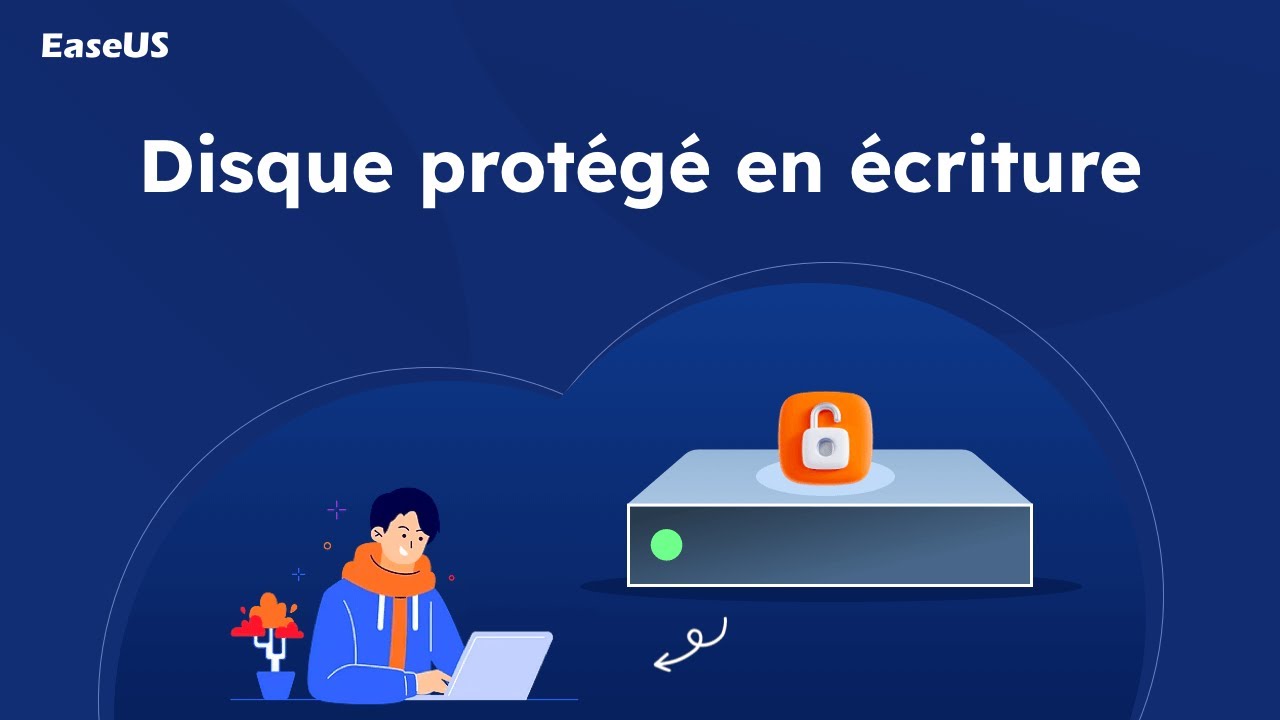-
![]() Mon disque dur externe se déconnecte et reconnecte sans arrêt
Mon disque dur externe se déconnecte et reconnecte sans arrêt le 13 Aug 2025
le 13 Aug 2025 6 min de lecture
6 min de lecture -
Télécharger logiciel pour réparer carte memoire(gratuit)
 le 13 Aug 2025
le 13 Aug 2025 6 min de lecture
6 min de lecture -
Comment corriger l'erreur du disque dur externe non formaté ?
 le 13 Aug 2025
le 13 Aug 2025 6 min de lecture
6 min de lecture -
![]() [Résolu] La clé USB n'affiche pas les fichiers
[Résolu] La clé USB n'affiche pas les fichiers le 13 Aug 2025
le 13 Aug 2025 6 min de lecture
6 min de lecture -
![]() Disque dur externe accès refusé windows 10/11
Disque dur externe accès refusé windows 10/11 le 13 Aug 2025
le 13 Aug 2025 6 min de lecture
6 min de lecture -
![]() Comment récupérer les fichiers supprimés d'un lecteur QNAP NAS
Comment récupérer les fichiers supprimés d'un lecteur QNAP NAS le 13 Aug 2025
le 13 Aug 2025 6 min de lecture
6 min de lecture -
![]() Comment récupérer le disque dur externe non reconnu facilement ?
Comment récupérer le disque dur externe non reconnu facilement ? le 13 Aug 2025
le 13 Aug 2025 6 min de lecture
6 min de lecture -
Comment débloquer une clé USB protégée en écriture?
 le 13 Aug 2025
le 13 Aug 2025 6 min de lecture
6 min de lecture -
![]() Solution pour fichiers de la carte SD ne s'affichent pas sur le téléphone portable, l'appareil photo ou le PC
Solution pour fichiers de la carte SD ne s'affichent pas sur le téléphone portable, l'appareil photo ou le PC le 13 Aug 2025
le 13 Aug 2025 6 min de lecture
6 min de lecture -
![]() 2 étapes pour retirer la protection en écriture du disque dur externe et déverrouiller les données
2 étapes pour retirer la protection en écriture du disque dur externe et déverrouiller les données le 13 Aug 2025
le 13 Aug 2025 6 min de lecture
6 min de lecture
Sommaire
«J'ai un disque flash Transcend de 8 Go. Quand je le branche à mon ordinateur portable il n'est même pas détecté et je ne peux pas le voir dans mon ordinateur. Pourquoi cela se produit et existe-t-il un moyen de régler ce souci de périphérique USB non détecté?»
Le périphérique USB est non reconnu/ne fonctionne pas sous Windows 10, comment faire ?
Avez-vous déjà rencontré un problème similaire de périphérique USB non reconnu ? Les symptômes de ce problème peuvent variés dans différentes situations. Vous pouvez:
- Avoir reçu une erreur matérielle de USB dans le coin inférieur droit avec le message d'erreur : «Le dernier périphérique USB connecté ne fonctionne pas bien et Windows ne le reconnait pas»
- Avoir l'erreur Périphérique USB inconnu (Echec de la requête de description du périphérique) dans le gestionnaire de périphérique.
- Ne pas avoir de de message mais juste remarquer que le lecteur USB n'apparaît pas dans l'ordinateur
Cinq étapes pour reconnaître votre USB:
Tutoriel vidéo: Périphérique USB inconnu (échec de demande de descripteur de périphérique) [Tuto 2023]
📌Chapitres vidéo:
00:44 Qu'est-ce qu'un descripteur de périphérique
00:58 Comment réparer l'échec de la demande de descripteur de périphérique
01:30 3 correctifs rapides pour un périphérique USB inconnu (échec de la demande de descripteur de périphérique) dans Windows 10
03:13 5 Correctifs avancés pour un périphérique USB inconnu (échec de la demande de descripteur de périphérique) dans Windows 10
[Résolu] Périphérique USB inconnu (échec de la demande de descripteur de périphérique)
Cet article vous offre 8 solutions pour réparer un périphérique USB inconnu (échec de la demande de descripteur de périphérique) code 43 dans le Gestionnaire de périphériques sous Windows 11/10/8 ou 7.
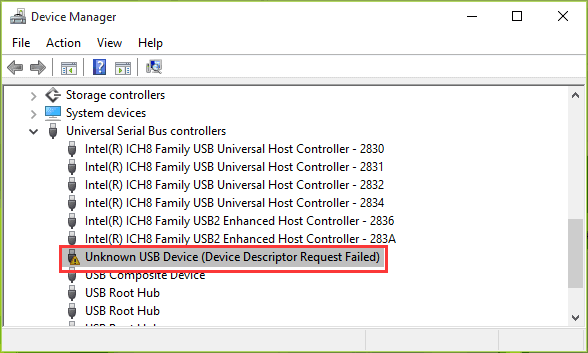
1 – Vérifier que le périphérique USB est reconnu sur un autre ordinateur
S'il n'est toujours pas reconnu, cela veut dire que le périphérique USB est sûrement corrompu. Vous allez avoir besoin de verifier et réparer les erreurs disque.
S'il est détecté, passez à l'étape suivante pour régler votre souci.
2 – Lancez la recherche de problème matériel
1) Aller dans Démarrer > Panneau de contrôle > chercher « recherche de problème » et cliquez ensuite sur « recherchez... » > Matériel et son > Configurer un périphérique
2) Suivez les instructions à l'écran, et cliquez sur Appliquer pour résoudre les problèmes s'il y en a.
Cela peut vous aider car Windows peut rater des mises à jour matérielles importante ou à cause d'un logiciel défaillant. Si cela ne marche pas passez à l'étape 3.
3 – Désinstaller et réinstaller le contrôleur USB
1) Ouvrir le gestionnaire de périphérique
2) étendez contrôleur Universal Serial Bus. Cliquez-droit sur le périphérique et sélectionnez Désinstaller. Répétez pour chaque périphérique.
3) Redémarrer votre PC et votre contrôleur USB va automatiquement réinstaller.
Votre ordinateur va alors reconnaitre le périphérique USB si le problème se produit à cause du pilote USB qui est instable ou corrompue. Si le problème persiste, passez à l'étape 4.
4 – Désactiver le paramétrage de suspension sélective USB
1) Cliquer sur démarrer, tapez sur gestion de l'alimentation dans la boite de recherche, puis sélectionnez « choisissez un plan d'alimentation »
2) Après avoir sélectionné votre plan, sélectionnez « paramétrage de changement de blanc »
3) Sélectionnez changer les paramètres d'alimentation avancées.
4) Sélectionnez la boite pour étendre les paramètres USB > Suspension sélective USB
5) Sélectionner “branché”, sélectionnez dans le menu déroulant et sélectionner « désactivé ».
6) Si vous utilisez un ordinateur portable, sélectionnez Batterie, sélectionnez la liste déroulante et choisissez « désactivé
7) Cliquer sur Appliquer puis OK
Cette méthode peut aider votre ordinateur à reconnaitre un périphérique USB en empêchant votre matériel USB de s'éteindre.
5 – Récupérer vos données et reformatter le disque USB pour le rendre détectable
Ce sont toutes les solutions que nous pouvons vous fournir pour vous aider à reconnaitre votre clé USB sur un ordinateur. Si aucune solution n'a pu vous aider, notre dernier conseil est d'utiliser EaseUS Data Recovery Wizard pour retrouver vos données puis formattez votre disque USB pour le réparer.
Etape 1. Connectez la clé USB avec votre PC et lancez EaseUS Data Recovery Wizard. Ensuite sélectionnez le disque que vous avez perdu de données et cliquez “Analyser” pour continuer.

Etape 2. Le processus prendra du temps, mais vous pouvez toujours vous arrêter à mi-chemin du processus dès que les fichiers perdus ont été trouvés et affichés dans les résultats.

Etape 3. Sélectionnez le(s) fichier(s) pour récupérer en filtrant par des types de fichier dans les résultats d'analyse. Ensuite, cliquez sur le bouton "Récupérer" pour récupérer les fichiers choisis. Vous devriez choisir un emplacement différent au lieu du disque dur d'origine pour éviter l'écrasement des données.

- Conseils
- Vous pouvez trouver personnellement des données en utilisant la fonction "Filtre" ou la boîte de Rechercher des données, d'autre part, si vous trouvez null part des données, vous pouvez essayer de les trouver dans la partie "Autres dossiers perdus "
FAQ sur la reconnaissance d'un périphérique USB par l'ordinateur
Nous vous proposons trois questions supplémentaires pour vous aider à mieux comprendre comment votre ordinateur peut reconnaître une clé USB :
Comment réparer un périphérique USB non reconnu sous Windows 10 ?
Il existe six méthodes pour réparer un périphérique USB non reconnu sous Windows 11/10/8 :
- 1. Débranchez le PC de la source d'alimentation.
- 2. Changez pour brancher un autre port USB.
- 3. Désinstaller le pilote du périphérique USB.
- 4. Mettez à jour le pilote du périphérique USB.
- 5. Modifiez les paramètres de suspension sélective de l'USB.
- 6. Fixer le concentrateur racine USB.
Comment réparer le périphérique USB qui n'affiche pas les fichiers ?
Il est possible que vos fichiers sur les clés USB soient cachés. Vous pouvez décacheter ces fichiers de plusieurs façons :
- 1. Décompressez les fichiers sur les clés USB à l'aide de l'Explorateur Windows.
- 2. Récupérer les fichiers cachés avec EaseUS Data Recovery Wizard
- 3. Désactiver les fichiers avec CMD.
- 4. Vérifier et corriger les erreurs de la clé USB.
Pourquoi mon périphérique USB ne s'affiche-t-il pas sur mon ordinateur ?
Les raisons suivantes peuvent être à l'origine du fait que votre périphérique USB ne s'affiche pas sur votre PC :
- 1. Le port USB de l'ordinateur est défectueux.
- 2. Vous avez oublié d'allumer le dispositif USB.
- 3. Le câble que vous utilisez pour connecter votre périphérique USB est cassé.
- 4. Votre périphérique USB a besoin d'être réparé.
Cette page vous a-t-elle été utile ?
-
Nathalie est une rédactrice chez EaseUS depuis mars 2015. Elle est passionée d'informatique, ses articles parlent surtout de récupération et de sauvegarde de données, elle aime aussi faire des vidéos! Si vous avez des propositions d'articles à elle soumettre, vous pouvez lui contacter par Facebook ou Twitter, à bientôt!…
-
Lionel est passionné de technologie informatique, il fait partie de l'équipe EaseUS depuis 8 ans, spécialisé dans le domaine de la récupération de données, de la gestion de partition, de la sauvegarde de données.…

20+
Ans d’expérience

160+
Pays du monde d'entier

72 millions+
Utilisateurs

4,8 +
Note de Trustpilot


Logiciel de récupération
de données gratuit
Récupérez 2 Go gratuitement !