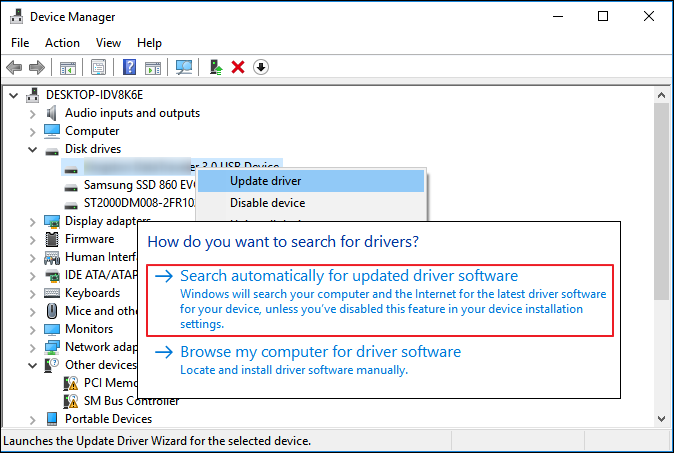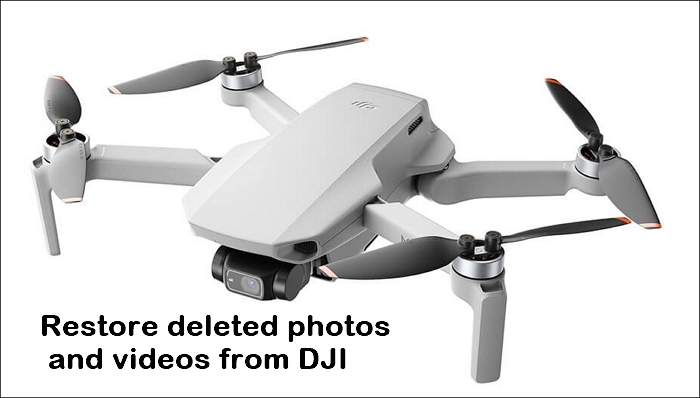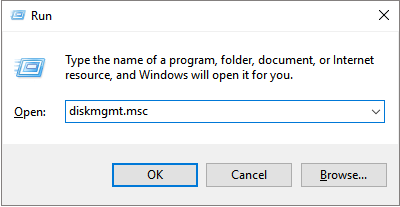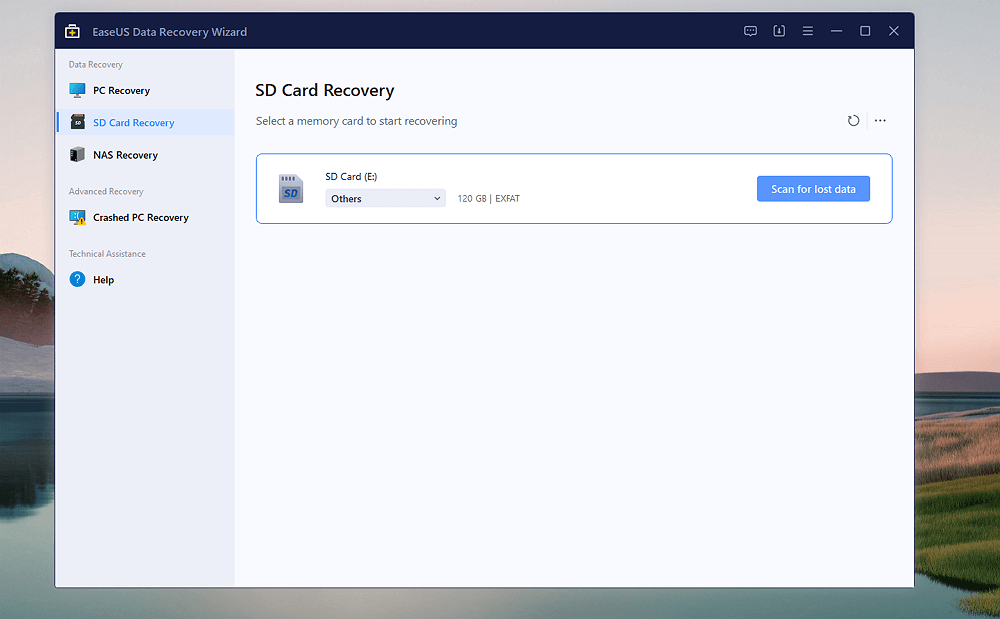-
Passer mon HDD de RAW en NTFS sans formater
 le 13 Aug 2025
le 13 Aug 2025 6 min de lecture
6 min de lecture -
![]() Réparer le disque dur externe Seagate non reconnu sous Windows/Mac
Réparer le disque dur externe Seagate non reconnu sous Windows/Mac le 13 Aug 2025
le 13 Aug 2025 6 min de lecture
6 min de lecture -
Corriger l'erreur l'appareil n'est pas prêt sur clé USB/HDD
 le 13 Aug 2025
le 13 Aug 2025 6 min de lecture
6 min de lecture -
![]() Guide détaillé | Comment récupérer les photos et vidéos supprimées de DJI
Guide détaillé | Comment récupérer les photos et vidéos supprimées de DJI le 13 Aug 2025
le 13 Aug 2025 6 min de lecture
6 min de lecture -
![]() [SOLVED] Le disque dur/disque dur externe n'affiche que la moitié de sa capacité
[SOLVED] Le disque dur/disque dur externe n'affiche que la moitié de sa capacité le 13 Aug 2025
le 13 Aug 2025 6 min de lecture
6 min de lecture -
![]() Comment récupérer des données sur une clé USB RAW?
Comment récupérer des données sur une clé USB RAW? le 13 Aug 2025
le 13 Aug 2025 6 min de lecture
6 min de lecture -
![]() Comment corriger/réparer une carte SD endommagée et récupérer les données
Comment corriger/réparer une carte SD endommagée et récupérer les données le 13 Aug 2025
le 13 Aug 2025 6 min de lecture
6 min de lecture -
![]() Clé USB détectée mais inaccessible [Résolu]
Clé USB détectée mais inaccessible [Résolu] le 13 Aug 2025
le 13 Aug 2025 6 min de lecture
6 min de lecture -
![]() Comment récupérer des fichiers GoPro supprimés | GoPro vidéos/photos
Comment récupérer des fichiers GoPro supprimés | GoPro vidéos/photos le 13 Aug 2025
le 13 Aug 2025 6 min de lecture
6 min de lecture -
![]() Ma Dash Cam n'arrête pas de dire Formater la carte SD, comment y remédier ?
Ma Dash Cam n'arrête pas de dire Formater la carte SD, comment y remédier ? le 13 Aug 2025
le 13 Aug 2025 6 min de lecture
6 min de lecture
Sommaire
CONTENU DE LA PAGE:
L'installation de Windows sur SSD optimise les performances d'un PC Windows. Mais ce qui est ennuyeux, c'est l'erreur « L'installation de Windows ne détecte pas le SSD ». Il existe plusieurs raisons pour lesquelles un SSD en rotation ne peut pas être détecté ! Les raisons courantes sont que le SDD n'est pas lié aux deux systèmes NTFS ou FAT32 les plus courants, identifiés par la plupart des PC, et ils peuvent parfois être affichés au format RAW. Une autre raison est qu'il peut y avoir une connexion physique, ce qui provoque des erreurs de connexion entre le PC et le lecteur.
Récupérer les données du SSD non détecté sous Windows
Avez-vous perdu vos données à cause de ce problème ? Lors de l'installation de Windows, certains fichiers pouvaient être effacés. Il existe également un risque exceptionnellement important de perte de données. Les utilisateurs doivent donner la priorité à la protection de la confidentialité de leurs informations personnelles. Par conséquent, l’outil le plus utile à utiliser est EaseUS Data Recovery Wizard , un programme de récupération avancé.
De plus, si votre SSD tourne mais que l'installation du nouveau système d'exploitation Windows ne parvient pas à détecter le SSD , vous pouvez toujours en récupérer des données. Quelques logiciels leaders sont disponibles sur le marché pour exécuter le travail. Mais le meilleur est EaseUS Data Recovery Wizard, qui peut récupérer en toute sécurité vos données de votre SSD.
Il peut également être utilisé pour créer une clé USB amorçable WinPE au cas où l'ordinateur refuserait de se charger, ce qui permettra de récupérer les données d'un SSD qui ne démarre pas .
Les principaux points forts de ce logiciel professionnel de récupération de données sont les suivants :
- Les documents peuvent être récupérés à partir d'une carte SD, d'une clé USB ou du stockage interne et externe d'un PC Windows.
- N'importe qui peut récupérer plus de 1 000 types de fichiers à partir de plus de 2 000 périphériques de stockage, notamment des documents, des vidéos et des photos.
- Il permet de récupérer des fichiers à partir de SSD et de disques durs corrompus .
Étape 1. Scanner le SSD
Ouvrez l'assistant de récupération de données EaseUS, sélectionnez le SSD sur lequel vous avez perdu des données et cliquez sur le bouton « Scanner ».

Étape 2. Afficher les résultats
Une fois l'analyse terminée, recherchez les données SSD perdues en utilisant les options « Filtre » et « Rechercher » après avoir vérifié les dossiers « Fichiers supprimés » et « Autres fichiers perdus ».

Étape 3. Récupérer les fichiers SSD
Sélectionnez les données souhaitées et cliquez sur le bouton "Récupérer" pour récupérer les fichiers SSD perdus.

Téléchargez dès maintenant ce logiciel professionnel de récupération de données ! De plus, si vous trouvez cet outil utile, assurez-vous de partager l'information avec vos amis sur les réseaux sociaux.
Réparer l'installation de Windows ne détectant pas le SSD [5 façons]
Lorsque « l'installation de Windows ne détecte pas le SSD » se produit, vous ne pouvez pas installer la version la plus récente ou l'ancienne du système d'exploitation Windows sur le SSD. Il convient de savoir que Windows n'identifie pas le SSD est la principale raison pour laquelle vous ne pouvez pas installer Windows sur un SSD intégré. Voici donc les 5 meilleures façons de réparer l'installation de Windows ne détectant pas le SSD :
- Correctif 1. Changer le mode de démarrage
- Correctif 2. Vérifiez la connexion SSD
- Correctif 3. Nettoyez le SSD
- Correctif 4. Charger le pilote
- Correctif 5. Mettre à jour le pilote SSD
Correctif 1. Changer le mode de démarrage
Vous obtiendrez l'erreur d'installation de Windows 11 ne détectant pas le SSD au cas où le mode de démarrage du PC ne serait pas adapté au SSD. Dans ce cas, il vous suffit d’entrer dans le BIOS ; après cela, modifiez le mode de démarrage en suivant les étapes :
Étape 1. Accédez à l'écran de configuration du BIOS.
Étape 2. Accédez à l'onglet "Boot" dans le menu principal du BIOS.
Étape 3. Cliquez sur « Mode de démarrage UEFI/BIOS » sous l'onglet, puis optez pour « UEFI ».
Étape 4. Appuyez sur les touches "F10" et "Entrée" pour enregistrer les modifications et quitter l'écran.
Correctif 2. Vérifiez la connexion SSD
Étape 1. Éteignez et rallumez votre PC. Continuez à appuyer sur la touche « BIOS », par exemple Supprimer, F1/F2/F10/F11/F12, Esc pour accéder au BIOS. La clé du BIOS du PC sera affichée en bas de l'écran après le redémarrage du PC.
Étape 2. Accédez aux « Paramètres du BIOS » de votre PC et vérifiez si le SSD s'affiche dans le BIOS.
Étape 3. Dans les paramètres « Configuration du stockage » de votre BIOS, vous trouverez les options « Port SATA ». Assurez-vous qu'ils sont activés.
Voici les solutions pour réparer le SSD NVME non détecté (Windows/Mac)
Vous pouvez lire ce guide complet quels que soient les scénarios non détectés que vous rencontrez. Ce guide vous propose des solutions éprouvées pour corriger l'erreur NVME SSD non détectée.

Correctif 3. Nettoyez le SSD
Si l'installation de Windows 11 ne parvient pas à détecter l'erreur SSD lors de l'installation, voici les étapes importantes à suivre :
Étape 1. Appuyez sur les touches « Shift + F10 » pour lancer « Invite de commandes ».
Étape 2. Tapez les commandes mentionnées ci-dessous dans la fenêtre d'invite de commandes et appuyez sur « Entrée » après chacune :
- partie disque
- disque de liste
- sélectionnez le disque # , où "#" doit être remplacé par le numéro de SSD représenté.
- Nettoie tout
Étape 3. Maintenant, vous remarquerez le lecteur SSD lors de la configuration de Windows.

Correctif 4. Charger le pilote
Le message d'avertissement indiquant « Nous n'avons localisé aucun lecteur » apparaît lors de l'échec de l'installation de Windows 11 si Windows ne parvient pas à détecter le SSD. Sélectionnez Charger le pilote" pour obtenir un pilote de stockage. Suivez les invites et choisissez l'option Charger le pilote dans le coin gauche de la fenêtre d'installation de Windows.
Maintenant, vous devez attendre un moment et vérifier si Windows détecte le SSD. Sinon, passez à la méthode de restauration suivante.
Correctif 5. Mettre à jour le pilote SSD
Étape 1. Cliquez et maintenez le logo Windows pour afficher l'option « Démarrer ». Appuyez ensuite sur le bouton "Gestionnaire de périphériques".
Étape 2 . Élargissez la catégorie des « Lecteurs de disque » en double-cliquant.
Étape 3. Cliquez sur l'option « Mettre à jour le pilote » après avoir cliqué avec le bouton droit sur le pilote SSD.

Étape 4. Choisissez « Rechercher automatiquement les pilotes » dans la fenêtre suivante et parcourez les invites à l'écran pour mettre à jour le pilote .
Quelles sont les raisons pour lesquelles l'installation de Windows ne détecte pas le SSD
Installer Windows 11/10/8/7 sur un SSD augmentera incontestablement l'efficacité et les performances de votre ordinateur. Si Windows ne pouvait pas être installé sur un SSD, ce serait un problème. Cependant, voici les 4 principales raisons de l'erreur « L'installation de Windows ne détecte pas le SSD » :
❎Le SSD n'est pas identifié par le micrologiciel UEFI ou BIOS
Cela se produit en raison de câbles de données défectueux ou desserrés. Si le câble de données NVMe ou SATA reliant le SSD à la carte mère est corrompu ou desserré, le BIOS ne peut pas identifier le lecteur.
📂Fichier ISO corrompu
Des problèmes avec un logiciel tiers peuvent corrompre le fichier ISO. Si les fichiers système sont endommagés, le fichier ISO le sera également. Par conséquent, un fichier ISO corrompu entraîne cette erreur « L'installation Windows ne détecte pas le SSD ».
📏Mauvais formatage du SSD
Un disque SSD nouvellement acheté n'apparaîtra pas dans Windows s'il n'a pas été configuré sur un style de partition. Souvent, le démarrage du disque est la raison pour laquelle le SSD fraîchement installé n'est pas détecté. Windows peut identifier à nouveau le SSD si le SSD est formaté sur un système de fichiers compatible.
❔Les pilotes essentiels du SSD ne sont pas installés
Si vous utilisez un SSD IDE, vous n'avez pas besoin d'installer de pilote. Mais s’il s’agit d’un SSD et que les pilotes nécessaires ne sont pas installés, cela entraînera ce problème.
Envelopper
Les SSD et Windows 11/10 sont deux exemples d'innovations novatrices que vous pourriez trouver agréables en raison de leurs avancées significatives par rapport à leurs prédécesseurs. N'importe laquelle des techniques ci-dessus peut vous aider à installer le dernier système d'exploitation sur votre nouveau SSD. Mais si « SSD non détecté sous Windows » se produit et que cela entraîne une perte de données, EaseUS Data Recovery Wizard sera un outil efficace à installer.
FAQ sur l'installation de Windows ne détectant pas le SSD
Voici les FAQ à considérer pour mieux comprendre le sujet :
1. Pourquoi Windows ne détecte-t-il pas mon SSD lors de l'installation ?
La raison pourrait être une mauvaise connexion du câble SSD. Il est possible que votre ordinateur ne soit pas configuré pour détecter les nouveaux SSD. La vérification à l'aide de l'UEFI/BIOS peut représenter une méthode utile.
2. Comment réparer le SSD non détecté sous Windows ?
Dans ce cas, vous devez mettre à jour les pilotes SSD en suivant ces étapes :
- Appuyez sur les touches "Win + X" et optez pour "Gestionnaire de périphériques".
- Recherchez « Lecteurs de disque » et élargissez la catégorie « Lecteurs de disque ».
- Mettez à jour en cliquant avec le bouton droit sur le SSD et en choisissant "Mettre à jour le pilote" pour continuer.
- Optez pour « Rechercher automatiquement le logiciel pilote mis à jour » et suivez les instructions à l'écran pour télécharger les mises à jour.
3. Pourquoi mon SSD n'apparaît-il pas dans le BIOS après l'installation de Windows ?
Le BIOS ne reconnaîtra pas un SSD si le câble de données est cassé ou si la liaison est mal établie. En particulier avec les câbles série ATA, les connexions peuvent parfois se desserrer.
4. Pourquoi Windows installé ne démarre-t-il pas à partir d'un SSD ?
Le SSD ne parvient pas à démarrer en raison d'un mode de démarrage incorrect. Afin de le configurer pour démarrer en mode EFI/UEFI, vous devez accéder à la configuration du BIOS. Sinon, le SSD ne peut être utilisé pour le démarrage qu’une fois reformaté sur un disque MBR.
Cette page vous a-t-elle été utile ?
-
Nathalie est une rédactrice chez EaseUS depuis mars 2015. Elle est passionée d'informatique, ses articles parlent surtout de récupération et de sauvegarde de données, elle aime aussi faire des vidéos! Si vous avez des propositions d'articles à elle soumettre, vous pouvez lui contacter par Facebook ou Twitter, à bientôt!…
-
Arnaud est spécialisé dans le domaine de la récupération de données, de la gestion de partition, de la sauvegarde de données.…

20+
Ans d’expérience

160+
Pays du monde d'entier

72 millions+
Utilisateurs

4,8 +
Note de Trustpilot


Logiciel de récupération
de données gratuit
Récupérez 2 Go gratuitement !