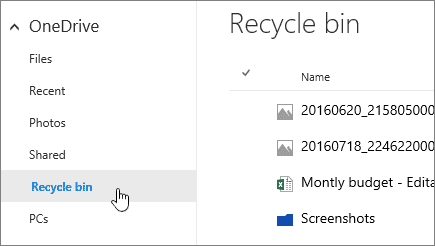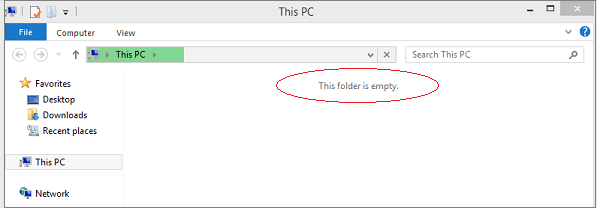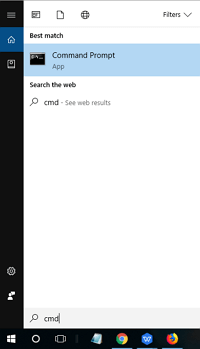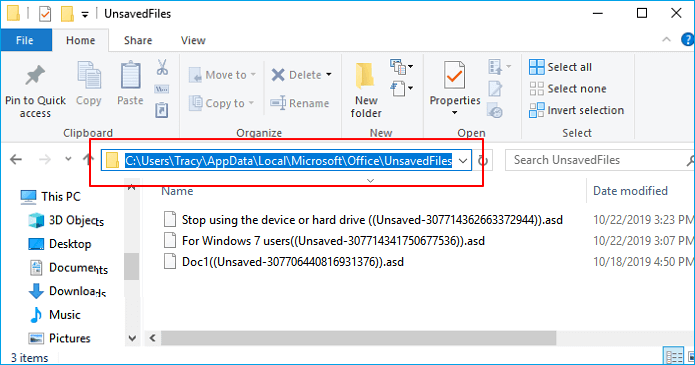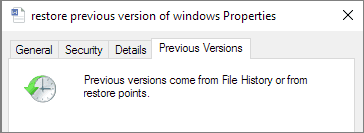-
![]() Récupérer les fichiers supprimés définitivement à partir de OneDrive Windows 11/10
Récupérer les fichiers supprimés définitivement à partir de OneDrive Windows 11/10 le 01 Sep 2025
le 01 Sep 2025 6 min de lecture
6 min de lecture -
![]() Comment résoudre le problème "ce dossier est vide" sur PC/USB
Comment résoudre le problème "ce dossier est vide" sur PC/USB le 13 Aug 2025
le 13 Aug 2025 6 min de lecture
6 min de lecture -
![]() Récupérer des fichiers de disque dur, carte mémoire et clé USB infecté par virus
Récupérer des fichiers de disque dur, carte mémoire et clé USB infecté par virus le 13 Aug 2025
le 13 Aug 2025 6 min de lecture
6 min de lecture -
![]() Comment ouvrir un fichier raccourci et récupérer les fichiers transformés en raccourcis?
Comment ouvrir un fichier raccourci et récupérer les fichiers transformés en raccourcis? le 13 Aug 2025
le 13 Aug 2025 6 min de lecture
6 min de lecture -
![]() 5 méthodes pour récupérer un document Word perdu ou non enregistré sous Windows 10/11
5 méthodes pour récupérer un document Word perdu ou non enregistré sous Windows 10/11 le 13 Aug 2025
le 13 Aug 2025 6 min de lecture
6 min de lecture -
![]() Comment supprimer des dossiers et des fichiers de l'accès rapide Windows 10/11
Comment supprimer des dossiers et des fichiers de l'accès rapide Windows 10/11 le 13 Aug 2025
le 13 Aug 2025 6 min de lecture
6 min de lecture -
Comment récupérer des icônes sur le Bureau de Windows 10/11
 le 13 Aug 2025
le 13 Aug 2025 6 min de lecture
6 min de lecture -
Comment restaurer et réparer les fichiers PSD corrompus?
 le 13 Aug 2025
le 13 Aug 2025 6 min de lecture
6 min de lecture -
Comment restaurer l'arrière-plan/le fond d'écran du bureau dans Windows 10/11
 le 13 Aug 2025
le 13 Aug 2025 6 min de lecture
6 min de lecture -
![]() Comment récupérer la version précédente d'un fichier Excel
Comment récupérer la version précédente d'un fichier Excel le 13 Aug 2025
le 13 Aug 2025 6 min de lecture
6 min de lecture
Sommaire
Impossible d'ouvrir des dossiers par double-clic dans Windows 11/10/8/7
"Aidez-moi s'il vous plaît, je ne suis pas sûr de ce qui s'est passé. Je ne peux ouvrir aucun de mes dossiers qui se trouvent sur mon bureau en double-cliquant dessus. Les dossiers de mon lecteur, de mon lecteur externe et de l'explorateur de fichiers n'ont pas non plus pu être ouverts en double-cliquant dessus. Une solution?"
Nous avons vu de nombreux problèmes où les utilisateurs ne peuvent pas ouvrir un dossier, avec des messages d'erreur comme ce dossier est vide, l'explorateur de fichiers ne s'ouvre pas, etc. Outre les incidents mentionnés, le double-clic ne permet pas d'ouvrir les dossiers dans Windows 10 devient un autre problème chaud qui attend d'être résolu.
| Solutions pratiques | Dépannage étape par étape |
|---|---|
| Solution 1. Récupérer les fichiers avec un logiciel | Lancez EaseUS Data Recovery Wizard, survolez la partition où vous avez perdu des données...Les étapes complètes |
| Solution 2. Modifier les paramètres de la souris | Tapez Options des dossier dans la recherche et cliquez sur l'onglet "Général". Choisissez "Double-cliquer pour ouvrir un élément"...Les étapes complètes |
| Solution 3. Ajuster la vitesse du double-clic | Allez dans "Panneau de configuration", trouvez et cliquez sur "Souris". Ajustez la vitesse en faisant glisser...Les étapes complètes |
| Solution 4. Vérifier les entrées du registre | Cliquez sur Démarrer, tapez Exécuter, et entrez regedit. Le registre s'ouvre...Les étapes complètes |
| Solution 5. Régler les paramètres d'affichage | Cliquez avec le bouton droit de la souris sur le bureau et sélectionnez "Paramètres d'affichage". Faites glisser la barre d'outils vers la gauche...Les étapes complètes |
Dans cet article, nous couvrons toutes les solutions possibles pour réparer les dossiers qui ne s'ouvrent pas dans Windows 10/8/7. Mais avant cela, nous vous recommandons fortement d'essayer un logiciel de récupération de données professionnel pour récupérer les fichiers dans le dossier inaccessible d'abord pour éviter une perte de données inattendue. Après tout, la sécurité des données est la chose la plus importante.
Récupérer les fichiers d'un dossier qui ne s'ouvre pas au double-clic
Comme nous l'avons dit précédemment, vous devez donner la priorité à la récupération des fichiers des dossiers inaccessibles avant d'essayer une quelconque solution. Pour ce faire, vous pouvez utiliser EaseUS Data Recovery Wizard. Avec cet outil, vous pouvez rapidement analyser et récupérer les fichiers/dossiers supprimés définitivement, formatés, cachés et existants sur un disque dur, un disque dur SSD, une clé USB, un lecteur de stylo, un disque dur externe, une carte SD, etc. avec facilité.
Pour récupérer les fichiers supprimés/cachés/existants d'un dossier spécifique, vous pouvez exécuter EaseUS Data Recovery Wizard, et analyser le dossier qui ne s'ouvre pas. Ensuite, récupérer et enregistrer les fichiers à l'intérieur à un autre emplacement.
- Conseils
- Autres dossiers perdus: Trouvez des fichiers qui ont perdu des noms ou des chemins
- Filtre: Un moyen rapide d'accéder aux fichiers souhaités
- Lancez EaseUS Data Recovery Wizard sur votre ordinateur.
- Sélectionnez un emplacement, qui peut être un lecteur de disque dur, une clé USB externe, une carte micro SD ou un dossier spécifique sur le bureau ou ailleurs.
- Cliquez sur le bouton Analyser.

- De plus en plus de données apparaissent lors de l'analyse.
- Vérifiez le résultat rapide "Fichiers supprimés" lors de l'analyse s'il s'agit d'une récupération de fichier supprimée.

- Cliquez sur "Filtre" pour filtrer rapidement les photos, documents, vidéos et autres types de fichiers spécifiques.
-Enfin, sélectionnez les données souhaitées et cliquez sur le bouton Récupérer.

Modifier les paramètres incorrects de la souris pour résoudre l'impossibilité d'ouvrir des dossiers sous Windows 10
- Tapez "Options des dossier" dans la recherche et cliquez sur l'onglet " Général ".
- Choisissez "Double-cliquer pour ouvrir un élément" sous "Cliquer sur les éléments comme suit". Ensuite, cliquez sur "OK".
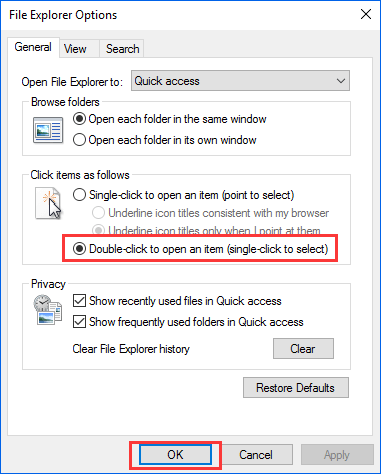
Ajuster la vitesse du double-clic pour résoudre le problème du double-clic qui n'ouvre pas les fichiers
Si vous avez réglé la vitesse du double-clic de votre souris sur "le plus rapide", mais que vous ne pouvez pas cliquer assez vite pour que cela fonctionne. Vous devez modifier la vitesse.
- Allez dans "Panneau de configuration", trouvez et cliquez sur "Souris".
- Dans la zone centrale intitulée "Vitesse du double-clic", réglez la vitesse en la faisant glisser. Ensuite, cliquez sur "OK".
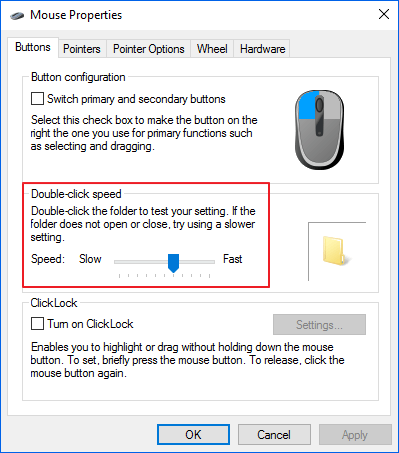
Vérifier les entrées du registre pour réparer le dossier qui ne s'ouvre pas au double-clic
- Cliquez sur Démarrer, tapez Exécuter, et entrez regedit. Le registre s'ouvre.
- Allez dans HKEY CURRENT USER > Panneau de configuration > Souris.
- Trouvez et ouvrez la "Clé de hauteur du double clic" et la "Clé de largeur du double clic". Modifiez ensuite la valeur à 4.
- Redémarrez l'ordinateur maintenant, après le redémarrage votre problème doit être résolu.
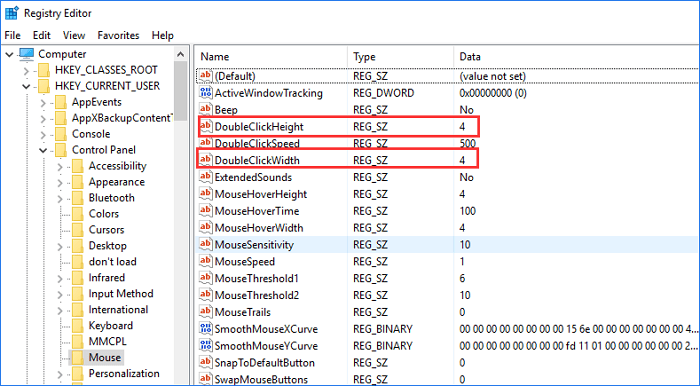
Régler les paramètres d'affichage du bureau pour que le double clic n'ouvre pas les fichiers
Peut-être que chaque mise à jour ou correctif incrémentiel du système peut rendre l'échelle DPI de l'affichage du bureau de 100%, 120% ou 150 % incompatible avec l'ouverture de dossiers, l'Explorateur de fichiers ou Ce PC, etc. Le problème devrait donc être résolu en rétablissant les paramètres d'affichage par défaut.
- Faites un clic droit sur le bureau et sélectionnez "Paramètres d'affichage".
- Sous "Modifier la taille du texte, des applications et des autres éléments": 100% (recommandé)", faites glisser la barre d'outils vers la gauche ou la droite pour obtenir l'échelle la plus appropriée.
- Retournez sur le bureau et voyez si les dossiers peuvent être ouverts correctement. Si ce n'est pas le cas, essayez une deuxième fois d'ajuster les paramètres d'affichage à une autre échelle.
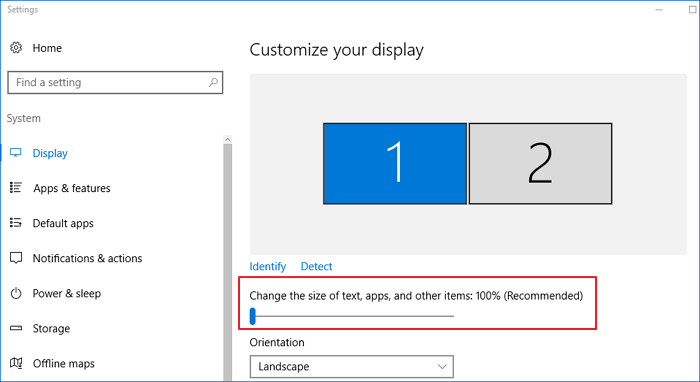
Lancer un logiciel antivirus pour une analyse des virus
Installer et exécuter un logiciel antivirus puissant pour analyser et supprimer le virus. Vous pouvez utiliser Bitdefender, Norton, Kaspersky ou Avast pour le faire. En outre, n'oubliez pas de mettre à jour le logiciel antivirus en temps voulu.
Double-cliquer pour ouvrir le dossier maintenant
Il existe cinq méthodes efficaces pour résoudre le problème du double clic qui ne permet pas d'ouvrir les fichiers sous Windows 10 ou le nouveau Windows 11. Vous pouvez vous référer aux étapes spécifiques de l'opération ci-dessus. Afin d'éviter la perte de données importantes pendant la résolution du problème, nous vous recommandons de restaurer d'abord vos données à l'aide du logiciel de récupération de données EaseUS compétent.
Ce logiciel a non seulement un taux élevé de récupération des données mais peut également vous aider à réparer les fichiers endommagés. Il peut réparer les photos, les vidéos et les documents endommagés après la récupération des données.
Cette page vous a-t-elle été utile ?
-
Lionel est passionné de technologie informatique, il fait partie de l'équipe EaseUS depuis 8 ans, spécialisé dans le domaine de la récupération de données, de la gestion de partition, de la sauvegarde de données.…

20+
Ans d’expérience

160+
Pays du monde d'entier

72 millions+
Utilisateurs

4,8 +
Note de Trustpilot


Logiciel de récupération
de données gratuit
Récupérez 2 Go gratuitement !