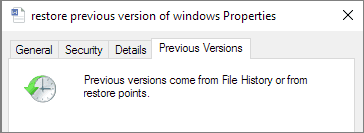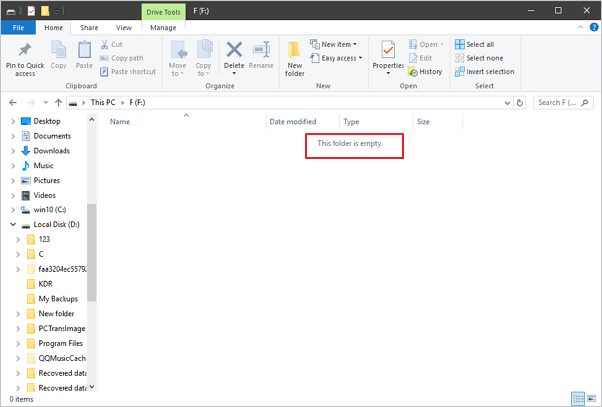-
![]() Récupérer gratuitement des fichiers de disque dur externe endommagé
Récupérer gratuitement des fichiers de disque dur externe endommagé le 13 Aug 2025
le 13 Aug 2025 6 min de lecture
6 min de lecture -
Comment récupérer des fichiers avec EaseUS Data Recovery Wizard
 le 13 Aug 2025
le 13 Aug 2025 6 min de lecture
6 min de lecture -
Comment récupérer des fichiers supprimés après la mise à niveau vers Windows 11
 le 13 Aug 2025
le 13 Aug 2025 6 min de lecture
6 min de lecture -
![]() Comment récupérer la version précédente d'un fichier Excel
Comment récupérer la version précédente d'un fichier Excel le 13 Aug 2025
le 13 Aug 2025 6 min de lecture
6 min de lecture -
Comment afficher/récupérer des fichiers cachés sur le disque dur externe
 le 13 Aug 2025
le 13 Aug 2025 6 min de lecture
6 min de lecture -
![]() Récupérer gratuitement les fichiers/dossiers supprimés définitivement sans logiciel sous Windows 10/8/7 et Mac
Récupérer gratuitement les fichiers/dossiers supprimés définitivement sans logiciel sous Windows 10/8/7 et Mac le 13 Aug 2025
le 13 Aug 2025 6 min de lecture
6 min de lecture -
Comment récupérer le dossier AppData dans Windows 10/11
 le 13 Aug 2025
le 13 Aug 2025 6 min de lecture
6 min de lecture -
![]() 5 méthodes pour réparer un fichier PDF corrompu ou endommagé
5 méthodes pour réparer un fichier PDF corrompu ou endommagé le 13 Aug 2025
le 13 Aug 2025 6 min de lecture
6 min de lecture -
Comment retrouver des Tweets/photos de profil Twitter supprimés
 le 13 Aug 2025
le 13 Aug 2025 6 min de lecture
6 min de lecture -
![]() Le dossier apparait vide, mais les fichiers y sont Windows 10/8/7
Le dossier apparait vide, mais les fichiers y sont Windows 10/8/7 le 13 Aug 2025
le 13 Aug 2025 6 min de lecture
6 min de lecture
Sommaire
Le PDF (Portable Document Format), selon Wikipedia, est développé par Adobe pour présenter des documents, y compris le formatage du texte et des images. Le fichier PDF préserve toutes les polices, le formatage, les graphiques et les couleurs de tout document source, indépendamment de l'application et de la plate-forme utilisées pour le créer.
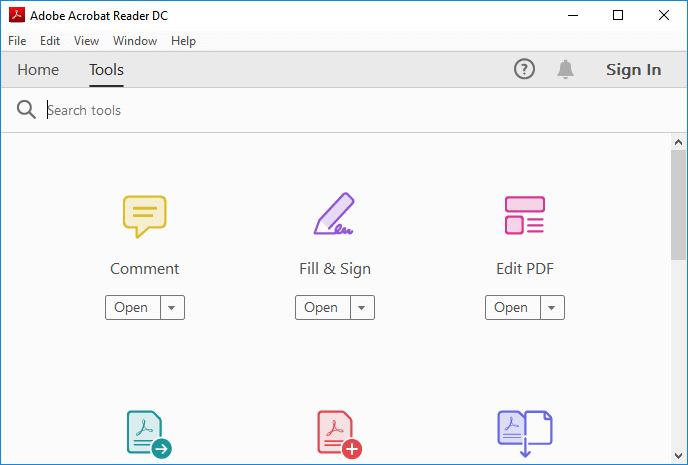
Il est devenu l'un des formats les plus utilisés. Cependant, de nombreuses entreprises, organisations et utilisateurs individuels ne savent pas comment récupérer le fichier PDF lorsqu'ils ont supprimé ou fermé un fichier PDF sans l'enregistrer.
Si vous rencontrez un problème similaire, suivez ces conseils pour apprendre à restaurer vous-même le fichier PDF supprimé, non enregistré et corrompu.
Sommaire:
Note : Si vous avez créé une sauvegarde des PDF perdus, félicitations. Vous pouvez vous arrêter ici et ramener le fichier perdu à partir de votre sauvegarde PDF. Si vous n'avez pas de sauvegarde, lisez la suite et trouvez les solutions.
Partie 1: Récupérer le fichier PDF supprimé ou perdu
S'applique à : Restaurer le fichier PDF perdu pour cause de suppression, de formatage, de lecteur RAW ou pour d'autres raisons.
Avec la popularité du fichier PDF, la perte de fichier PDF devient un problème majeur. Même si vous prenez toutes les précautions nécessaires pour l'éviter, le jour viendra peut-être où vous devrez y faire face. La récupération de fichier PDF est généralement très nécessaire.
Nous avons rassemblé ici deux méthodes fiables pour vous aider à récupérer le fichier PDF perdu:
Récupérer le fichier PDF supprimé de la corbeille
La plupart du temps, lorsque vous avez accidentellement supprimé un PDF ou que vous l'avez fait glisser vers la corbeille, vous pouvez simplement le retirer de la corbeille :
Étape 1. Allez dans la corbeille. Vérifiez si le fichier PDF supprimé s'y trouve.
Si vous ne connaissez pas son nom, recherchez les types de fichier portant l'extension .pdf.
Étape 2. Sélectionnez et cliquez avec le bouton droit de la souris sur le fichier PDF, puis cliquez sur "Restaurer" pour le récupérer.
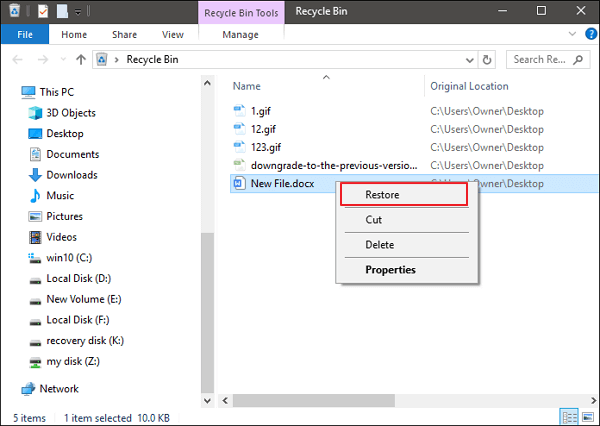
Si vous n'avez pas vu le fichier PDF dans la corbeille, ne vous inquiétez pas. Le logiciel gratuit de récupération de fichier d'EaseUS vous ramènera le fichier perdu.
Récupérer le fichier PDF supprimé avec un logiciel de récupération de données
Lorsque la récupération dans la corbeille ne fonctionne pas, en général, un programme de récupération de fichier fiable et puissant est le meilleur choix.
EaseUS Data Recovery Wizard Free Edition peut facilement récupérer de fichier PDF supprimé, formaté, etc. Même si la partition de votre disque dur a été perdue sur le PC, ce programme magique de récupération peut toujours récupérer le fichier PDF.
À l'exception de la récupération des PDF, il dispose également de nombreuses autres fonctionnalités puissantes :
- Prise en charge de tous les types de récupération de fichier, y compris la récupération de Word et d'Excel, etc.
- Supporte les disques de base et dynamiques, les disques RAID.
- Prise en charge des systèmes de fichiers FAT32, NTFS, EXT2/EXT3.
- Prise en charge de tous les systèmes d'exploitation Windows (de Windows XP à Windows 10)
Il propose des solutions simples et rapides de récupération des données (en trois étapes seulement) :
■ 1- Choisissez un emplacement de fichier PDF perdu
Cliquez avec le bouton gauche sur le lecteur X: (également, un dossier spécifique est pris en charge), où vous avez supprimé les fichiers de manière permanente.
Cliquez sur "Analyser".

■ 2- Analyser
Le logiciel commence automatiquement à analyser tout le lecteur sélectionné.
Bientôt, un résultat d'analyse rapide apparaît et s'affiche dans "Fichiers supprimés".

■ 3- Récupérer
Outre les résultats des "Fichiers supprimés", vérifiez les résultats dans le lecteur X: ou les autres sections appropriées après l'analyse, en particulier dans "Autres dossiers perdus", où sont conservés les fichiers susceptibles d'avoir perdu le nom et le chemin du fichier.
Enfin, sélectionnez les fichiers PDF et cliquez sur "Récupérer".
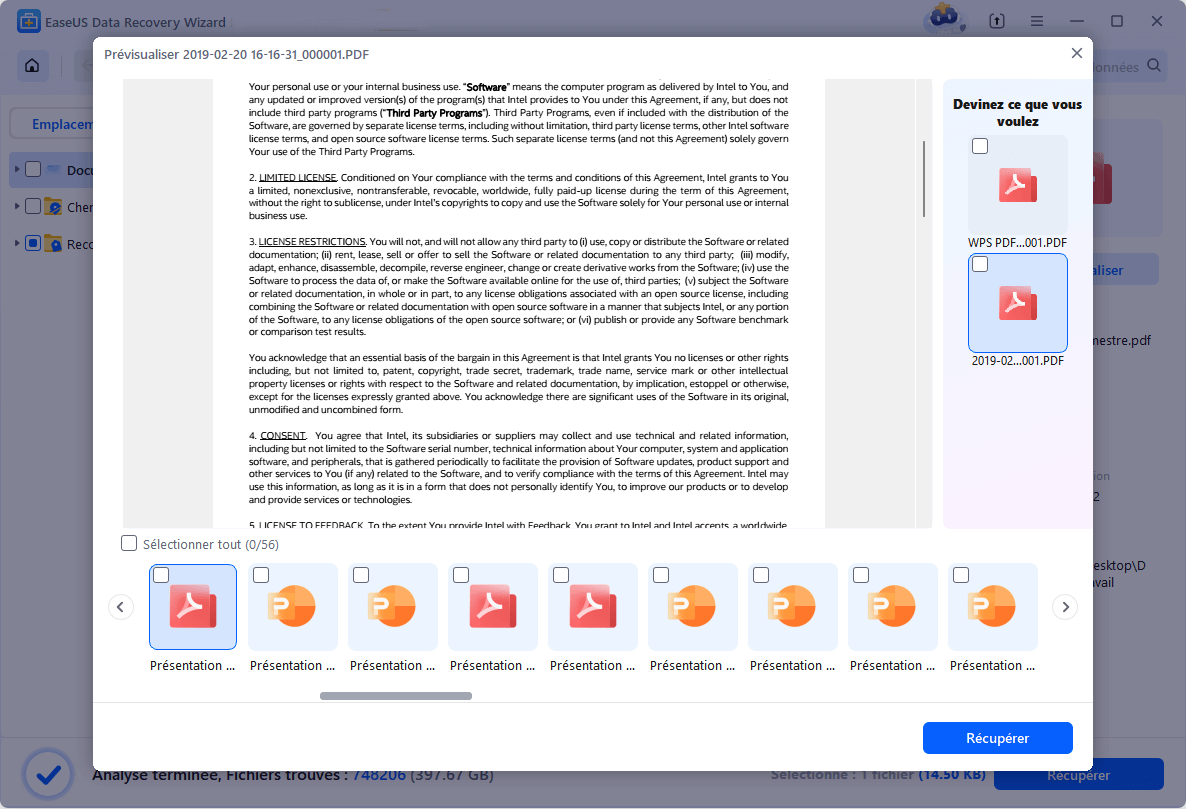
Partie 2 : Restaurer le fichier PDF non enregistré
S'applique à : Restaurer le fichier PDF perdu ou fermé sans les enregistrer.
- Note
- La fonction AutoSave d'Adobe PDF editor peut vous aider à enregistrer le fichier PDF d'édition.
- Cependant, vous devez savoir que le dossier AutoSave est automatiquement supprimé dès que vous fermez Acrobat.
- Vous ne pouvez donc pas compter sur la fonction AutoSave pour récupérer les fichiers non enregistrés.
La plupart des applications PDF permettent de créer des fichiers temporaires. Lorsque vous modifiez un fichier PDF sur votre PC, l'application crée un fichier temporaire pour sauvegarder le fichier non enregistré.
Lorsque le PDF est fermé en raison d'une panne matérielle soudaine, d'une coupure de courant ou d'une erreur inattendue de l'application, vous avez encore une chance.
Vous pouvez essayer de le restaurer à partir d'un fichier temporaire. Ici, nous allons prendre Adobe Reader comme exemple pour vous montrer comment restaurer le fichier PDF non enregistré:
Étape 1. Trouver l'emplacement des fichiers temporaires PDF
Voici le chemin des fichiers temporaires Adobe PDF :
- C:\Users\Tracy\AppData\Local\Adobe\Acrobat\DC
- C:\Users\Tracy\AppData\Roaming\Adobe\Acrobat\DC
- C:\Users\Tracy\AppData\Local\Temp
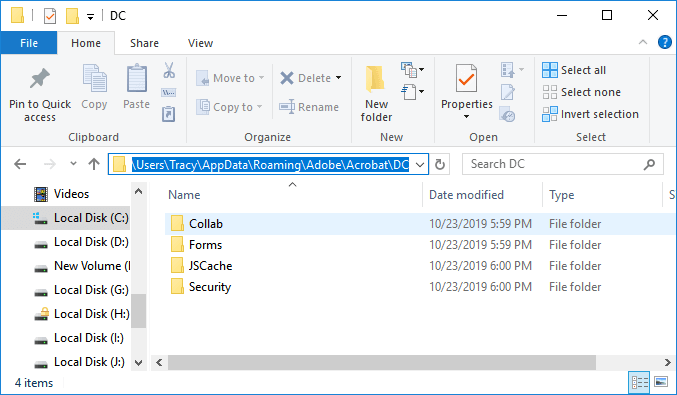
Étape 2. Localisez et trouvez les fichiers temporaires de PDF non enregistrés.
Note : Les extensions des fichiers temporaires peuvent ne pas être les mêmes que celles des fichiers PDF originaux. Ils peuvent être enregistrés avec d'autres extensions.
Étape 3. Copiez les fichiers temporaires dans un autre emplacement sécurisé et changez les extensions de fichiers en .pdf.
Étape 4. Ouvrez le fichier PDF dans Adobe Reader.
Ensuite, vous pouvez ouvrir le fichier PDF pour le visualiser et le modifier à nouveau.
Si la méthode proposée dans cette partie ne fonctionne pas ou si Adobe Reader ou d'autres applications d'édition de PDF continuent à corrompre, passez à la partie suivante.
Vous apprendrez comment réparer vous-même les fichiers et applications PDF corrompus.
Partie 3 : Réparation d'un PDF corrompu
S'applique à : Résoudre la corruption de fichier PDF, la corruption d'applications PDF avec des messages d'erreur, etc.
Si vous rencontrez ces messages d'erreur, votre PDF est corrompu:
- Fichier PDF non lisible avec votre logiciel
- L'objet racine est invalide ou manquant
- Le fichier est endommagé ou corrompu
- Il contient des informations non comprises par le spectateur
- Erreur de format - Fichier non PDF ou corrompu
Généralement, ces erreurs peuvent être attribuées à un dysfonctionnement du logiciel, notamment des navigateurs, des programmes de messagerie, du système d'exploitation, des logiciels antivirus ou des pare-feu. Alors comment résoudre ce problème, en réparant le PDF corrompu et son application ? Suivez le tutoriel en vidéo ou voyez les solutions dans le guide étape par étape :
Tutoriel vidéo pour réparer un fichier PDF corrompu ou endommagé [ 4 méthodes]
00:00 Introduire
00:38 Méthode 1.Réparer Adobe Reader pour réparer les fichiers PDF endommagés
01:13 Méthode 2. Essayer un lecteur alternatif pour les fichiers PDF corrompus
01:53 Méthode 3. Réparer ou récupérer un fichier PDF [ Recommandé ]
03:52 Méthode 4. Essayer un logiciel de réparation de PDF
Réparer le fichier PDF corrompu
Voici deux moyens que vous pouvez choisir pour réparer le fichier PDF corrompu :
1. Restaurer le fichier PDF corrompus à partir de fichiers temporaires (comme mentionné dans la partie 2).
2. Utiliser l'outil de réparation des PDF pour obtenir de l'aide
Bien que le logiciel EaseUS ne dispose pas actuellement d'outils de réparation de PDF, nous avons tout de même rassemblé en ligne quelques outils recommandés pour vous aider.
Nous espérons que ces outils pourront réparer votre PDF :
- Kernel for PDF Repair
- Stellar Repair for PDF
- SysTools PDF Recovery
Remarque: si ces outils recommandés ne fonctionnent pas non plus, veuillez contacter les producteurs des applications Adobe ou PDF pour obtenir de l'aide.
Réparer une application PDF corrompue
Parfois, lorsque le fichier PDF est corrompu, ce n'est pas parce que le document PDF lui-même est endommagé, mais parce qu'il y a un problème avec l'application PDF.
Lorsque l'application PDF est corrompue ou présente des messages d'erreur, vous pouvez essayer les solutions suivantes pour réparer le PDF corrompu :
- Téléchargez et réinstallez l'application PDF à nouveau
- Vérifiez la mise à jour et installez la dernière version d'Adobe Acrobat/Adobe Reader
Ouvrez Adobe Acrobat > Aide > Vérifier les mises à jour...
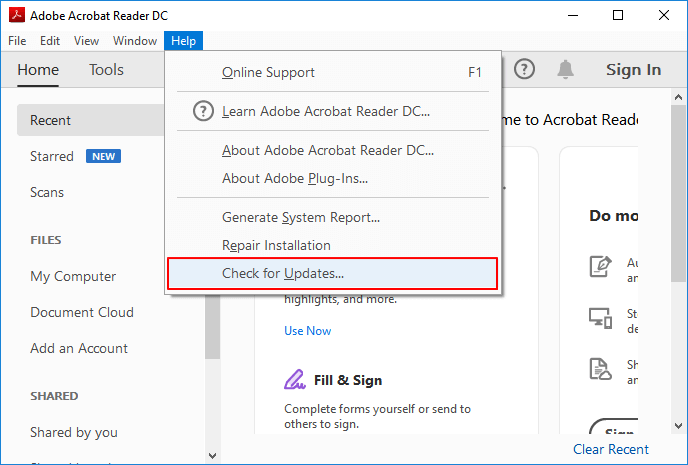
- Utiliser des services tiers pour réparer l'application PDF
Pour réparer un DC Adobe Acrobat ou un PDF Adobe Reader corrompus:
Si vous êtes un lecteur Adobe, vous pouvez essayer de réparer un PDF Adobe corrompu en suivant les étapes ci-dessous :
Étape 1. Ouvrez le DC Adobe Acrobat Reader.
Étape 2. Cliquez sur "Aide" dans le menu du haut, et sélectionnez "Réparer l'installation d'Adobe Reader".
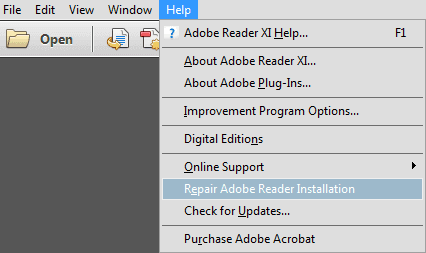
Si ces conseils ne sont pas utiles, le meilleur choix est de contacter Adobe Corporation ou le producteur de PDF ou le centre d'assistance Adobe pour obtenir de l'aide.
Conseils pour protéger le fichier PDF
Outre la connaissance des méthodes de restauration et de réparation de fichier PDF, il est également nécessaire d'acquérir des compétences pour les protéger contre la suppression, le formatage ou même les problèmes d'infection par des virus.
Voici quelques conseils supplémentaires que vous pouvez appliquer pour protéger entièrement votre ordinateur, votre appareil et vos fichiers de valeur, y compris le PDF :
1. Activez le pare-feu, exécutez un logiciel anti-virus et supprimez régulièrement les virus et les logiciels malveillants
Il est évident que la meilleure façon d'empêcher les virus et les logiciels malveillants d'infecter vos programmes, de supprimer ou de crypter vos fichiers de valeur, comme les PDF, Word, Excel, etc.
2. Créer une sauvegarde régulière de fichier PDF
L'autre moyen est facile mais très utile pour éviter le problème de la perte de PDF. Vous pouvez copier manuellement les fichiers PDF enregistrés ou utiliser un logiciel de sauvegarde fiable pour créer une sauvegarde automatique vers un autre appareil.
Étape 1. Cliquez sur le bouton "Sélectionner le contenu" de la sauvegarde pour lancer la sauvegarde.

Étape 2. Il y a quatre catégories de sauvegarde de données, Fichier, Disque, OS, et Mail, cliquez sur Fichier.

Étape 3. Les fichiers locaux et réseau seront listés sur la gauche. Vous pouvez développer le répertoire pour sélectionner les fichiers à sauvegarder.

Étape 4. Suivez le guide à l'écran, sélectionnez la destination où vous souhaitez enregistrer la sauvegarde.

Cliquez sur "Options" pour crypter la sauvegarde avec un mot de passe dans "Options de sauvegarde", définissez le calendrier de sauvegarde et choisissez de démarrer la sauvegarde à un certain événement dans "Schéma de sauvegarde". Il existe également de nombreuses autres options que vous pouvez explorer et personnaliser la tâche de sauvegarde en fonction de vos besoins.

Étape 5. Vous pouvez stocker la sauvegarde sur le disque local, le service de cloud d'EaseUS et le NAS.

Étape 6. EaseUS Todo Backup permet aux utilisateurs de sauvegarder des données à la fois sur un lecteur cloud tiers et sur son propre lecteur cloud.
Si vous voulez sauvegarder des données sur un lecteur en nuage tiers, choisissez Lecteur local, faites défiler vers le bas pour ajouter le périphérique cloud, ajoutez et connectez votre compte.

Vous pouvez également choisir le propre lecteur de nuage d'EaseUS. Cliquez sur EaseUS Cloud, inscrivez-vous avec votre compte EaseUS et connectez-vous.

Étape 7. Cliquez sur "Sauvegarder maintenant" pour lancer la sauvegarde. Une fois la tâche de sauvegarde terminée, elle s'affiche sous la forme d'une carte sur le côté gauche du panneau. Cliquez avec le bouton droit de la souris sur la tâche de sauvegarde pour la gérer davantage.

3. Installez les versions compatibles de l'éditeur PDF sur votre PC
Cependant, nous vous avons suggéré d'installer la dernière version du PDF sur votre ordinateur. Nous tenons néanmoins à vous avertir que la compatibilité du système et des logiciels est également très importante.
- Conseil
- Si vous utilisez un ancien système Windows comme Windows XP ou 7, ne mettez pas trop souvent à jour l'application PDF
- Si vous utilisez la dernière version de Windows 10, n'oubliez pas de mettre à jour et d'installer la dernière version
Cette page vous a-t-elle été utile ?
-
Nathalie est une rédactrice chez EaseUS depuis mars 2015. Elle est passionée d'informatique, ses articles parlent surtout de récupération et de sauvegarde de données, elle aime aussi faire des vidéos! Si vous avez des propositions d'articles à elle soumettre, vous pouvez lui contacter par Facebook ou Twitter, à bientôt!…
-
Lionel est passionné de technologie informatique, il fait partie de l'équipe EaseUS depuis 8 ans, spécialisé dans le domaine de la récupération de données, de la gestion de partition, de la sauvegarde de données.…

20+
Ans d’expérience

160+
Pays du monde d'entier

72 millions+
Utilisateurs

4,8 +
Note de Trustpilot


Logiciel de récupération
de données gratuit
Récupérez 2 Go gratuitement !