Sommaire
![]() A propos de l'auteur
A propos de l'auteur
![]() Avis et récompenses
Avis et récompenses
Vous avez peut-être mis à niveau votre Mac de Ventura vers le dernier macOS Sonoma ( macOS Sonoma VS. Ventura ) ou de Monterey vers Ventura, ou vous avez peut-être finalement décidé de rétrograder de macOS Sonoma vers Ventura.
Cependant, des erreurs inattendues peuvent survenir après une mise à jour de la version macOS, le plus souvent lorsque les photos disparaissent du Mac après une mise à jour. Ne pas paniquer; nous vous proposons 6 solutions pour récupérer des photos Mac disparues.
- Correctif 1. Récupérer des photos après la mise à jour de macOS Sonoma à l'aide d'un logiciel 💎
- Correctif 2. Récupérer des photos disparues de Mac via récemment supprimées
- Correctif 3. Réparer la bibliothèque de photos sur Mac pour rechercher les photos disparues
- Correctif 4. Afficher les photos cachées sur Mac après la mise à jour de macOS
- Correctif 5. Restaurer les photos disparues après la mise à jour depuis iCloud
- Correctif 6. Récupérer les photos disparues après la mise à jour depuis Time Machine
Avant d'apprendre comment réparer les photos qui disparaissent de votre Mac après une mise à jour , nous expliquerons les raisons possibles pour lesquelles les photos disparaissent de votre Mac après une mise à jour. Continue de lire!
Les photos ont disparu de Mac après la mise à jour, pourquoi
Tout d'abord, vous devez vous assurer que les photos ont disparu après la mise à niveau vers macOS 14 ou d'autres versions, mais pas que vous ne les avez pas trouvées sur le bon chemin.
Il existe de nombreuses raisons pour lesquelles des photos manquent sur votre Mac après la mise à jour de Sonoma; voici les raisons possibles pour lesquelles vos photos ont pu disparaître de votre Mac :
- 😓 Le système plante lors de la mise à jour vers la dernière version de macOS
- ⚠️ Perte de données due à un conflit entre macOS et les applications sur votre Mac
- ❎ Espace insuffisant pour macOS Sonoma et les données sont écrasées
- ❌ Photos supprimées accidentellement sur votre Mac
- 🚫 Les photos ne peuvent pas être synchronisées avec iCloud et perdues en raison de paramètres anormaux
- 😰 Une attaque de logiciel malveillant ou de virus sur le système macOS fait disparaître les photos
Comment réparer les photos disparues de Mac après la mise à jour
Comme premier secours pour récupérer des photos disparues après une mise à jour Mac, vous pouvez activer la synchronisation iCloud, analyser et supprimer les logiciels malveillants, etc. Nous présenterons 6 méthodes efficaces dans la partie suivante pour réparer les photos qui ont disparu de votre Mac après une mise à jour.
Correctif 1. Récupérer des photos après la mise à jour de macOS Sonoma à l'aide d'un logiciel
En raison de l'incertitude de la nouvelle mise à jour, vous risquez de perdre des données. Dans ce cas, pensez à installer un puissant outil de récupération de données sur votre Mac pour récupérer les fichiers qui ont soudainement disparu de votre Mac.
EaseUS Data Recovery Wizard for Mac Pro est un logiciel de récupération et de sauvegarde de données tout-en-un qui peut sauvegarder les données de votre Mac et récupérer les fichiers supprimés définitivement sur Mac. Il peut récupérer les photos disparues de votre Mac après la mise à jour de macOS.
En tant que logiciel professionnel de récupération de photos, le logiciel EaseUS peut récupérer des photos perdues après une mise à jour de macOS en seulement trois étapes ! Vérifier :
Étape 1. Où les données ont-elles été perdues après la mise à jour du système d'exploitation ? Choisissez l'emplacement et cliquez sur "Rechercher les fichiers perdus".

Étape 2. EaseUS Data Recovery Wizard for Mac analyse immédiatement le volume de disque sélectionné et affiche les résultats de l'analyse dans le volet de gauche.

Étape 3. Après l'analyse, sélectionnez les fichiers cibles qui ont été perdus à votre insu pendant ou après la mise à jour et cliquez sur le bouton Récupérer pour les récupérer tous.

Correctif 2. Récupérer des photos disparues de Mac via récemment supprimées
Les photos peuvent également disparaître parce que vous les avez accidentellement supprimées. Où vont les photos supprimées sur Mac ? La réponse est l'album "Récemment supprimé".
Vous pouvez également utiliser le puissant logiciel de récupération mentionné dans la première méthode pour récupérer des photos supprimées sur Mac. Vous pouvez également rechercher les photos supprimées dans les 30 jours dans le dossier Supprimées récemment et cliquer sur « Restaurer » pour remettre les photos supprimées à leur emplacement d'origine.
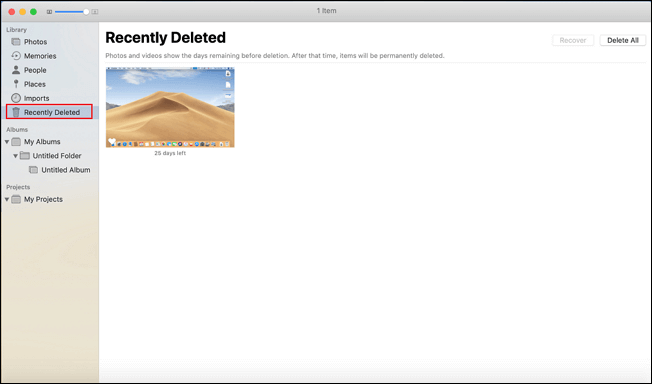
Si les photos récemment supprimées sur Mac ne s'affichent pas, installez l'assistant de récupération de données EaseUS pour Mac Pro pour récupérer les photos manquantes en seulement trois étapes !
Partagez cet article sur les réseaux sociaux pour aider les autres utilisateurs de Mac à apprendre comment réparer les photos disparues après une mise à jour de macOS.
Correctif 3. Réparer la bibliothèque de photos sur Mac pour rechercher les photos disparues
Supposons que vous n'ayez pas de dossier de bibliothèque pour les photos après la mise à jour vers macOS Sonoma. Il pourrait être corrompu en raison d'une incompatibilité. La bonne nouvelle est que macOS permet aux utilisateurs de réparer la photothèque sur Mac. Consultez les étapes suivantes :
Étape 1. Ouvrez l'application Photos et appuyez sur « Option + Commande ».
Étape 2. Cliquez sur l'option "Réparer" dans la nouvelle fenêtre de votre Mac.
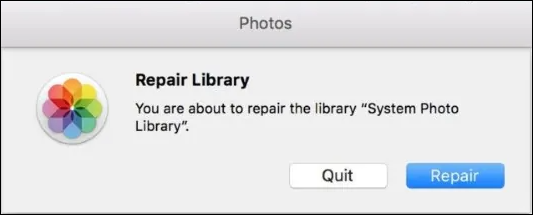
Étape 3. Attendez la fin du processus de réparation et vérifiez si les photos disparues apparaissent.
Correctif 4. Afficher les photos cachées sur Mac après la mise à jour de macOS
Si vos photos ont disparu de votre Mac et que vous êtes sûr de ne pas les avoir supprimées, vous avez peut-être accidentellement masqué les photos disparues. Vous avez probablement de nombreuses photos cachées sur votre Mac auxquelles vous ne pouvez pas accéder directement.
Si iCloud Photos est activé, vous pouvez masquer vos photos sur un appareil et faire en sorte que les modifications soient reflétées sur tous les appareils connectés au même compte iCloud. Pour afficher les dossiers Mac contenant des photos cachées, vous devez suivre les étapes ci-dessous :
Étape 1. Lancez « Photos » depuis « Finder > Applications » sur votre Mac.
Étape 2. Cliquez sur « Afficher » et sélectionnez « Afficher l'album photo caché ».

Étape 3. Choisissez l'album photo caché une fois qu'il apparaît dans la barre latérale gauche.
Étape 4. Faites un clic droit sur les photos que vous souhaitez restaurer, puis cliquez sur « Afficher » pour les faire apparaître normalement.
Correctif 5. Restaurer les photos disparues après la mise à jour depuis iCloud
Cette méthode est très simple et directe ; tant que iCloud est activé pour sauvegarder les photos qui ont soudainement disparu après la mise à jour, tout ce que vous avez à faire est de visiter votre iCloud Drive, de trouver les photos que vous souhaitez et de les télécharger sur votre Mac.
En plus d'iCloud, EaseUS Data Recovery Wizard pour Mac Pro, que nous avons mentionné plus tôt, a également la capacité de sauvegarder vos photos, ce qui est un programme puissant qui peut grandement vous aider à protéger vos données !

Sauvegardez votre Mac et ne perdez jamais de données
Sauvegardez et restaurez votre MacBook/iMac sans Time Machine, iCloud ou disques durs externes.
Correctif 6. Récupérer les photos disparues après la mise à jour depuis Time Machine
Time Machine est un programme de sauvegarde intégré pour macOS qui peut sauvegarder vos données sur un disque interne ou externe spécifié. Reportez-vous aux étapes suivantes pour récupérer vos photos disparues de Time Machine après la mise à jour :
Étape 1. Ouvrez « Time Machine » et cochez l’option « Afficher Time Machine dans la barre de menu ».
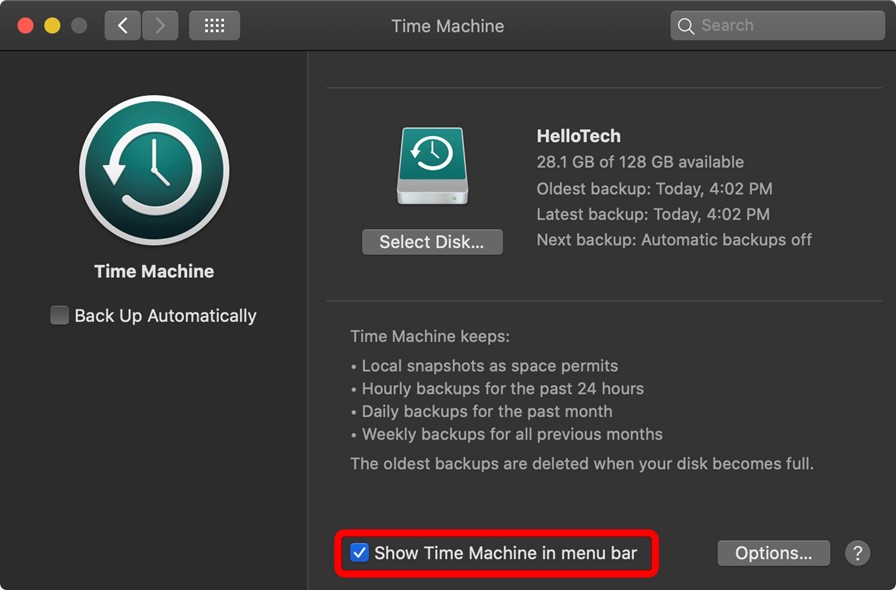
Étape 2. Cliquez sur l'icône Time Machine dans le menu supérieur et sélectionnez « Entrer Time Machine » pour afficher toutes les sauvegardes Time Machine précédentes.
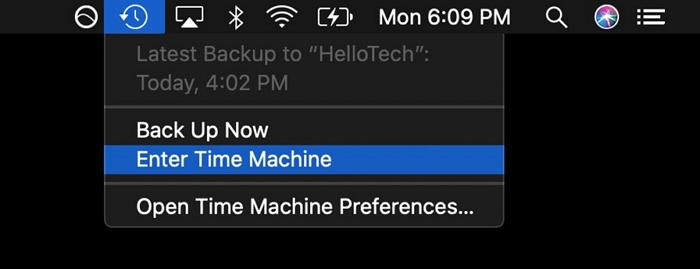
Étape 3. Cliquez sur "Restaurer" pour remettre les photos disparues à leur emplacement d'origine.
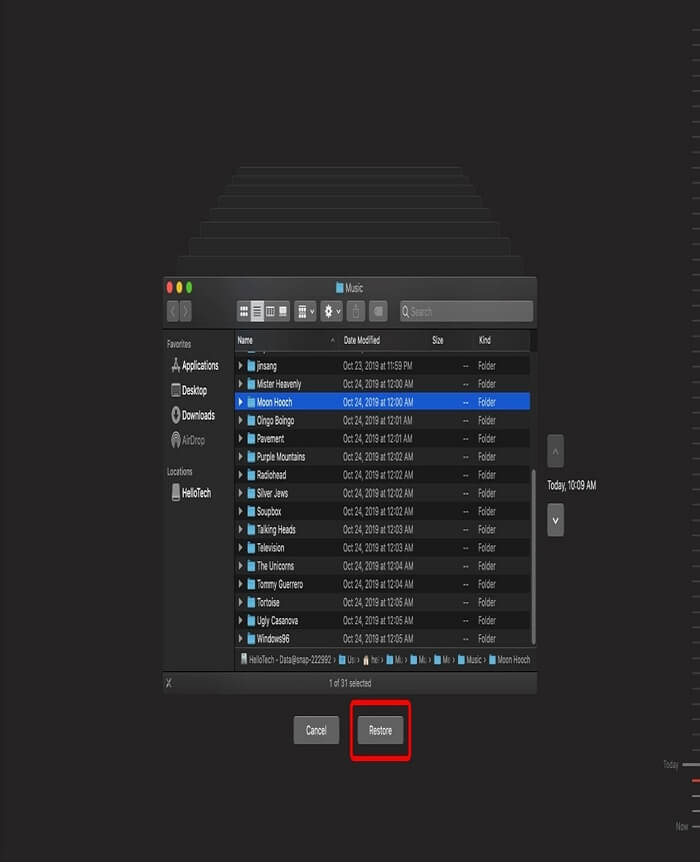
Conclusion
Cet article présente 6 méthodes efficaces pour récupérer des photos disparues de votre Mac après une mise à jour. Dans ce cas, pensez à installer EaseUS Data Recovery Wizard pour Mac Pro pour récupérer vos photos perdues en seulement trois étapes !
FAQ sur les photos ont disparu de Mac après la mise à jour
Voici les questions que les gens posent fréquemment lorsqu'ils recherchent comment récupérer des photos disparues de Mac après une mise à jour : regarde!
1. Où sont passées mes photos sur mon Mac après la mise à jour ?
Vérifiez votre iCloud Drive pour les photos disparues après la mise à jour de macOS si vous utilisez iCloud Drive pour sauvegarder vos photos Mac sur des appareils Apple.
2. Pourquoi toutes mes photos ont-elles disparu après une mise à jour ?
Après la mise à jour de macOS, vous risquez d'être déconnecté de votre compte iCloud. Dans ce cas, les photos iCloud disparaîtront de votre Mac. Pour récupérer vos photos perdues, reconnectez-vous simplement à iCloud et restaurez-les.
3. Comment récupérer mes photos sur mon Mac ?
Que vos photos soient perdues ou supprimées, vous pouvez les récupérer avec cette solution ; consultez les étapes suivantes :
Étape 1. Installez et lancez EaseUS Data Recovery Wizard for Mac Pro.
Étape 2. Choisissez le disque dur qui stocke les photos disparues ou supprimées sur votre Mac, puis cliquez sur « Rechercher les fichiers perdus ».
Étape 3. Après la numérisation, sélectionnez l'onglet « Image » dans le panneau de gauche et recherchez les photos souhaitées. Si vous ne savez pas lequel restaurer, cliquez sur « Aperçu » pour afficher son contenu.
Étape 4. Sélectionnez les photos et cliquez sur « Récupérer » pour les récupérer.
Cette page vous a-t-elle aidé ?
Mise à jour par Mélanie
Mélanie est une rédactrice qui vient de rejoindre EaseUS. Elle est passionnée d'informatique et ses articles portent principalement sur la sauvegarde des données et le partitionnement des disques.
-
EaseUS Data Recovery Wizard est un puissant logiciel de récupération de système, conçu pour vous permettre de récupérer les fichiers que vous avez supprimés accidentellement, potentiellement perdus à cause de logiciels malveillants ou d'une partition entière du disque dur.
En savoir plus -
EaseUS Data Recovery Wizard est le meilleur que nous ayons vu. Il est loin d'être parfait, en partie parce que la technologie avancée des disques d'aujourd'hui rend la récupération des données plus difficile qu'elle ne l'était avec la technologie plus simple du passé.
En savoir plus -
EaseUS Data Recovery Wizard Pro a la réputation d'être l'un des meilleurs logiciels de récupération de données sur le marché. Il est livré avec une sélection de fonctionnalités avancées, notamment la récupération de partitions, la restauration de lecteurs formatés et la réparation de fichiers corrompus.
En savoir plus
Articles liés
-
Comment restaurer des notes à partir d'une sauvegarde sur un Mac [avec 4 méthodes testées]
![author icon]() Arnaud 15 Sep, 2025
Arnaud 15 Sep, 2025 -
Comment trouver un disque dur externe sur Mac s'il fonctionne mais ne s'affiche pas ?
![author icon]() Nathalie 15 Sep, 2025
Nathalie 15 Sep, 2025 -
Comment sauvegarder un Mac sans Time Machine [avec 3 méthodes efficaces]
![author icon]() Mélanie 15 Sep, 2025
Mélanie 15 Sep, 2025 -
Récupérer des captures d'écran supprimées sur Mac | 5 façons
![author icon]() Mélanie 15 Sep, 2025
Mélanie 15 Sep, 2025