Cet article présente 3 méthodes éprouvées pour récupérer des fichiers Excel non enregistrés après avoir accidentellement cliqué sur Ne pas enregistrer Excel sur Mac ; jetez-y un coup d'œil !
- Correction 1. Récupérer les fichiers Excel après avoir accidentellement appuyé sur Ne pas enregistrer 👍
- Correction 2. Récupérer les fichiers Excel non enregistrés dans les fichiers temporaires
- Correction 3. Récupérer des fichiers Excel après avoir cliqué sur Ne pas enregistrer à partir d'AutoSave sur Mac
Lisez la suite pour connaître les étapes détaillées de chaque méthode !
Que faire si vous avez accidentellement cliqué sur Ne pas enregistrer Excel sur Mac ?
Chaque jour, au travail, vous devez ouvrir des fichiers les uns après les autres, notamment des documents Word et des fichiers Excel, et l'utilisation de plusieurs fenêtres peut provoquer des accidents. Par exemple, vous pouvez accidentellement cliquer sur Ne pas enregistrer lorsque vous quittez Excel sur Mac. Cela signifie-t-il que tous vos efforts ont été réduits à néant ? Vous sentez-vous anxieux ou désorienté à l'idée de devoir tout recommencer pour modifier ce fichier Excel ?
Pas de panique. La bonne nouvelle est que vous avez encore une chance de récupérer le fichier Excel non enregistré sur Mac après avoir cliqué sur "Ne pas enregistrer". Ce que vous devez faire après avoir cliqué sur l'option "Ne pas enregistrer" est de ne pas éditer le fichier non enregistré mais d'utiliser immédiatement les 3 correctifs de cet article (recommandé le correctif 1, le plus rapide et le plus efficace).
Après avoir cliqué sur l'option "Ne pas enregistrer", le fichier Excel disparaît sur Mac ; effectuez la récupération des données de première aide dès que possible ; il y a une forte probabilité que vous puissiez récupérer votre document Excel modifié.
Dans la partie suivante, cet article vous informera de trois méthodes efficaces pour récupérer le fichier. Poursuivez votre lecture.
Comment récupérer un fichier Excel non enregistré après avoir cliqué accidentellement sur Ne pas enregistrer ?
Lorsque vous travaillez dur, vous pouvez commettre des erreurs que vous ne voulez pas voir, comme cliquer accidentellement sur l'option "Ne pas enregistrer" lorsque vous quittez le fichier Excel que vous êtes en train de modifier. Voici trois solutions efficaces.
Correction 1. Récupérer les fichiers Excel après avoir accidentellement cliqué sur Ne pas enregistrer 🔥
Le moyen le plus rapide et le plus efficace de récupérer des documents Word non enregistrés sur Mac ou des fichiers Excel est d'utiliser un logiciel de récupération de données professionnel. EaseUS Data Recovery Wizard for Mac Pro est un puissant outil de récupération de documents qui peut récupérer les fichiers Excel, les documents Word et les fichiers PowerPoint non enregistrés sur Mac.
Le logiciel de récupération EaseUS peut récupérer les documents Word 2016 non enregistrés sur Mac et les fichiers Excel qui n'ont pas été enregistrés lors de la sortie. Consultez les étapes suivantes pour récupérer les fichiers Excel après avoir cliqué accidentellement sur Ne pas enregistrer sur Mac :
Étape 1. Lancez EaseUS Data Recovery Wizard pour Mac, passez la souris sur le périphérique où vous avez perdu le fichier non sauvegardé, et cliquez sur "Analyser".
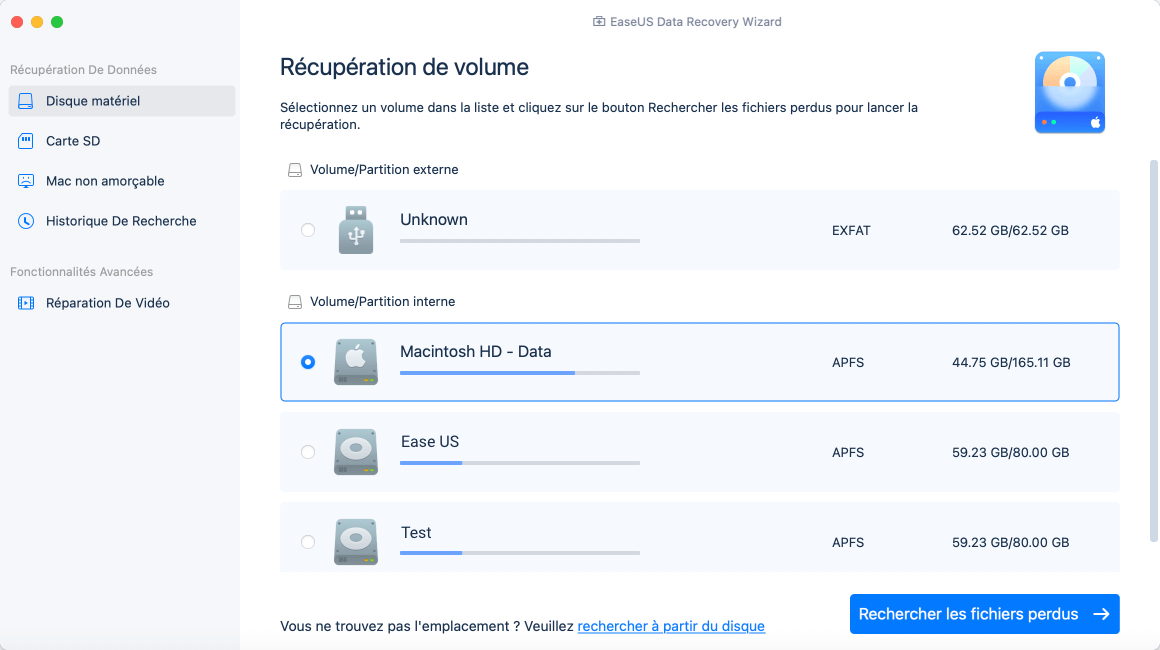
Étape 2. Après l'analyse, cliquez sur "Type", et développez "Documents non enregistrés". Cliquez sur le type de fichier exact - Word, Excel, Powerpoint, Keynote, Pages, Numbers - que vous avez perdu sans l'enregistrer.
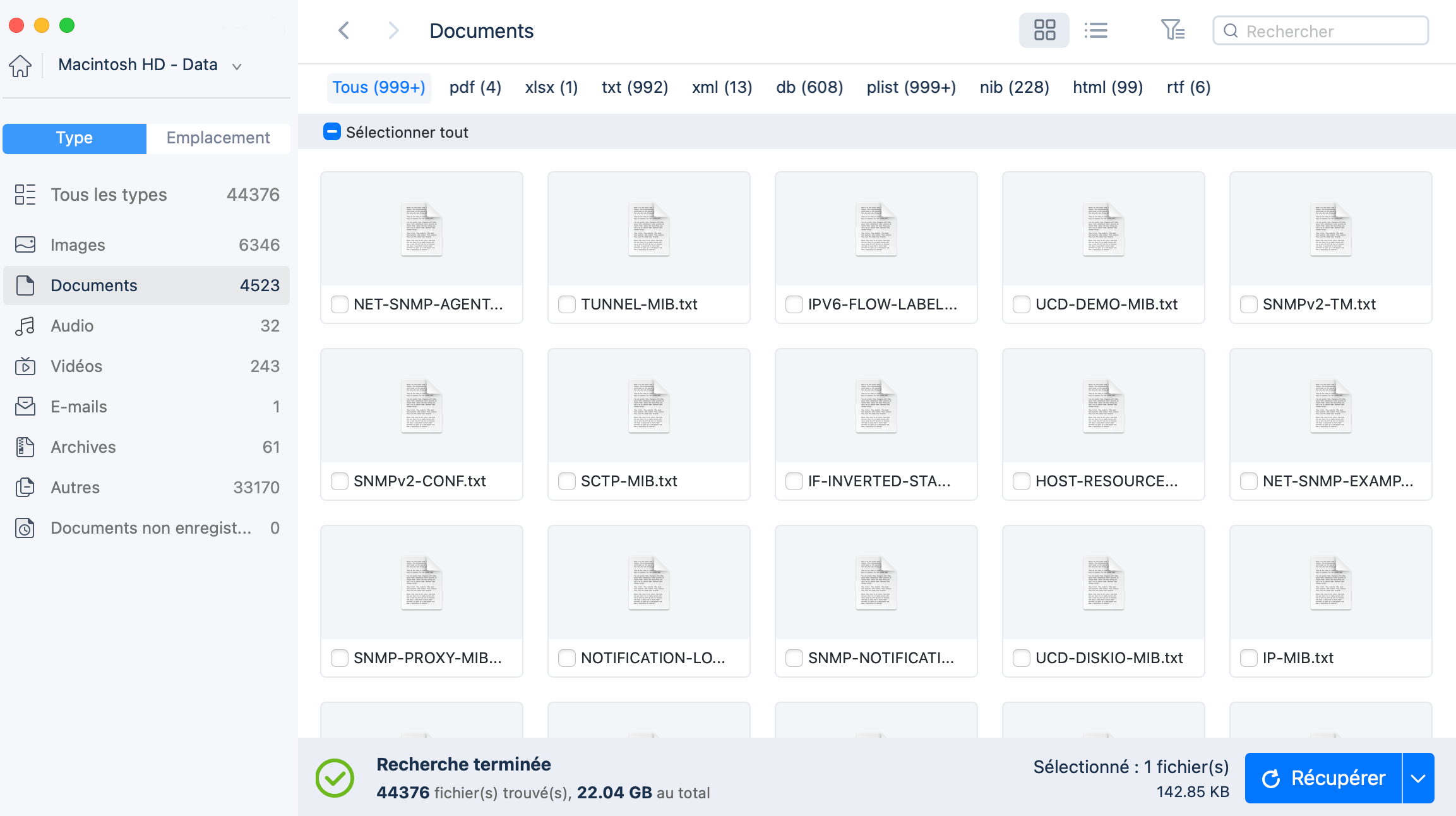
Étape 3. Double-cliquez pour prévisualiser votre fichier non sauvegardé, sélectionnez la bonne version et cliquez sur "Récupérer" pour enregistrer le fichier dans un autre emplacement sécurisé sur Mac.
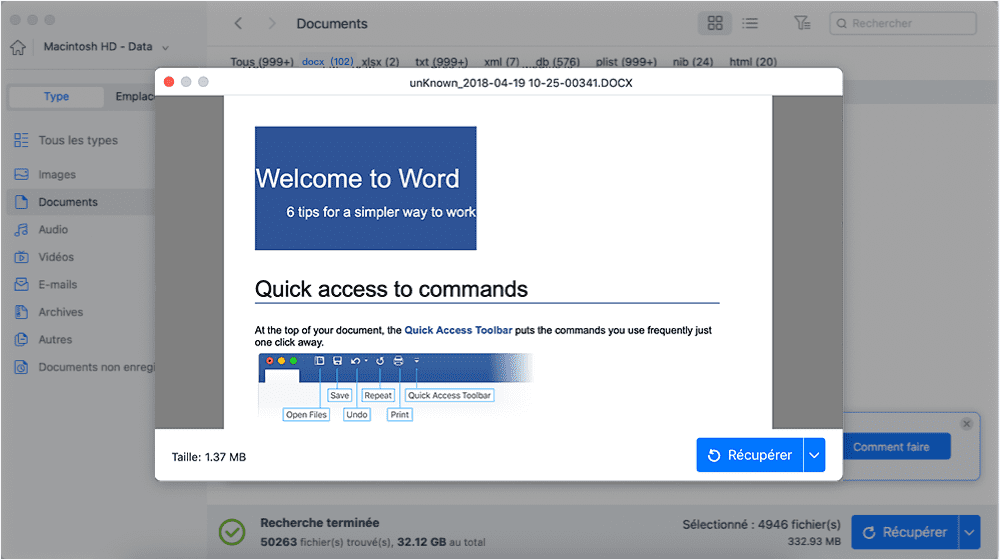
Partagez cet article sur les médias sociaux pour aider d'autres personnes à apprendre comment récupérer des fichiers Excel après avoir accidentellement cliqué sur Ne pas enregistrer sur Mac.
Correction 2. Récupérer les fichiers Excel non enregistrés dans les fichiers temporaires
Si vous travaillez depuis longtemps avec des documents Word, vous connaissez peut-être les fichiers temporaires de Word sur Mac. Les fichiers Excel créent également des fichiers temporaires comme les documents Word. Vous pouvez donc récupérer les fichiers Excel non enregistrés à partir des fichiers temporaires. Suivez les étapes ci-dessous :
Étape 1. Ouvrez Terminal dans le dossier "Applications > Utilitaires" de votre Mac.
Étape 2. Tapez la commande open $TMPDIR et appuyez sur "Entrée" pour localiser le dossier temporaire.

Étape 3. Sélectionnez les fichiers Excel non enregistrés que vous souhaitez, et restaurez-les.

Correction 3. Récupérer des fichiers Excel après avoir cliqué sur Ne pas enregistrer à partir d'AutoSave sur Mac
Outre la restauration des fichiers Excel non enregistrés à partir des fichiers temporaires, vous pouvez les récupérer à partir du dossier AutoSave. Voici la marche à suivre :
Étape 1. Tapez la commande defaults write com.apple.Finder AppleShowAllFiles true dans Mac Terminal, et appuyez sur "Retour" pour rendre tous les fichiers temporaires visibles.
Étape 2. Ouvrez "Finder" sur votre Mac, et tapez /Users/username/Library/Containers/com.microsoft.Excel/Data/Library/Preferences/AutoRecovery dans la boîte de recherche, et cliquez sur "Aller" pour ouvrir le dossier Excel AutoRecovery sur votre Mac.

Étape 3. Sélectionnez les fichiers Excel non enregistrés dans le dossier AutoRecovery, et enregistrez-les dans un emplacement sûr sur votre Mac.
Conclusion
Cet article présente un puissant outil de récupération de fichiers Excel : EaseUS Data Recovery Wizard for Mac Pro. Il peut vous aider à récupérer les fichiers Excel non enregistrés, perdus et supprimés sur votre Mac. En outre, vous pouvez restaurer les fichiers Excel non enregistrés à partir du dossier temporaire et du dossier AutoRecovery.
FAQ sur le fait d'avoir cliqué accidentellement sur Ne pas enregistrer Excel sur Mac
Voici des questions relatives au fait de cliquer accidentellement sur Ne pas enregistrer Excel sur Mac. Jetez-y un coup d'œil !
1. Comment cliquer accidentellement sur ne pas enregistrer sur Excel Mac ?
Sélectionnez "Fichier > Ouvrir" et cliquez sur "Récupérer les classeurs non enregistrés" en bas de la fenêtre. Si cette option ne s'affiche pas sur votre Mac, accédez au dossier TEM pour récupérer les fichiers Excel non enregistrés ; consultez les étapes :
Étape 1. Ouvrez Terminal dans le dossier "Applications > Utilitaires" de votre Mac.
Étape 2. Tapez la commande open $TMPDIR et appuyez sur "Entrée" pour localiser le dossier temporaire.
Étape 3. Sélectionnez les fichiers Excel non enregistrés que vous souhaitez, et restaurez-les.
2. Puis-je récupérer Excel après avoir cliqué sur Ne pas enregistrer ?
Oui. Une fois que vous avez activé le bouton d'enregistrement automatique, qui est activé par défaut, vous pouvez récupérer les fichiers Excel non enregistrés après avoir cliqué sur Ne pas enregistrer. Vous pouvez également installer EaseUS Data Recovery Wizard for Mac Pro, qui peut récupérer les documents Excel/Word non enregistrés en seulement 3 étapes.
