Sommaire
![]() A propos de l'auteur
A propos de l'auteur
![]() Avis et récompenses
Avis et récompenses
Le stockage sur carte SD est un outil pratique très apprécié des utilisateurs d'appareils photo et généralement utilisé pour le stockage de photos et de vidéos. Lorsque vous insérez la carte SD dans le lecteur de cartes et que vous la connectez à votre Mac, vous trouverez "Périphérique de stockage externe > Carte SD" dans le Finder ou l'Utilitaire de disque.
Cependant, de nombreux utilisateurs ont signalé que les fichiers vidéo ne s'affichaient pas sur les cartes SD sur Mac.
J'ai un Lumix DMC-G3, et la plupart du temps, quand je fais de la vidéo, ça marche bien et le Mac peut la lire. Mais je suppose que quelques fois les réglages étaient sur autre chose, donc ça n'a pas enregistré en MOV, et quand j'essaie d'importer mes vidéos, le Mac ne peut même pas les reconnaître... Il est capable de reconnaître tous les fichiers photo, mais pas tous les fichiers vidéo. Les fichiers vidéo n'apparaissent même pas lorsque je consulte le Finder pour les voir dans le dossier.
- sur Communauté Apple
Si l'erreur "les fichiers vidéo ne s'affichent pas sur une carte SD sur Mac" vous arrive, cet article est la réponse à votre problème. Lisez la suite pour savoir comment réparer le fichier vidéo qui ne s'affiche pas sur la carte SD sur Mac :
| 🏆 Utiliser un logiciel | La méthode la plus simple et la plus efficace dans la plupart des cas. |
| 🎞️ Dévoiler les vidéos | Les fichiers vidéo sont masqués et les autres fichiers de la carte SD peuvent être lus. |
| 🔓 Déverrouiller la carte SD | La carte SD est verrouillée et toutes les données qu'elle contient ne peuvent pas être lues. |
| 🍏 Vérifier la compatibilité | Le format du fichier vidéo n'est pas adapté aux cas incompatibles avec macOS, ce qui entraîne une absence anormale. |
| 💾 Réparer la carte SD | La carte SD est corrompue, ce qui fait que les vidéos ne s'affichent pas sur Mac. |
Pourquoi Mac ne lit-il pas les fichiers vidéo d'une carte SD ?
La perte de données vidéo importantes stockées sur une carte SD est un cauchemar pour de nombreuses personnes. Mais ne vous inquiétez pas : ce n'est pas parce que votre carte SD n'affiche pas les fichiers vidéo qu'ils sont perdus à jamais. Vous trouverez ci-dessous les raisons possibles de la disparition de fichiers vidéo d'une carte SD :
- ⚠️ Video les fichiers de la carte SD sont cachés.
- 🔒 Certains secteurs de la carte SD sont verrouillés.
- 🗑️ Les données vidéo de la carte SD sont manquantes ou supprimées.
- ❌ La carte SD a été corrompue.
Dans la plupart des cas, les méthodes décrites ci-dessous permettront de rétablir l'affichage et l'utilisation normaux des fichiers vidéo. Poursuivez votre lecture pour connaître les étapes détaillées.
Comment réparer les fichiers vidéo qui ne s'affichent pas sur une carte SD sur Mac
Voici 5 solutions pour résoudre ce problème ; que vos fichiers vidéo soient cachés ou supprimés, nous nous concentrons sur la première méthode, qui est aussi la plus efficace : l'utilisation d'un logiciel de récupération de données, qui convient à la plupart des scénarios de récupération de données, même si votre carte SD a été corrompue, ce qui fait que les fichiers vidéo ne sont pas visibles.
Solution 1. Récupérer des vidéos sur une carte SD à l'aide d'un logiciel
Le problème des vidéos sur une carte SD qui ne s'affichent pas sur un Mac peut être résolu quelle qu'en soit la raison, comme les fichiers vidéo cachés ou le fichier vidéo perdu ou supprimé accidentellement ; cette méthode peut être résolue en utilisant le logiciel de récupération vidéo professionnel et fiable, EaseUS Data Recovery Wizard for Mac.
Avec l'outil de récupération de données EaseUS Mac, vous pouvez résoudre le problème de la carte SD qui ne s'affiche pas sur le Mac ou des fichiers de la carte SD qui ne s'affichent pas. Il s'agit d'un puissant outil de récupération de la carte SD sur Mac, dont voici les principales caractéristiques :
- Récupérer les données d'une carte SD RAW sur Mac
- Récupérer les données d'une carte SD formatée
- Récupérer une carte SD corrompue sur Mac
- Récupérer les données d'une carte SD morte sur Mac
L'outil de récupération vidéo EaseUS peut faire face à la plupart des situations de perte ou de corruption de vidéo sur une carte SD, et voici les étapes de la récupération sur carte SD sur Mac :
Étape 1. Connectez correctement votre carte mémoire à votre Mac. Lancez EaseUS Data Recovery Wizard for Mac. Commencez à sélectionner la carte et cliquez sur "Rechercher des données perdues" pour laisser le logiciel analyser les fichiers perdus qu'elle contient.
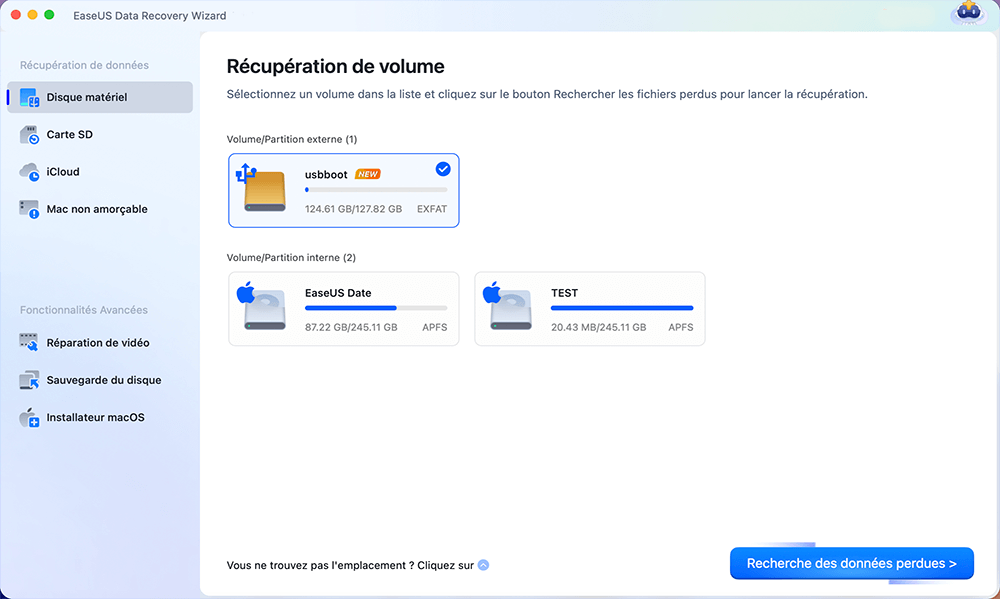
Étape 2. Après une analyse rapide et une analyse approfondie, tous les fichiers seront présentés dans le panneau de gauche dans les résultats de l'analyse.
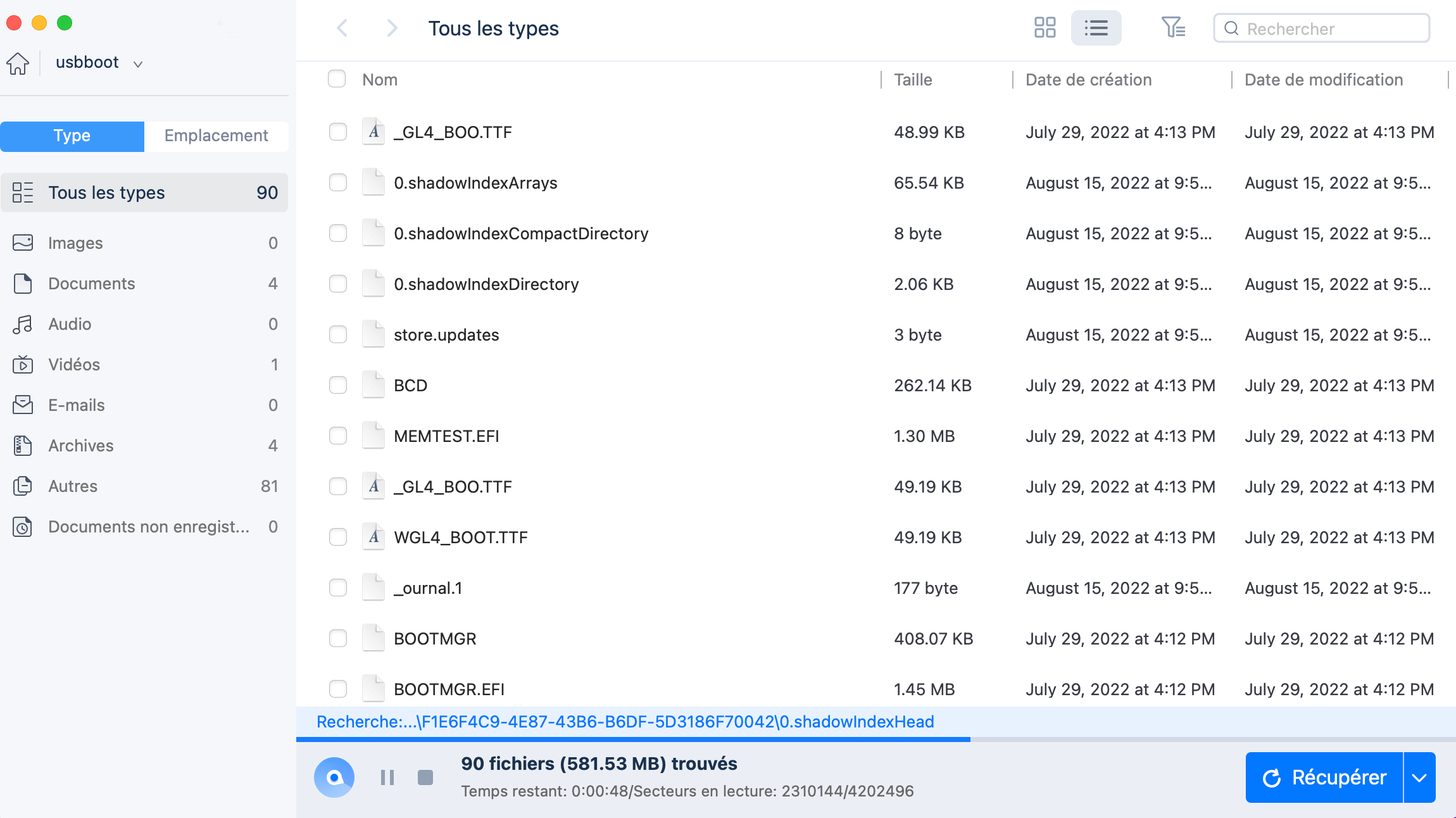
Étape 3. Sélectionnez les fichiers que vous voulez récupérer et cliquez sur le bouton "Récupérer". N'enregistrez pas les fichiers récupérables sur la carte SD elle-même en cas d'écrasement des données.
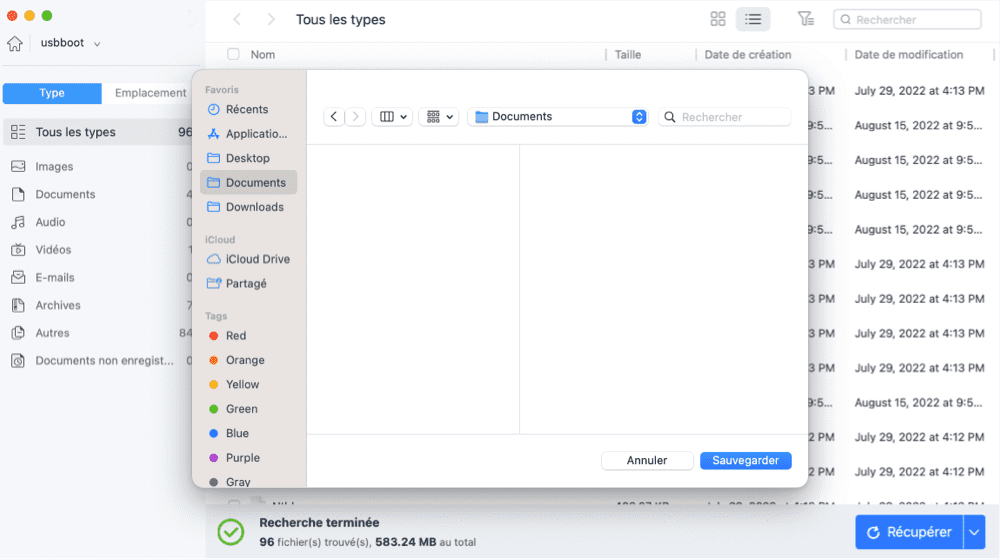
Solution 2. Fichiers vidéo non cachés sur une carte SD
Si vous pouvez visualiser les photos ou d'autres fichiers stockés sur la carte SD, mais que seules les vidéos ne peuvent être visionnées sur votre Mac. Il est très probable que vos vidéos soient cachées. Suivez les étapes suivantes pour accéder aux vidéos cachées :
Étape 1. Utilisez Finder pour parcourir la carte SD, ou tapez privé dans la zone de recherche Spotlight pour localiser un dossier appelé "privé" sur votre carte SD.
Étape 2. Double-cliquez sur le dossier "Privé" pour l'ouvrir et effectuez les deux opérations suivantes :
- Cliquez avec le bouton droit de la souris sur le fichier "ACHD" et sélectionnez "Afficher le contenu du paquet".
- Cliquez avec le bouton droit de la souris sur le fichier "BDMV" et sélectionnez "Afficher le contenu du paquet".
Vous trouverez un dossier appelé "STREAM".
Étape 3. Ouvrez le dossier "STREAM" ; tous vos fichiers vidéo devraient maintenant être affichés.
Partagez cet article sur les médias sociaux pour aider d'autres personnes à en savoir plus sur la manière de visionner sur Mac des fichiers vidéo qui ne s'affichent pas sur une carte SD.
Solution 3. Déverrouiller la carte SD verrouillée sur Mac
Si la carte SD est verrouillée, vous ne pourrez pas modifier ou supprimer le contenu de la carte mémoire, y compris les fichiers vidéo. Dans ce cas, vous devez déverrouiller la carte SD pour vérifier si les fichiers vidéo qu'elle contient peuvent être affichés normalement. Un bouton de verrouillage se trouve sur le côté gauche de la carte SD. Assurez-vous que le commutateur de verrouillage est glissé vers le haut (position déverrouillée).

Remarque : si le commutateur de verrouillage d'une carte SD est lâche et peut être facilement déplacé, le commutateur peut glisser en position verrouillée lorsque la carte est placée dans l'appareil hôte. Dans ce cas, il est recommandé de remplacer la carte SD.
Solution 4. Vérifier la compatibilité des fichiers vidéo
Si le fichier vidéo peut être visionné correctement sur un autre appareil, tel qu'un appareil photo ou un téléphone portable, mais qu'il n'est pas accessible sur un Mac. Si le format du fichier vidéo n'est pas compatible avec macOS, essayez de changer le format du fichier vidéo.
Par exemple, trouvez l'extension des fichiers MTS en utilisant le Finder sur votre Mac, copiez ou coupez et collez les fichiers sur votre Mac, et ouvrez-les avec l'application Quicktime. Vous pouvez ensuite les enregistrer en tant que fichiers vidéo au format MOV.
Solution 5. Réparer la carte SD corrompue
La carte SD a été endommagée ou contient des secteurs défectueux, la carte SD prend le format RAW, le système de fichiers est corrompu, etc., ce qui peut également entraîner l'impossibilité de lire ou la disparition de la vidéo stockée sur la carte.
Outre la perte de données causée par des dommages physiques sur une carte SD, le crash du système de fichiers et la corruption sont les principales causes d'illisibilité des fichiers de la carte SD. Toutes ces causes peuvent être réparées en formatant la carte SD.
Mais comme nous le savons tous, le formatage d'une carte SD sur Mac entraîne la suppression de toutes les données qu'elle contient. Donc, si vous avez des fichiers importants sur votre carte SD corrompue, vous pouvez d'abord faire une sauvegarde et ensuite utiliser le logiciel professionnel de récupération de données mentionné ci-dessus pour les récupérer. Reportez-vous aux étapes suivantes pour créer une sauvegarde de la carte SD avant de la formater :
Étape 1. Cliquez sur "Sauvegarde de disque" > "Créer une sauvegarde" > "Suivant" dans l'interface principale d'EaseUS Data Recovery Wizard for Mac. Vous pouvez créer un fichier image de sauvegarde du disque au cas où les données seraient écrasées.

Étape 2. Sélectionnez un volume interne à sauvegarder et cliquez sur "Créer une sauvegarde". Si vous souhaitez créer des sauvegardes et récupérer des données à partir d'un disque dur externe, d'une clé USB ou d'une carte SD, n'oubliez pas de connecter le périphérique de stockage à votre Mac au préalable.

Étape 3. Choisissez un emplacement pour enregistrer vos fichiers de sauvegarde et modifiez le nom de votre fichier de sauvegarde, puis cliquez sur "Enregistrer". Il n'est pas conseillé d'enregistrer les sauvegardes sur le même périphérique de stockage que celui dont vous souhaitez récupérer les données.

Ensuite, vous pouvez utiliser EaseUS Data Recovery Wizard for Mac pour récupérer les données de la carte SD à partir de la sauvegarde.
Conclusion
De nombreuses causes expliquent que des fichiers vidéo ne s'affichent pas sur une carte SD sur Mac : les fichiers vidéo sont cachés, la carte SD est verrouillée, le format de fichier de la carte SD n'est pas compatible avec macOS, des secteurs défectueux sur la carte SD, etc. Cet article présente 5 méthodes pratiques pour résoudre toutes les situations de dommages non physiques.
La méthode la plus puissante et la plus efficace consiste à utiliser EaseUS Data Recovery Wizard for Mac, un logiciel de récupération vidéo professionnel qui peut récupérer les données de la carte SD rapidement et en toute sécurité !
FAQ sur les fichiers vidéo ne s'affichant pas sur la carte SD Mac
Voici les questions fréquemment posées par les personnes qui cherchent à savoir comment réparer les fichiers vidéo de la carte SD qui ne s'affichent pas sur Mac :
1. Pourquoi ne puis-je pas voir mes vidéos sur ma carte SD sur Mac ?
Si vous pouvez voir d'autres types de fichiers sur la carte SD connectée à votre Mac, ou si les fichiers vidéo peuvent être visualisés sur un appareil photo ou un téléphone, il se peut que vos vidéos soient masquées ou que leur format soit incompatible avec macOS. Dans ce cas, vous devez supprimer le masquage des fichiers vidéo ou changer le format de fichier vidéo en MOV.
2. Comment accéder aux vidéos de ma carte SD sur mon Mac ?
Vous devez connecter votre carte SD à votre Mac à l'aide d'un lecteur de cartes ou l'insérer dans un emplacement pour carte SD sur certains modèles de machines Mac. Recherchez la carte SD dans l'Utilitaire de disque, ouvrez-la et vous pourrez accéder aux vidéos qu'elle contient.
3. Pourquoi ma carte SD ne contient-elle rien alors qu'elle est pleine sur mon Mac ?
Le problème "La carte SD est affichée comme étant pleine, mais il n'y a rien dessus" est causé par des fichiers cachés manuellement ou par des fichiers cachés par un virus attaché à la carte. Dans les deux cas, vous pouvez faire en sorte que votre ordinateur affiche les éléments cachés pour voir si les fichiers perdus sont restaurés.
Cette page vous a-t-elle aidé ?
Mise à jour par Mélanie
Mélanie est une rédactrice qui vient de rejoindre EaseUS. Elle est passionnée d'informatique et ses articles portent principalement sur la sauvegarde des données et le partitionnement des disques.
-
EaseUS Data Recovery Wizard est un puissant logiciel de récupération de système, conçu pour vous permettre de récupérer les fichiers que vous avez supprimés accidentellement, potentiellement perdus à cause de logiciels malveillants ou d'une partition entière du disque dur.
En savoir plus -
EaseUS Data Recovery Wizard est le meilleur que nous ayons vu. Il est loin d'être parfait, en partie parce que la technologie avancée des disques d'aujourd'hui rend la récupération des données plus difficile qu'elle ne l'était avec la technologie plus simple du passé.
En savoir plus -
EaseUS Data Recovery Wizard Pro a la réputation d'être l'un des meilleurs logiciels de récupération de données sur le marché. Il est livré avec une sélection de fonctionnalités avancées, notamment la récupération de partitions, la restauration de lecteurs formatés et la réparation de fichiers corrompus.
En savoir plus
Articles liés
-
Résolu: Comment empêcher la Corbeille de supprimer immédiatement des fichiers sur Mac
![author icon]() Lionel 15 Sep, 2025
Lionel 15 Sep, 2025 -
Comment récupérer des images de Tesla Dashcam [avec 3 méthodes éprouvées]
![author icon]() Mélanie 15 Sep, 2025
Mélanie 15 Sep, 2025 -
![author icon]() Arnaud 15 Sep, 2025
Arnaud 15 Sep, 2025 -
Récupérer un fichier Word corrompu sur Mac avec 3 méthodes
![author icon]() Mélanie 15 Sep, 2025
Mélanie 15 Sep, 2025