Sommaire
![]() A propos de l'auteur
A propos de l'auteur
![]() Avis et récompenses
Avis et récompenses
Il est bien connu que les versions d'Excel pour Mac sont mises à jour plus lentement que pour Windows, ce qui peut entraîner une certaine instabilité. De nombreux utilisateurs ont signalé que le fichier Excel avait disparu sur Mac.
"J'ai travaillé sur Excel ce matin. Cependant, je suis revenu à mon écran pour le voir disparaître et aucun de mes fichiers ne s'ouvre. J'ai cherché dans la corbeille de mon Mac et je ne l'ai pas trouvé." - Communauté Microsoft
Les clients d'Apple rencontrent le même problème : ils ne trouvent pas les fichiers Excel sur Mac, ils peuvent voir le nom du fichier dans la liste récente de Microsoft Excel, mais ils ne peuvent pas l'ouvrir sur macOS.
Si vous avez rencontré la même situation, ne vous inquiétez pas ! Cet article présente des méthodes efficaces pour récupérer les fichiers Excel disparus sur votre Mac.
| 🔍 Utiliser Mac Finder | Utilisez le Finder pour rechercher les fichiers Excel sur votre Mac et vérifiez si vous avez déplacé le fichier Excel vers un autre emplacement. Si vos fichiers sont supprimés ou ne sont pas sauvegardés, essayez d'autres méthodes. |
| 🏆 Récupérer avec EaseUS | Le moyen le moins difficile de récupérer votre fichier Excel disparu est d'utiliser le logiciel de récupération de données EaseUS Mac pour les cas où le fichier Excel est perdu, supprimé ou non enregistré. |
| 🗑️ Récupérer de la corbeille | La fonction de restauration de la Corbeille de Mac permet de récupérer rapidement le fichier Excel disparu à son emplacement d'origine. Cette fonction ne prend en charge que les cas où le fichier Excel est déplacé vers la Corbeille. |
| 📂 Utiliser un dossier temporaire | Vous pouvez essayer de rechercher le fichier Excel disparu dans le dossier temporaire, mais la version du document Excel que vous avez récupéré peut ne pas être la dernière version modifiée. |
| 😃 Autres solutions pratiques | En outre, la restauration du fichier Excel disparu à partir de la fonction AutoSave sur Mac et l'utilisation des sauvegardes Time Machine valent également la peine d'être essayées. |
Pourquoi le fichier Excel a-t-il disparu sur MacBook Pro/Air ?
Il existe de nombreuses causes à la disparition de fichiers Excel sur MacBook Pro/Air ; les raisons les plus courantes sont les suivantes :
🥲Erreur humaine : Les utilisateurs oublient d'enregistrer le fichier Excel, le suppriment accidentellement, changent son emplacement, etc.
💻Problèmes macOS : Un plantage soudain du système, la version de macOS est incompatible avec Excel, etc.
😨Dommages physiques sur le Mac : Le Mac a subi des dommages physiques, tels qu'une chute, entraînant un dysfonctionnement.
💾Défaillance du stockage : Défaillance du disque dur du Mac, données de stockage illisibles, disque dur formaté, etc.
📰Problème avec le logiciel Excel : Les versions obsolètes, les défaillances du logiciel non corrigées, etc.
Comment récupérer un fichier Excel disparu sur Mac
Si vous avez rencontré la même situation, à savoir que des fichiers Excel disparaissent sur votre Mac, ne vous inquiétez pas ! Vous devez envisager la possibilité de faire glisser le fichier Excel vers un autre emplacement.
Dans ce cas, vous pouvez d'abord vérifier si votre fichier Excel disparu est enregistré sur votre Mac plutôt qu'à l'emplacement d'origine.
Correction 1. Utiliser le Finder pour localiser le fichier Excel disparu sur Mac
Suivez les étapes ci-dessous pour vérifier si le fichier Excel disparu reste sur votre Mac :
Étape 1. Allez dans "Finder", tapez le nom du fichier Excel ou l'extension .xls/.xlsx, et appuyez sur "Entrée" pour continuer.

Étape 2. Recherchez les résultats de la recherche et déplacez le fichier Excel disparu vers un emplacement sûr sur votre Mac.
Si le résultat de la recherche indique que le fichier Excel disparu est introuvable, ne vous inquiétez pas, vous pouvez lire la suite. Votre fichier a peut-être été supprimé par accident et vous pouvez utiliser les solutions ci-dessous pour le récupérer.
Correction 2. Récupérer le fichier Excel disparu avec EaseUS Data Recovery Wizard for Mac
L'utilisation d'un logiciel de récupération de données professionnel et fiable peut être le meilleur choix pour récupérer vos fichiers Excel disparus. EaseUS Data Recovery Wizard for Mac est un puissant outil de récupération de fichiers Excel qui peut rapidement récupérer les fichiers supprimés sur Mac en quelques clics.
Pour faciliter et clarifier le processus de récupération du fichier Excel, vous pouvez vous référer aux étapes suivantes :
Étape 1. Scanner les documents perdus
Sélectionnez l'emplacement où vos documents Word/Excel/PPT/Numéros/Pages importants ont été perdus et cliquez sur "Rechercher les fichiers perdus".

Étape 2. Retrouver les documents perdus sur Mac
EaseUS Data Recovery Wizard for Mac lancera immédiatement une analyse sur le volume de disque sélectionné. Pendant ce temps, les résultats de l'analyse seront présentés dans le panneau de gauche. Sélectionnez "Documents" et vous pourrez rapidement filtrer les fichiers DOC/PDF/PPT/XLS que vous avez perdus précédemment.
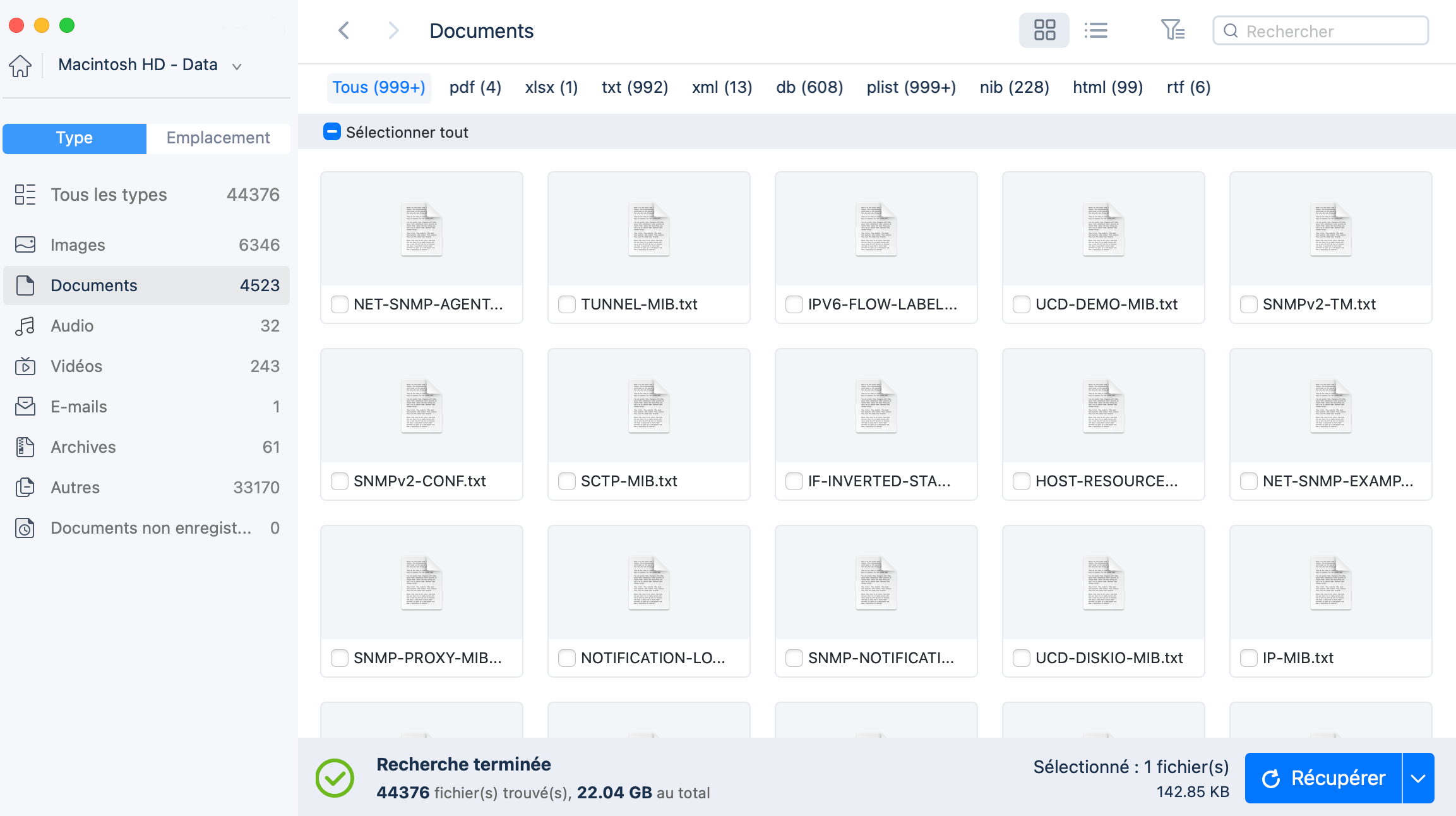
Étape 3. Récupérer les documents perdus/supprimés
Sélectionnez les fichiers cibles et prévisualisez-les en double-cliquant dessus. Cliquez ensuite sur "Récupérer" pour récupérer immédiatement les documents perdus.
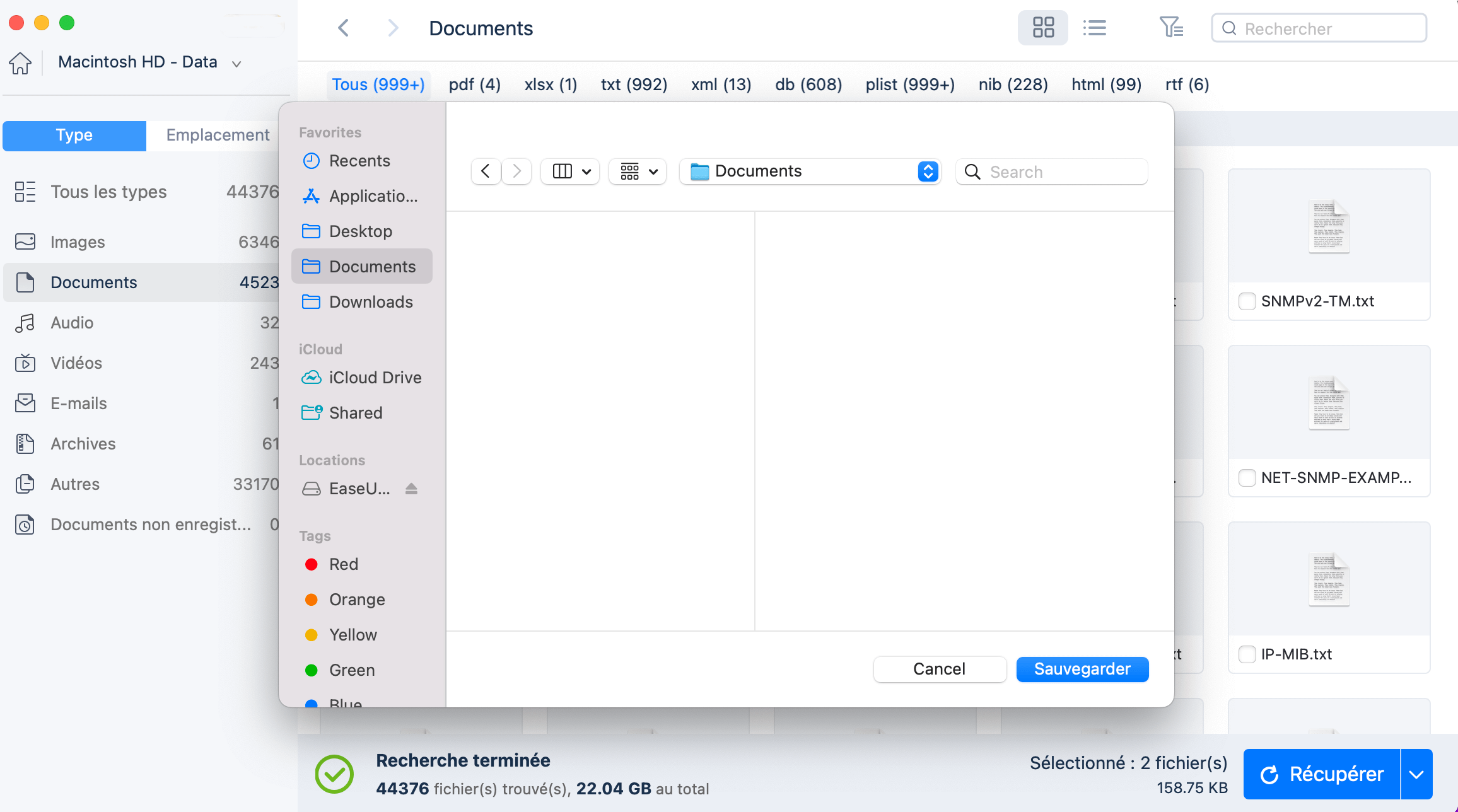
Partagez cet article utile sur les médias sociaux pour aider d'autres personnes à apprendre comment récupérer des fichiers Excel disparus sur Mac.
En outre, le logiciel de récupération de fichiers EaseUS Mac prend en charge la récupération des documents Excel non enregistrés, et vous pouvez lire cet article pour obtenir des informations détaillées.

3 méthodes : Récupérer un fichier Excel non enregistré ou perdu sur Mac
Cet article présente deux méthodes pour vous aider à récupérer des documents Excel perdus et non enregistrés sur Mac à partir du dossier temporaire et d'AutoSave. Lire la suite >>
Correction 3. Réintégrer un fichier Excel disparu de la corbeille de Mac
Vous ne pouvez pas retrouver le fichier Excel dans son emplacement d'origine, peut-être parce que vous l'avez supprimé par accident. En général, vous pouvez retrouver les fichiers supprimés dans la Corbeille sur Mac. Toutefois, si vous utilisez l'option "Supprimer immédiatement" pour supprimer définitivement le fichier Excel, vous ne pourrez pas le retrouver dans la Corbeille.
Suivez les étapes ci-dessous pour restaurer les fichiers Excel qui ont disparu à la suite d'une suppression accidentelle :
Étape 1. Ouvrez la "Corbeille" en cliquant sur son icône sur votre bureau.
Étape 2. Saisissez le nom de votre fichier Excel disparu et recherchez-le dans la Corbeille.
Étape 3. Cliquez avec le bouton droit de la souris sur le fichier Excel et sélectionnez "Remettre" pour le déplacer vers son emplacement d'origine.
Il existe de nombreuses façons de supprimer définitivement des fichiers sur Mac afin que les fichiers supprimés disparaissent sur votre Mac. Vous pouvez lire cet article pour vérifier si vous effectuez l'une d'entre elles.
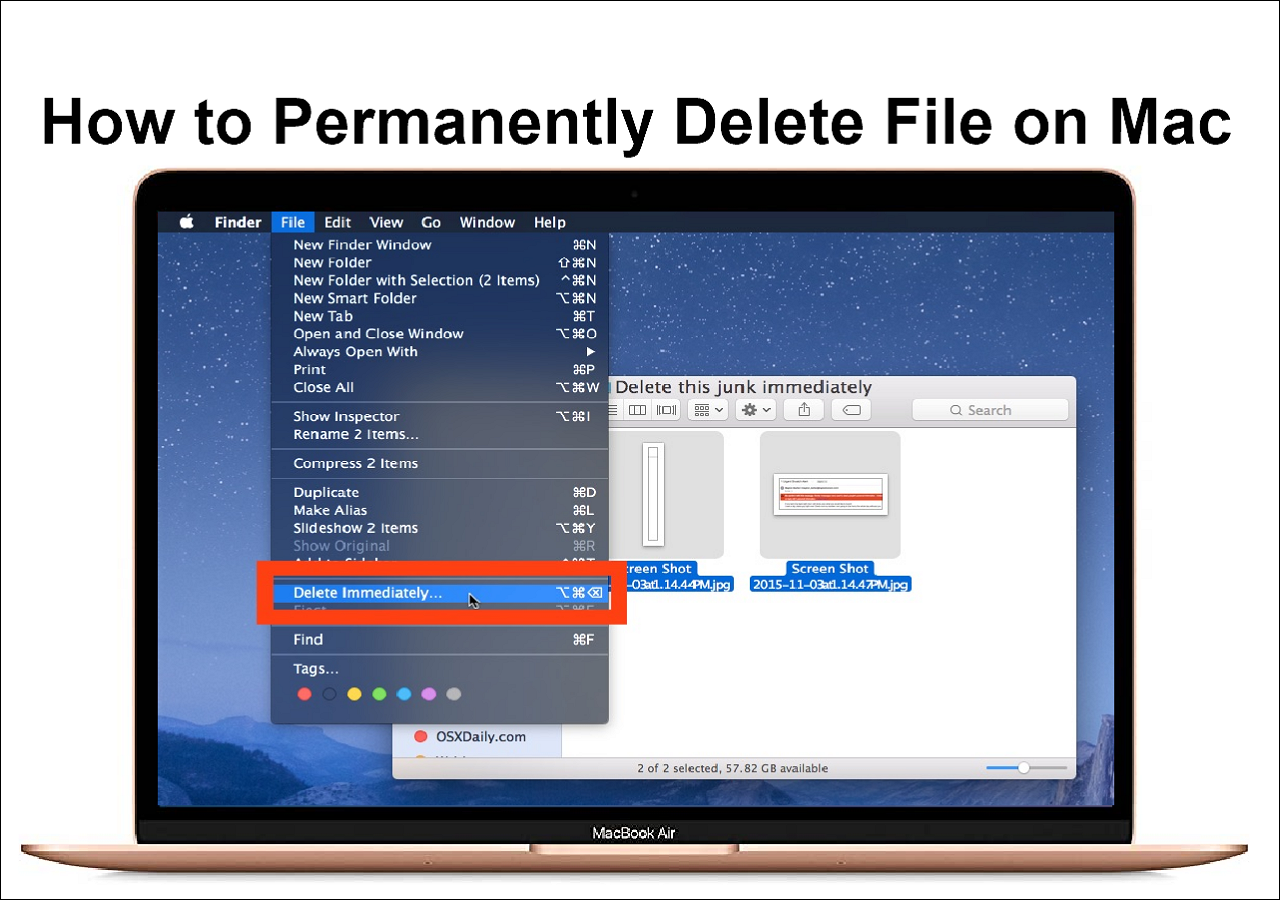
Comment supprimer définitivement un fichier sur MacBook Air | 4 méthodes éprouvées
Cet article présente 4 méthodes éprouvées pour supprimer définitivement des fichiers sur MacBook Air/Pro et indique aux lecteurs la possibilité de les récupérer. Lire la suite >>
Correction 4. Récupérer un fichier Excel disparu dans un dossier temporaire
Il est possible que vous n'ayez pas enregistré le fichier Excel lorsque vous avez désactivé Microsoft Excel la dernière fois, de sorte que vous ne le retrouvez pas sur votre Mac. Dans ce cas, vous pouvez récupérer le fichier Excel disparu dans le dossier temporaire.
Suivez les étapes ci-dessous :
Étape 1. Allez dans "Applications > Utilitaires > Terminal".
Étape 2. Tapez open $TMPDIR et appuyez sur "Retour" pour ouvrir le dossier temporaire.
Étape 3. Sélectionnez le fichier Excel disparu sous "TemporaryItems" et récupérez-le.

Correction 5. Récupérer un fichier Excel disparu d'AutoSave sur Mac
AutoSave est extrêmement utile pour les applications Office, qui enregistrent automatiquement les documents ouverts sur vos appareils afin d'éviter de les perdre en cas de défaillance du système ou d'arrêt soudain.
Où sont stockés les fichiers Excel sauvegardés automatiquement sur Mac ? Suivez les étapes pour les trouver et les récupérer.
Étape 1. Ouvrez le Finder sur votre Mac et cliquez sur "Aller > Aller au dossier".
Étape 2. Tapez le chemin /Users/username/Library/Containers/com.microsoft.Excel/Data/Library/Preferences/AutoRecovery dans la boîte de recherche.
Étape 3. Cliquez sur "Aller" pour ouvrir le dossier AutoRecovery d'Excel.

Étape 4. Trouvez le fichier Excel disparu. Puis récupérez-le et enregistrez-le dans un autre emplacement sûr sur Mac.
Correction 6. Restauration d'un fichier Excel disparu à l'aide de Time Machine
Une autre solution consiste à restaurer votre fichier Excel disparu à partir des sauvegardes Time Machine. Cette méthode présente certaines limites : vous devez avoir sauvegardé votre Mac avec Time Machine ou avoir l'habitude de sauvegarder vos fichiers régulièrement. Si c'est le cas, vous pouvez vous référer à ces étapes pour restaurer vos fichiers.
Étape 1. Connectez votre disque de sauvegarde Time Machine à votre Mac.
Étape 2. Cliquez sur l'icône Time Machine dans la barre de menus du Mac et cliquez sur "Entrer dans Time Machine".
Étape 3. Localisez le fichier Excel souhaité à l'aide de la ligne de temps sur la droite.
Étape 4. Cliquez sur "Restaurer" pour récupérer le fichier Excel sélectionné.
Conseils pour éviter la disparition des fichiers Excel sur Mac
La perte de documents peut entraîner de graves inconvénients pour votre travail. Pour mieux protéger vos fichiers, vous pouvez donc
- Vérifiez que le document est enregistré avant de fermer votre Mac, et enregistrez le fichier Excel avant de le fermer.
- Connectez l'appareil à l'alimentation électrique lorsque vous travaillez, afin d'éviter une coupure soudaine de l'alimentation.
- Conservez des sauvegardes fréquentes des fichiers essentiels dans Time Machine ou sur d'autres disques.
- Conservez votre Mac à l'abri de l'eau et de la chaleur pour éviter de l'endommager.
Tutoriel vidéo : Récupérer une version antérieure d'un fichier Word/Excel sur Mac [5 façons]
Appliquer à: Récupère la version précédente de documents ou de fichiers sur Mac qui ont été perdus par remplacement, sauvegardés par-dessus, ou non sauvegardés.
📌Chapitres vidéo:
0:14 Méthode 1. Parcourir l'historique des fichiers
1:05 Méthode 2. Utiliser EaseUS Data Recovery Wizard for Mac
1:51 Méthode 3. Utiliser la récupération automatique
2:40 Méthode 4. Utiliser le dossier TemporaryItem
3:21 Méthode 5. Utilisez la sauvegarde Time Machine.
Conclusion
Cet article présente des méthodes pratiques pour récupérer les fichiers Excel qui ont disparu sur Mac, y compris l'utilisation de Mac Finder pour localiser le fichier Excel disparu, sa récupération avec le logiciel de récupération de fichiers EaseUS Mac, l'utilisation de la fonction Remettre dans la corbeille, sa récupération à partir du dossier Temporaire, sa récupération à partir d'AutoSave et sa restauration à partir des sauvegardes Time Machine.
FAQ sue le fichier Excel disparu sur Mac
Voici les questions que les gens posent fréquemment lorsqu'ils recherchent un fichier Excel qui a disparu sur Mac :
1. Comment récupérer un fichier Excel qui a disparu ?
Voici 6 méthodes efficaces pour récupérer un fichier Excel qui a disparu :
- Utilisez Mac Finder pour localiser le fichier Excel qui a disparu à la suite d'un changement de chemin d'accès.
- Récupérez le fichier Excel perdu ou supprimé avec EaseUS Data Recovery Wizard for Mac.
- Utilisez la fonction Remettre dans la Corbeille pour récupérer le fichier Excel qui a disparu à la suite d'une suppression accidentelle.
- Récupérer le fichier Excel disparu dans le dossier temporaire.
- Obtenez le fichier Excel disparu d'AutoSave sur Mac.
- Restaurer le fichier Excel disparu à partir de Time Machine.
2. Comment récupérer une feuille de calcul Excel supprimée sur un Mac ?
Vous pouvez restaurer la feuille de calcul Excel supprimée de la Corbeille en utilisant sa fonction "Remettre". Cependant, si vous ne pouvez pas la trouver dans la Corbeille après l'avoir vidée, vous devez utiliser un outil de récupération de données professionnel, EaseUS Data Recovery Wizard for Mac, pour récupérer votre feuille de calcul Excel supprimée.
3. Comment récupérer automatiquement un fichier Excel sur un Mac ?
Pour récupérer automatiquement un fichier Excel sur Mac, suivez les étapes ci-dessous :
Étape 1. Choisissez "Options" dans le menu FICHIER.
Étape 2. Cliquez sur "Enregistrer" dans le volet gauche de la boîte de dialogue Options Excel.
Étape 3. Assurez-vous que les options "Sauvegarder les informations de récupération automatique toutes les 10 minutes" et "Conserver la dernière version sauvegardée automatiquement si je ferme sans sauvegarder" sont toutes deux cochées.
Étape 4. Allez dans l'onglet "Sauvegarde" de la boîte de dialogue Options Excel pour configurer les paramètres Sauvegarde automatique / Récupération automatique, et cliquez sur "OK".
4. Pourquoi mon fichier Excel a-t-il disparu ?
Si votre fichier Excel disparaît soudainement, les causes les plus courantes sont la suppression accidentelle, la modification du chemin de stockage et le nettoyage par un logiciel antivirus.
Cette page vous a-t-elle aidé ?
Mise à jour par Nathalie
Nathalie est une rédactrice chez EaseUS depuis mars 2015. Elle est passionée d'informatique, ses articles parlent surtout de récupération et de sauvegarde de données, elle aime aussi faire des vidéos! Si vous avez des propositions d'articles à elle soumettre, vous pouvez lui contacter par Facebook ou Twitter, à bientôt!
Rédigé par Mélanie
Mélanie est une rédactrice qui vient de rejoindre EaseUS. Elle est passionnée d'informatique et ses articles portent principalement sur la sauvegarde des données et le partitionnement des disques.
-
EaseUS Data Recovery Wizard est un puissant logiciel de récupération de système, conçu pour vous permettre de récupérer les fichiers que vous avez supprimés accidentellement, potentiellement perdus à cause de logiciels malveillants ou d'une partition entière du disque dur.
En savoir plus -
EaseUS Data Recovery Wizard est le meilleur que nous ayons vu. Il est loin d'être parfait, en partie parce que la technologie avancée des disques d'aujourd'hui rend la récupération des données plus difficile qu'elle ne l'était avec la technologie plus simple du passé.
En savoir plus -
EaseUS Data Recovery Wizard Pro a la réputation d'être l'un des meilleurs logiciels de récupération de données sur le marché. Il est livré avec une sélection de fonctionnalités avancées, notamment la récupération de partitions, la restauration de lecteurs formatés et la réparation de fichiers corrompus.
En savoir plus
Articles liés
-
5 solutions éprouvées pour récupérer les projets iMovie sur un Mac en 2025
![author icon]() Mélanie 15 Sep, 2025
Mélanie 15 Sep, 2025 -
Comment réparer une vidéo MP4 qui ne se lit pas sur Mac ? 7 façons de réparer une vidéo MP4 sur Mac
![author icon]() Mélanie 15 Sep, 2025
Mélanie 15 Sep, 2025 -
Suivez les 5 méthodes efficaces pour réparer le disque fusion drive Mac qui ne s'affiche pas
![author icon]() Nathalie 15 Sep, 2025
Nathalie 15 Sep, 2025 -
3 méthodes pour récupérer un fichier Excel non enregistré ou perdu sur Mac
![author icon]() Nathalie 15 Sep, 2025
Nathalie 15 Sep, 2025