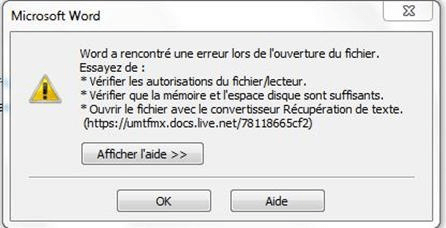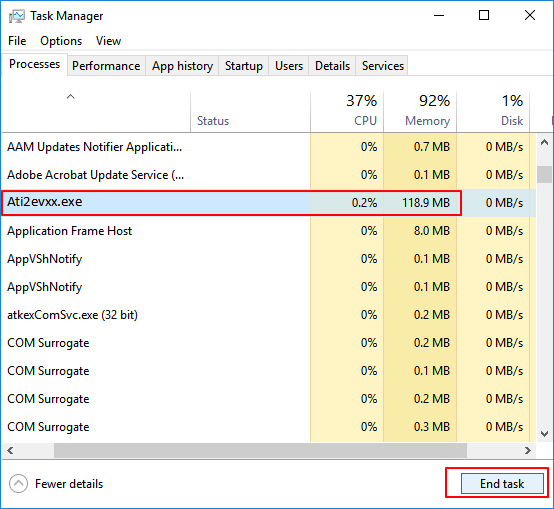"J'ai un ordinateur portable qui répond aux exigences de Windows 11. Je me suis inscrit à Windowsinsider dans le canal dev. J'ai un problème lors de son installation. La mise à jour continue d'afficher 'What needs your attention', et reste bloquée à 35%. Y a-t-il un moyen de le réparer ?"
L'installation de Windows 11 reste bloquée à 35 %, 85 % et 100 %
Windows 11 est une version majeure à venir du système d'exploitation Windows NT développé par Microsoft. Avant d'effectuer la mise à niveau vers Windows 11, vous devez vérifier votre configuration requise pour Windows 11. Il y a deux façons d'obtenir Windows 11. La première consiste à télécharger Windows 11 directement. L'autre est d'aller dans "Démarrer > Paramètres > Mise à jour et sécurité > Windows Update" pour mettre à jour votre système.
La mise à niveau vers Windows 11 n'est pas une mince affaire. Certaines personnes se plaignent que l'installation de Windows 11 reste bloquée à 35% ou 85%, accompagnée d'une interface de mise à jour de Windows 11 qui requiert votre attention.
![La mise à jour de Windows 11 est bloquée]()
Quelles sont les causes de l'installation de Windows 11 bloquée à 35%, 85%, 100%
Lorsque l'installation de la mise à jour est à 35 % ou 85 %, une erreur s'affiche :
Les éléments suivants doivent retenir votre attention pour poursuivre l'installation et conserver vos paramètres Windows, vos fichiers personnels et vos applications.
Pourquoi cette erreur se produit-elle ? Les causes possibles sont :
- Des périphériques incompatibles
- Pilotes incompatibles
- Jeux incompatibles
- Programmes incompatibles
- Fichiers inutiles
| Programmes incompatibles |
Appareils incompatibles |
- TeamViewer
- VirtualBox
- VMware Workstation Player
- LDPlayer
- Dnplayerext2
- BlueStacks
- NOX Player
- LinuxLive USB creator
- UxStyle
|
- Bluetooth
- Souris
- Claviers
- Disques durs externes
- Imprimantes
- Scanneurs
|
Comment réparer l'installation de Windows 11 bloquée à 35 %, 85 % et 100 %
Vous pouvez profiter des dernières fonctionnalités après avoir effectué avec succès la mise à niveau vers Windows 11. Mais vous savez que ce n'est pas toujours un processus réussi. Vous pouvez rencontrer différents types d'erreurs de mise à jour de Windows, comme espace insuffisant dans la mise à jour de Windows 11. Et l'installation de Windows 11 bloquée n'est pas une exception.
Ce post vous fournit deux méthodes pour réparer Windows 11 bloqué à 35%.
1. Déconnectez tous les périphériques incompatibles
2. Supprimez/désinstallez les programmes incompatibles
Méthode 1. Déconnectez tous les périphériques incompatibles de votre ordinateur
Les périphériques et les programmes incompatibles en sont les principales causes. Lorsque vous êtes confronté à une erreur d'installation de Windows 11, vous devez déconnecter tout matériel externe non essentiel.
Que pouvez-vous déconnecter ? Les voici :
- Les récepteurs Bluetooth des souris et des claviers
- Disques durs externes
- Imprimantes
- Scanners
![périphériques de déconnexion pour réparer l'installation de Windows 11 bloquée à 35 %, 85 %, 100 %.]()
Ensuite, vous pouvez cliquer sur le bouton "Actualiser" dans l'interface "Windows 11 Update What needs your attention". Après cela, vérifiez si votre installation de Windows 11 se passe bien.
Méthode 2. Supprimez/désinstallez les programmes incompatibles de votre PC
Si l'erreur persiste, vous devez trouver manuellement les programmes et fichiers incompatibles sur votre ordinateur. Selon le tableau ci-dessus, vous pouvez désinstaller VMware Workstation Player, VirtualBox, et plus encore.
Pour désinstaller VMware Workstation Player :
Étape 1. Cliquez sur "Démarrer".
Étape 2. Allez dans "Paramètres > Apps > Apps & fonctionnalités".
Étape 3. Faites défiler vers le bas pour trouver VMware Workstation Player et cliquez dessus pour continuer.
Étape 4. Cliquez sur le bouton "Désinstaller" pour le désinstaller de votre ordinateur.
![Désinstaller VMware pour réparer l'installation de Windows 11 bloquée à 35 %, 85 % et 100 %.]()
Pour supprimer Virtualbox.exe :
Étape 1. Ouvrez le menu Démarrer et tapez "Panneau de configuration", puis cliquez dessus dans les résultats de la recherche.
Étape 2. Allez dans " Programmes > Désinstaller un programme ", trouvez Virtualbox, puis cliquez dessus avec le bouton droit de la souris.
Étape 3. Cliquez sur "Désinstaller/Modifier" et cliquez sur "OK".
Après avoir utilisé ces deux méthodes, le processus d'installation de Windows 11 devrait se poursuivre avec succès.
Comment récupérer des données après la mise à jour de Windows 11
Que faire si certains de vos fichiers importants sont perdus après la mise à jour vers Windows 11 ? Comment pouvez-vous récupérer les fichiers perdus ou supprimés après la mise à jour ? La réponse est de récupérer les données avec le logiciel de récupération de données. Ce logiciel de récupération de données tout-en-un a aidé des millions de personnes à restaurer leurs données perdues sous Windows 11/10/8.1/8/7/XP.
Votre choix fiable - EaseUS Data Recovery Wizard
- Récupérer des données supprimées, formatées et inaccessibles dans différentes situations de perte de données.
- Récupérer des photos, du son, de la musique et des courriels à partir de n'importe quel stockage de manière efficace, sûre et complète.
- Récupérer les fichiers de la corbeille, du disque dur, de la carte mémoire, de la clé USB, de l'appareil photo numérique et du caméscope.
Téléchargez ce logiciel de récupération de données et récupérez vos données sur un PC Windows 11.
- Conseils
- Autres dossiers perdus: Trouvez des fichiers qui ont perdu des noms ou des chemins
- Filtre: Un moyen rapide d'accéder aux fichiers souhaités
- Lancez EaseUS Data Recovery Wizard sur votre ordinateur.
- Sélectionnez un emplacement, qui peut être un lecteur de disque dur, une clé USB externe, une carte micro SD ou un dossier spécifique sur le bureau ou ailleurs.
- Cliquez sur le bouton Analyser.
![sélectionnez un lieu]()
- De plus en plus de données apparaissent lors de l'analyse.
- Vérifiez le résultat rapide "Fichiers supprimés" lors de l'analyse s'il s'agit d'une récupération de fichier supprimée.
![analysez les données perdues]()
- Cliquez sur "Filtre" pour filtrer rapidement les photos, documents, vidéos et autres types de fichiers spécifiques.
-Enfin, sélectionnez les données souhaitées et cliquez sur le bouton Récupérer.
![sélectionnez les données et cliquez sur récupérer]()
Conclusion
En résumé, vous pouvez réparer l'installation de Windows 11 bloquée à 35%, 85% ou 100%. Si vous êtes confronté au même problème, essayez les solutions ci-dessus. Au fait, si vous avez des problèmes de perte de données, vous pouvez toujours demander de l'aide à EaseUS Data Recovery Wizard.
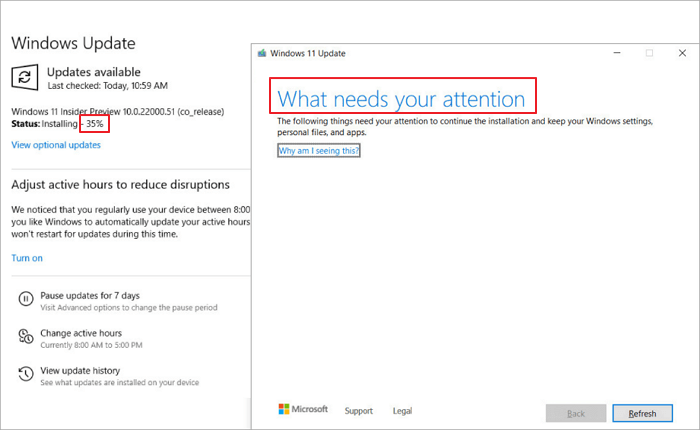

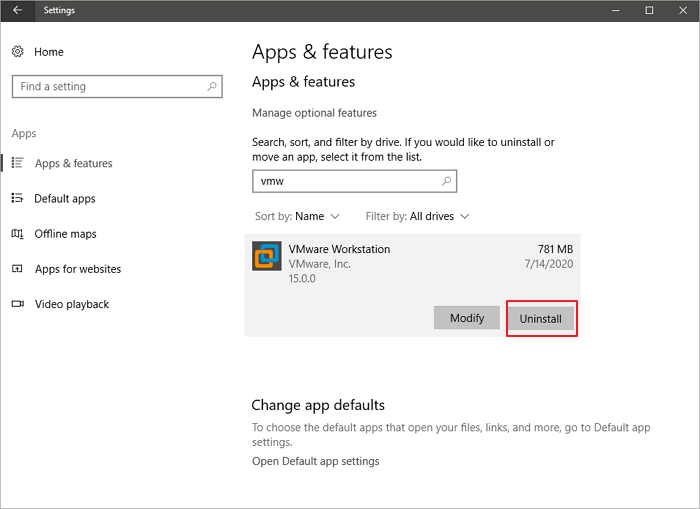



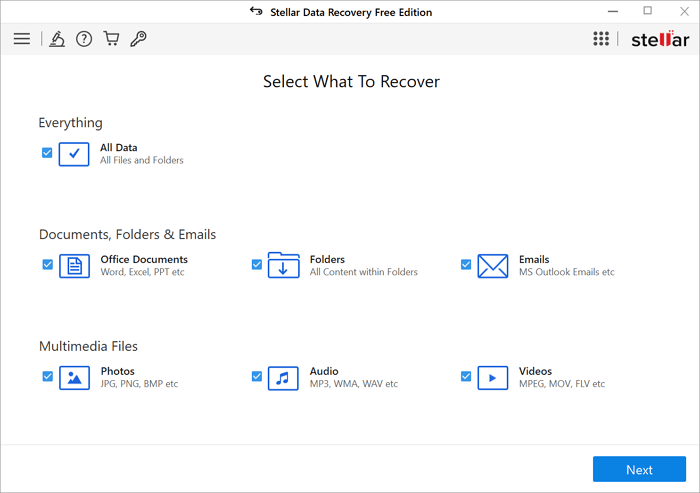
 le 13 Aug 2025
le 13 Aug 2025