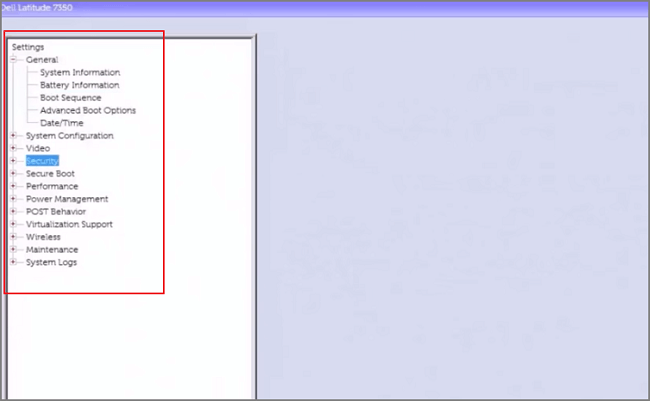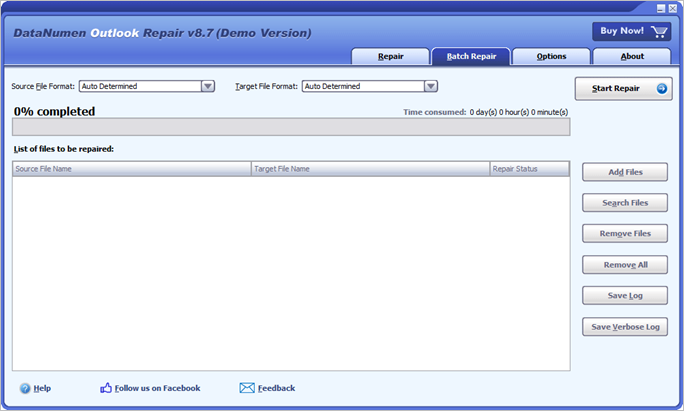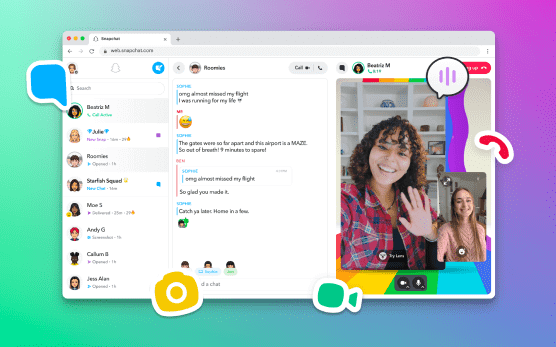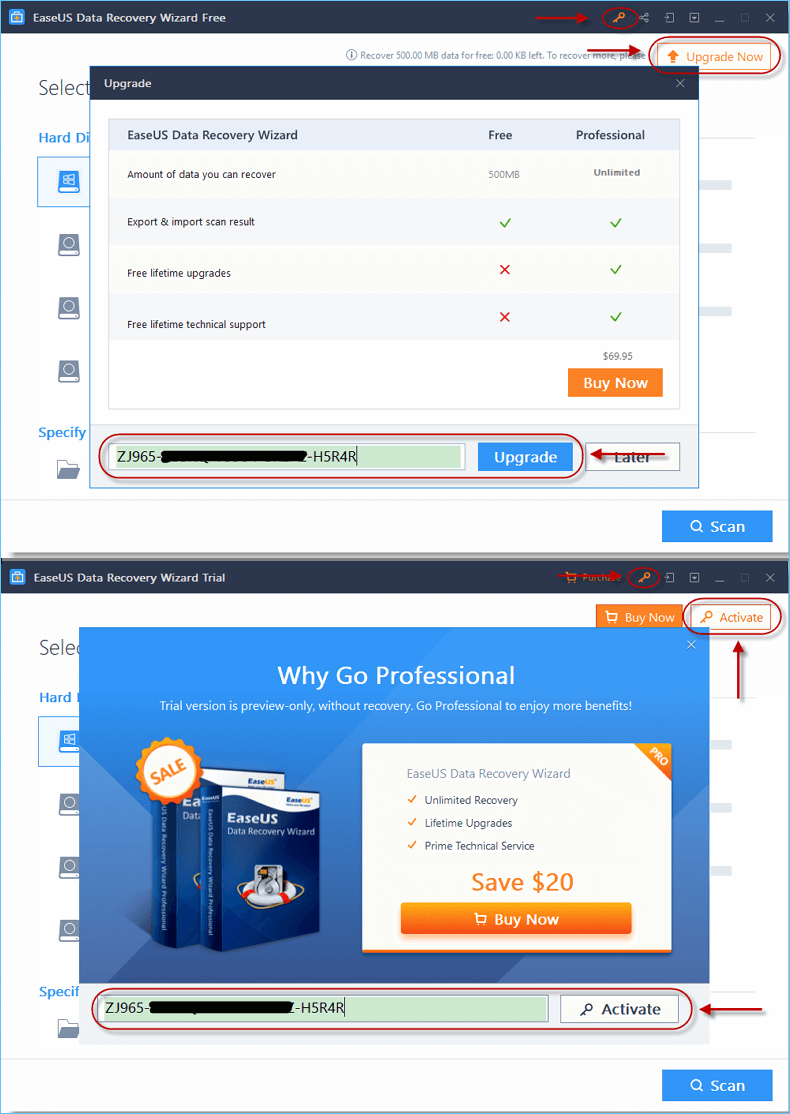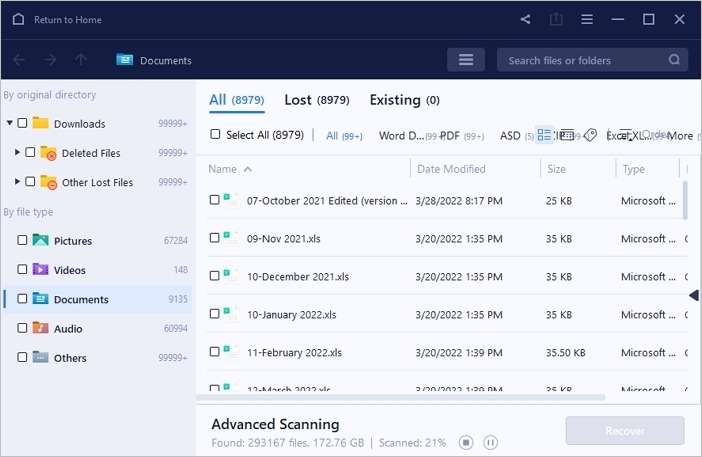-
![]() Comment réparer un disque dur non détecté/non reconnu sur portable Dell
Comment réparer un disque dur non détecté/non reconnu sur portable Dell le 13 Aug 2025
le 13 Aug 2025 6 min de lecture
6 min de lecture -
![]() Les 5 meilleurs outils de réparation PST sous Windows 10/11
Les 5 meilleurs outils de réparation PST sous Windows 10/11 le 13 Aug 2025
le 13 Aug 2025 6 min de lecture
6 min de lecture -
![]() 6 façons de récupérer ses memories supprimés de Snapchat en 2025
6 façons de récupérer ses memories supprimés de Snapchat en 2025 le 13 Aug 2025
le 13 Aug 2025 6 min de lecture
6 min de lecture -
![]() Télécharger EaseUS Data Recovery Crack 16.0.1 [Full Crack]
Télécharger EaseUS Data Recovery Crack 16.0.1 [Full Crack] le 13 Aug 2025
le 13 Aug 2025 6 min de lecture
6 min de lecture -
![]() Les 10 meilleurs logiciels de récupération SSD Windows et Mac en 2025
Les 10 meilleurs logiciels de récupération SSD Windows et Mac en 2025 le 13 Aug 2025
le 13 Aug 2025 6 min de lecture
6 min de lecture -
Les 6 meilleures façons de réparer l'erreur WHEA non corrigible 'whea_uncorrectable_error' de Windows 10/11
 le 13 Aug 2025
le 13 Aug 2025 6 min de lecture
6 min de lecture -
![]() Windows 10 ne s'arrête pas, mon PC redemarre tout seul
Windows 10 ne s'arrête pas, mon PC redemarre tout seul le 13 Aug 2025
le 13 Aug 2025 6 min de lecture
6 min de lecture -
![]() Récupération Ext3/EXT2 | Comment récupérer une partition Linux sous Windows
Récupération Ext3/EXT2 | Comment récupérer une partition Linux sous Windows le 13 Aug 2025
le 13 Aug 2025 6 min de lecture
6 min de lecture -
![]() Partition supprimée accidentellement | Comment récupérer des données
Partition supprimée accidentellement | Comment récupérer des données le 13 Aug 2025
le 13 Aug 2025 6 min de lecture
6 min de lecture -
Comment récupérer des fichiers quand les icônes bureau sont disparues sous windows 10
 le 13 Aug 2025
le 13 Aug 2025 6 min de lecture
6 min de lecture
Sommaire
Requêtes des utilisateurs : mon ordinateur s'est réinitialisé et j'ai tout perdu
"Récemment, mon ordinateur portable fonctionne de plus en plus lentement, puis je l'ai redémarré pour un correctif. À ma grande surprise, tous mes fichiers, documents, photos, etc. tout a disparu après le redémarrage. Existe-t-il un moyen de restaurer les fichiers manquants ?"
"Mon ordinateur portable s'est réinitialisé et mes fichiers de bureau ont disparu après le redémarrage. Il a même réinitialisé l'image de l'écran d'accueil que j'avais !"
Les fichiers manquants après le redémarrage de l'ordinateur ont frustré de nombreux utilisateurs exécutant différents systèmes Windows, notamment Windows 7, Windows 8, Windows 10 ou le nouveau Windows 11.
Pourquoi mon ordinateur a-t-il tout supprimé
Les raisons pour lesquelles l'ordinateur a redémarré et supprimé tout sont diverses, comme une erreur humaine, une attaque de virus, un conflit logiciel, des fichiers système corrompus, une panne de courant, etc. Lorsque vous êtes pris dans un tel problème, vous pouvez avoir hâte de savoir comment récupérer les fichiers manquants après le redémarrage. Ici, nous allons vous montrer des solutions utiles pour restaurer les fichiers de bureau supprimés après le redémarrage de Windows 10 en utilisant la restauration du système ou un logiciel de récupération de données professionnel.
1. Effectuer une restauration du système pour récupérer les fichiers manquants après le redémarrage
Vous pouvez annuler la modification du système en rétablissant votre ordinateur à un point de restauration précédent. Et cela fonctionne également pour récupérer les fichiers perdus après un redémarrage.
Étape 1. Dans la zone de recherche de Windows 10, recherchez "Restauration du système" .
Étape 2. Dans la boîte de dialogue Propriétés système, cliquez sur l'onglet "Protection du système", puis cliquez sur "Restauration du système…".
Étape 3. Suivez les instructions à l'écran et sélectionnez le point de restauration souhaité lorsque vous y êtes invité. Puis clique "Suivant" pour exécuter l'opération.
MISE EN GARDE:
- Cette méthode n'est disponible que si vous avez déjà activé la restauration du système.
- Cela effacera également vos données, qui sont écrites après le moment où le point de restauration a été créé. Par conséquent, si vous regrettez d'avoir effectué la restauration, vous pouvez annuler la restauration du système sans perdre de données.
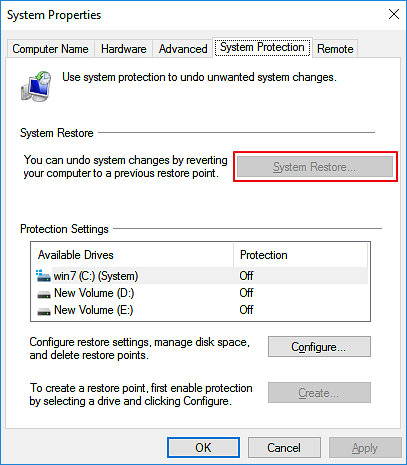
2. Utiliser le logiciel de récupération de données pour restaurer les fichiers manquants après le redémarrage
Si vous n'activez pas la restauration du système et devez récupérer les fichiers manquants ou subir une perte de données lors de la restauration du système, ne vous inquiétez pas. Vous pouvez télécharger et essayer le logiciel de récupération de disque dur - EaseUS Data Recovery Wizard pour récupérer les fichiers perdus après le redémarrage.
Ce programme de récupération de fichiers compétent vous permet de récupérer des données perdues dans différentes situations. Par exemple, restaurez les icônes sur le Bureau de Windows 10/11 , récupérez les documents/fichiers manquants après la mise à jour de Windows 10, récupérez les fichiers infectés par le virus de raccourci, etc.
EaseUS Data Recovery Wizard
- Restaurer efficacement les fichiers à partir de lecteurs RAW, de partitions perdues et de disques durs formatés.
- Réparer les fichiers corrompus , y compris les vidéos, photos et documents endommagés.
- Récupérer les données de 1000 types de fichiers tels que .png, .jpg, .doc, .mp4, .mkv, .exe. pdf, et plus encore.
Maintenant, vous pouvez télécharger l'outil de récupération de données EaseUS sur votre PC et récupérer les fichiers de bureau supprimés après le redémarrage.
- Conseils
- Autres dossiers perdus: Trouvez des fichiers qui ont perdu des noms ou des chemins
- Filtre: Un moyen rapide d'accéder aux fichiers souhaités
- Lancez EaseUS Data Recovery Wizard sur votre ordinateur.
- Sélectionnez un emplacement, qui peut être un lecteur de disque dur, une clé USB externe, une carte micro SD ou un dossier spécifique sur le bureau ou ailleurs.
- Cliquez sur le bouton Analyser.

- De plus en plus de données apparaissent lors de l'analyse.
- Vérifiez le résultat rapide "Fichiers supprimés" lors de l'analyse s'il s'agit d'une récupération de fichier supprimée.

- Cliquez sur "Filtre" pour filtrer rapidement les photos, documents, vidéos et autres types de fichiers spécifiques.
-Enfin, sélectionnez les données souhaitées et cliquez sur le bouton Récupérer.

Comment réparer mon ordinateur a tout supprimé après le redémarrage
Il existe des méthodes efficaces pour réparer mon ordinateur redémarré et tout a disparu sous Windows 10. Nous ne pouvons pas garantir que ces mesures fonctionneront à 100 %, mais elles valent la peine d'être essayées.
1. Basculer vers votre compte utilisateur
Parfois, lorsque votre ordinateur redémarre ou tombe en panne, Windows peut ne pas être en mesure de se connecter à votre compte d'utilisateur. À ce stade, un fichier de configuration temporaire est créé et connecté. Comme le fichier temporaire est vide, vous penserez donc à tort que tous vos fichiers sont manquants après le redémarrage.
Pour résoudre ce problème, vous pouvez vous déconnecter du profil temporaire, basculer et vous connecter à votre compte utilisateur. Après une connexion réussie, vous pouvez accéder à tous vos fichiers perdus, y compris ceux de votre bureau.
2. Analyser et supprimer les virus et les logiciels malveillants
Certains virus ou logiciels malveillants attaqueront votre ordinateur et masqueront ou supprimeront vos fichiers, puis feront redémarrer votre ordinateur à plusieurs reprises. Dans ce cas, vous pouvez exécuter une analyse antivirus complète à l'aide d'un logiciel antivirus, tel que Windows Defender, Avast, Mcafee, Norton ou Kaspersky.
3. Vérifier et réparer votre disque dur
S'il y a quelque chose qui ne va pas avec votre disque dur, cela peut provoquer un plantage du système, et l'ordinateur redémarre et supprime des fichiers. Pour résoudre les problèmes, vous pouvez utiliser l'outil de détection de disque fourni avec Windows pour diagnostiquer et résoudre les problèmes de disque.
Étape 1. Allez dans "Ce PC/Mon ordinateur", cliquez avec le bouton droit sur le disque dur ou la partition que vous souhaitez vérifier, puis cliquez sur "Propriétés".
Étape 2. Sélectionnez l'onglet "Outils" et cliquez sur "Vérifier".
Étape 3. Une fois que le système a trouvé des erreurs sur votre disque, laissez-le les corriger.
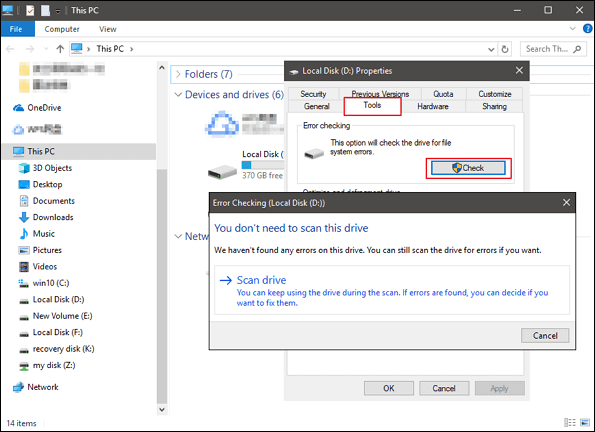
Conclusion
Lorsque vous rencontrez un problème de redémarrage de votre ordinateur portable ou de votre PC et que vous supprimez des fichiers sur votre ordinateur de bureau, vous pouvez utiliser le logiciel de récupération de données System Restore ou EaseUS pour récupérer les données perdues. Le plus tôt sera le mieux. En outre, vous pouvez essayer de résoudre le problème de suppression de fichiers de l'ordinateur en vous connectant à votre compte d'utilisateur, en supprimant les virus et en vérifiant le disque dur.
De plus, nous pensons qu'il est judicieux de sauvegarder régulièrement les données de votre ordinateur sur un disque dur externe à l'aide d'un logiciel de sauvegarde programmée de Windows ou de l'outil de sauvegarde de fichiers intégré à Windows.
Cette page vous a-t-elle été utile ?
-
Lionel est passionné de technologie informatique, il fait partie de l'équipe EaseUS depuis 8 ans, spécialisé dans le domaine de la récupération de données, de la gestion de partition, de la sauvegarde de données.…

20+
Ans d’expérience

160+
Pays du monde d'entier

72 millions+
Utilisateurs

4,8 +
Note de Trustpilot


Logiciel de récupération
de données gratuit
Récupérez 2 Go gratuitement !