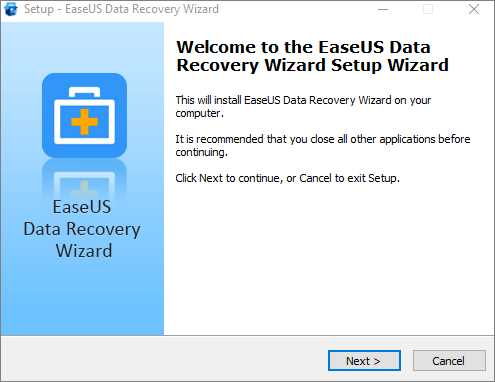-
![]() Partition supprimée accidentellement | Comment récupérer des données
Partition supprimée accidentellement | Comment récupérer des données le 13 Aug 2025
le 13 Aug 2025 6 min de lecture
6 min de lecture -
![]() Comment réparer une clé USB qui ne peut pas être formatée [4 Méthodes simples]
Comment réparer une clé USB qui ne peut pas être formatée [4 Méthodes simples] le 13 Aug 2025
le 13 Aug 2025 6 min de lecture
6 min de lecture -
PS4 ne s'allume plus comment faire
 le 13 Aug 2025
le 13 Aug 2025 6 min de lecture
6 min de lecture -
![]() Comment récupérer des fichiers vidéo MXF supprimés | Méthodes rapides
Comment récupérer des fichiers vidéo MXF supprimés | Méthodes rapides le 01 Sep 2025
le 01 Sep 2025 6 min de lecture
6 min de lecture -
![]() Voici les solutions pour réparer le SSD NVME non détecté/non reconnu (Windows/Mac)
Voici les solutions pour réparer le SSD NVME non détecté/non reconnu (Windows/Mac) le 13 Aug 2025
le 13 Aug 2025 6 min de lecture
6 min de lecture -
![]() Comment récupérer des données d'image fantômes avec le logiciel de récupération Ghost
Comment récupérer des données d'image fantômes avec le logiciel de récupération Ghost le 13 Aug 2025
le 13 Aug 2025 6 min de lecture
6 min de lecture -
(Résolu) Crash du PC avec Écran bleu pendant les jeux [2025]
 le 13 Aug 2025
le 13 Aug 2025 6 min de lecture
6 min de lecture -
![]() Télécharger gratuitement EaseUS Data Recovery Wizard Torrent, clé de licence
Télécharger gratuitement EaseUS Data Recovery Wizard Torrent, clé de licence le 13 Aug 2025
le 13 Aug 2025 6 min de lecture
6 min de lecture -
![]() Comment supprimer automatiquement les fichiers temporaires dans Windows 7/8/10/11
Comment supprimer automatiquement les fichiers temporaires dans Windows 7/8/10/11 le 13 Aug 2025
le 13 Aug 2025 6 min de lecture
6 min de lecture -
![]() Comment ouvrir ou réparer un disque dur endommagé sans formatage dans Windows 10/8/7
Comment ouvrir ou réparer un disque dur endommagé sans formatage dans Windows 10/8/7 le 13 Aug 2025
le 13 Aug 2025 6 min de lecture
6 min de lecture
Sommaire
CONTENU DE LA PAGE :
Vous êtes un utilisateur de Windows 11 et vous avez accidentellement perdu des fichiers précieux à cause d'une suppression permanente ? Si c'est le cas, il n'y a pas lieu de paniquer ! Avec l'aide de l'Invite de commande (CMD) dans Windows 11, vous pouvez rapidement récupérer les données qui étaient auparavant considérées comme "irrécupérables".
Cet article vous guide à travers les étapes détaillées de la récupération des fichiers supprimés définitivement dans Windows 11 avec CMD. Restez connecté pour découvrir les mystères cachés et clarifier la récupération de vos documents manquants !
Récupérer des fichiers supprimés définitivement sous Windows 11 avec CMD
L'invite de commande est une fonctionnalité importante de Windows 11, qui permet à l'utilisateur de saisir différentes commandes et d'accéder à des fonctions spéciales. Il s'agit d'un système de saisie textuelle pour Windows, qui permet aux utilisateurs d'effectuer de nombreuses tâches sans interface graphique. Elle permet également aux utilisateurs expérimentés de Windows d'accéder rapidement aux opérations du système qui ne sont pas faciles à trouver dans l'environnement visuel.
Pour restaurer les fichiers supprimés dans Windows 11 à l'aide de CMD, Windows File Recovery est ce qu'il vous faut. Il est compatible avec Windows 10 2004 et les versions ultérieures. Une fois installé sur votre ordinateur, vous pouvez l'utiliser pour récupérer des photos, des documents, des vidéos et bien plus encore à partir de cartes SD, de clés USB, de disques durs ou de cartes mémoire.
Etapes à suivre pour utiliser l'Invite de commande afin de récupérer des fichiers supprimés définitivement avec Windows File Recovery :
Étape 1. Lancez l'outil Windows File Recovery. Cliquez sur "Oui" pour permettre au programme d'apporter des modifications à votre appareil lorsqu'une fenêtre contextuelle apparaît.
Étape 2. Tapez la commande suivante dans la fenêtre de l'invite de commande :
winfr lecteur-source : lecteur-destination : [/mode] [/switches]
Étape 3. Utilisez le mode Normal ou Extensif pour récupérer des fichiers dans Windows 11. Reportez-vous à l'exemple donné pour écrire la ligne de commande.
| Mode de récupération | Exemple de commande | Syntaxe Explication |
| 💚Regular mode command | Winfr D: E: /regular /n *.jpeg | Récupérez les photos JPEG supprimées de votre disque E : dans le dossier cible du disque D :. Remarque : il est préférable que le disque D soit un disque externe. |
| ✅ Commande en mode extensif | Winfr D : E : /extensive /n \Users\username\Pictures\*.JPEG | Récupérez les JPEG et les photos de votre dossier Pictures sur le disque D vers le dossier de récupération sur le disque E :. |
Étape 4. Cliquez sur "Oui" lorsque vous êtes invité à lancer la récupération des fichiers supprimés.

Si vous avez trouvé Windows File Recovery utile, partagez-le avec vos amis sur Twitter, Facebook ou Instagram !
Le contenu ci-dessus est tiré du guide pratique du site Web de Microsoft. Vous pouvez consulter cette page pour obtenir des informations plus détaillées sur l'utilisation de Windows File Recovery pour récupérer des fichiers perdus.
| Si vous avez quelques connaissances informatiques et savez utiliser les lignes de commande, l'outil Windows File Recovery est un bon moyen gratuit de récupérer les fichiers supprimés définitivement dans Windows 11. Cependant, pour la plupart des utilisateurs novices en informatique, nous recommandons vivement l'utilisation d'un outil de récupération de données à interface graphique pour récupérer vos données perdues. De cette manière, vous éviterez des problèmes de données ou de périphériques plus importants causés par des lignes de commande mal saisies. |
Restaurer des fichiers définitivement supprimés dans Windows 11 en utilisant l'invite de commande alternative
L'utilisation de la commande CMD pour récupérer des fichiers définitivement supprimés dans Windows 11 est un peu compliquée. Pourquoi ne pas choisir une méthode alternative plus simple ? EaseUS Data Recovery Wizard est l'un des meilleurs outils alternatifs à CMD avec des capacités puissantes.
- Récupérer les fichiers supprimés après une suppression, un formatage, une panne de système, une perte de partition et une attaque de virus.
- Récupérer les fichiers définitivement supprimés de tous les périphériques de stockage, tels que les disques durs internes/externes, les disques SSD, les clés USB, les cartes mémoire, les appareils photo numériques, et bien d'autres encore.
- L'algorithme d'analyse avancé prend également en charge l'analyse en profondeur, ce qui vous permet d'effectuer une récupération RAW.
Téléchargez ce logiciel de récupération de fichiers et supprimez les fichiers définitivement perdus sous Windows 11 en 3 étapes.
■ 1- Choisissez un emplacement de fichier
Cliquez avec le bouton gauche sur le lecteur X: (également, un dossier spécifique est pris en charge), où vous avez supprimé les fichiers de manière permanente.
Cliquez sur "Analyser".

■ 2- Analysez
Le logiciel commence automatiquement à analyser tout le lecteur sélectionné.
Bientôt, un résultat d'analyse rapide apparaît et s'affiche dans "Fichiers supprimés".

■ 3- Récupérez
Outre les résultats des "Fichiers supprimés", vérifiez les résultats dans le lecteur X: ou les autres sections appropriées après l'analyse, en particulier dans "Autres dossiers perdus", où sont conservés les fichiers susceptibles d'avoir perdu le nom et le chemin du fichier. Enfin, sélectionnez les fichiers souhaités et cliquez sur "Récupérer".

Qu'est-ce qui fait que vous supprimez des fichiers de façon permanente dans Windows 11 ?
Dans la dernière version de Microsoft Windows, Windows 11, la suppression permanente de fichiers peut être réalisée de différentes manières.
Maj + Suppr : La méthode la plus courante consiste à utiliser la combinaison de touches"Maj + Suppr", qui efface définitivement le fichier de votre ordinateur.
Ctrl + Alt + Suppr : En outre, pour supprimer définitivement un fichier, il suffit d'appuyer sur "Ctrl + Alt + Suppr" et de sélectionner "Supprimer définitivement" à l'invite.
Options de menu : L'Explorateur de fichiers permet également de supprimer définitivement des fichiers par le biais de ses options de menu. Lorsque vous sélectionnez cette option, il est important de vous rappeler que le fichier effacé ne peut pas être récupéré et qu'il sera définitivement supprimé de votre système informatique.
Vider la corbeille : Cette opération permet de vider les fichiers supprimés dans la corbeille Windows 10/8/7. Les fichiers de la corbeille seront définitivement supprimés.
Conclusion
Windows 11 propose plusieurs méthodes pour supprimer définitivement des fichiers, mais que faire si vous souhaitez annuler la suppression d'un fichier ? Il existe deux méthodes principales pour récupérer des fichiers définitivement supprimés dans Windows 11 : l'invite de commande ou un logiciel de récupération de données.
Nous vous avons présenté les deux méthodes afin que vous puissiez choisir celle qui vous convient le mieux. Quelle que soit la méthode choisie, il est important d'agir rapidement. Plus vous attendez, plus vos données risquent d'être écrasées et perdues à jamais.
Participez à ce tutoriel ! Partagez cet article sur vos réseaux sociaux et faites savoir aux autres ce que vous pensez du sujet.
FAQs sur la récupération des fichiers supprimés définitivement avec CMD dans Windows 11
Si vous souhaitez obtenir des informations supplémentaires sur la récupération des fichiers supprimés sous Windows 11, lisez les questions et réponses ci-dessous.
Comment récupérer des fichiers supprimés définitivement avec CMD ?
Pour récupérer les fichiers définitivement supprimés de l'Invite de commande, utilisez Windows File Recovery. Lancez l'outil, utilisez les commandes Winfr C pour restaurer rapidement les fichiers perdus.
Puis-je restaurer des fichiers supprimés définitivement dans Windows 11 ?
Vous pouvez restaurer les fichiers définitivement supprimés dans Windows 11 avec un logiciel de récupération de fichiers professionnel :
Étape 1. Téléchargez et exécutez EaseUS Data Recovery Wizard sur votre ordinateur Windows 11.
Étape 2. Scannez le disque pour retrouver les données perdues.
Étape 3. Prévisualisez et récupérez les fichiers supprimés dans un emplacement sûr.
Comment récupérer des fichiers supprimés sous Windows 11 ?
Vous disposez de trois méthodes courantes pour récupérer des fichiers supprimés sous Windows 11:
- Restauration à partir de la corbeille
- Récupérer les fichiers perdus à l'aide d'un logiciel de récupération de fichiers
- Récupérer des fichiers supprimés à partir de fichiers de sauvegarde
Les fichiers supprimés définitivement peuvent-ils être récupérés sous Windows ?
Oui, vous pouvez utiliser différentes méthodes pour restaurer des fichiers définitivement perdus sous Windows. Par exemple, vous pouvez récupérer les fichiers supprimés à l'aide de CMD, d'un logiciel de récupération de données spécialisé ou restaurer des fichiers de sauvegarde.
Cette page vous a-t-elle été utile ?
-
Nathalie est une rédactrice chez EaseUS depuis mars 2015. Elle est passionée d'informatique, ses articles parlent surtout de récupération et de sauvegarde de données, elle aime aussi faire des vidéos! Si vous avez des propositions d'articles à elle soumettre, vous pouvez lui contacter par Facebook ou Twitter, à bientôt!…

20+
Ans d’expérience

160+
Pays du monde d'entier

72 millions+
Utilisateurs

4,8 +
Note de Trustpilot


Logiciel de récupération
de données gratuit
Récupérez 2 Go gratuitement !