| Solutions réalisables | Dépannage étape par étape |
|---|---|
| Correctif 1. Réinstallez l'outil de décompression | Tapez : applications et fonctionnalités dans la recherche > cliquez sur le logiciel ZIP > sélectionnez "Désinstaller"... Étapes complètes |
| Correctif 2. Activez le pare-feu Defender | Ouvrez le Panneau de configuration > cliquez sur « Pare-feu Windows Defender » > Activer ou désactiver le pare-feu Windows Defender... Étapes complètes |
| Correctif 3. Activer la protection antivirus | Cliquez avec le bouton droit sur l'icône Windows et sélectionnez « Paramètres » > Cliquez sur « Mise à jour et sécurité » > cliquez sur Ouvrir... Étapes complètes |
| Correctif 4. Supprimer les virus | Allez dans « Paramètres » > « Mise à jour et sécurité » > « Sécurité Windows » > Cliquez sur « Protection contre les virus et les menaces »... Étapes complètes |
| Correctif 5. Exécutez CMD pour réparer | Ouvrez l'invite de commande > tapez : "C:\Program Files\WinZip\wzzip" -yf zipfile.zip... Étapes complètes |
Ne vous inquiétez pas si vous n'avez aucune idée de la façon de réparer des fichiers Zip corrompus ou endommagés ou de restaurer des fichiers .zip invalides. Dans cet article, nous vous proposons des méthodes efficaces pour vous aider à restaurer et réparer facilement les fichiers Zip corrompus, endommagés ou invalides. Trouvez la bonne solution dans les 2 parties suivantes afin de restaurer et de réparer vous-même les fichiers ou le dossier ZIP.
Si les fichiers ou dossiers ZIP invalides sont invisibles sur votre ordinateur, passez par les parties 1 et 2 pour récupérer tous les fichiers ZIP perdus et les réparer pour qu'ils fonctionnent à nouveau. Si vous ne pouvez tout simplement pas ouvrir ou utiliser le fichier ou dossier ZIP avec un message d'erreur, vous avertissant que le dossier ou fichier compressé ou zippé est invalide comme indiqué ci-dessous, reportez-vous à la partie 2 et obtenez dès maintenant la meilleure solution de réparation des fichiers ZIP.
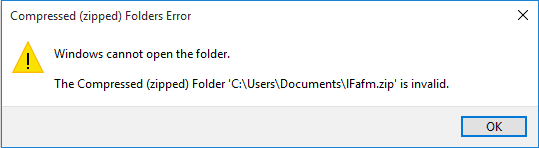
Tutoriel vidéo : Guide rapide: Réparer un fichier ZIP corrompu/invalide!
📌Chapitres vidéo:
Partie 1. Télécharger à nouveau ou restaurer les fichiers ZIP manquants
0:36 1. Re-télécharger ou récupérer le fichier ZIP sur Internet
0:57 2. Restaurer des fichiers ZIP perdus ou manquants avec un logiciel de récupération de fichiers
02:40 3. Afficher les fichiers cachés, rendre les fichiers ZIP visibles
Partie 2. Corriger et réparer les fichiers ZIP corrompus ou non valides
03:05 #1. Désinstaller et réinstaller l'outil de décompression
03:44 #2. Exécutez le logiciel anti-virus (Windows Defender) pour supprimer les virus et les logiciels malveillants
04:30 #3. Exécuter CMD pour réparer les fichiers ZIP corrompus
04:50 #4. Réparer un fichier d'archive ZIP corrompu avec un logiciel ZIP tiers

Partie 1. Télécharger à nouveau ou restaurer les fichiers ZIP manquants
Parfois, en raison d'une infection par un virus ou d'autres erreurs, le fichier ZIP était supprimé ou inaccessible sur un PC Windows. La meilleure façon de résoudre ce problème est de télécharger à nouveau le fichier ZIP non valide ou de restaurer les fichiers à l'aide d'un logiciel professionnel de récupération de fichiers.
Suivez l'une ou l'autre des options énumérées ici pour récupérer vos fichiers ZIP :
# 1. Re-télécharger ou récupérer le fichier ZIP sur Internet
S'applique à : Résoudre les fichiers ZIP téléchargés qui ne fonctionnent pas ou les problèmes invalides.
Si vous avez téléchargé un fichier ZIP et qu'il n'a pas pu être ouvert à l'aide d'un outil de compression Windows ou d'un logiciel de fermeture éclair tiers, votre meilleur choix est de télécharger à nouveau un nouveau fichier à partir d'Internet.
Étape 1. Supprimez l'ancien fichier ZIP non valide de votre ordinateur.
Étape 2. Lancez votre navigateur et ouvrez le site où vous avez téléchargé le fichier ZIP.
Étape 3. Trouvez le fichier ZIP, re-téléchargez-le et enregistrez-le dans un autre emplacement sécurisé de votre PC.
Ensuite, vous pouvez utiliser un logiciel ou un outil de décompression pour accéder aux fichiers précieux du fichier ZIP.
# 2. Restaurer des fichiers ZIP perdus ou manquants avec un logiciel de récupération de fichiers
S'applique à : Restaurer des fichiers ZIP invisibles ou manquants sur un PC Windows ou des périphériques de stockage externes.
Lorsque vous ne trouvez pas le fichier ZIP sur votre ordinateur ou sur un disque dur externe, calmez-vous. Il a probablement été supprimé des téléchargements ou n'est pas enregistré à l'emplacement par défaut sur vos appareils.
Le moyen le plus simple de retrouver vos fichiers ou dossiers ZIP manquants ou invisibles est d'exécuter un logiciel de récupération de données fiable et de les restaurer immédiatement et facilement. EaseUS Data Recovery Wizard est capable de restaurer tous les fichiers perdus tels que les fichiers .zip ou d'autres données en seulement trois étapes simples.
#1: Connectez votre appareil au PC
Si vous avez perdu des fichiers ZIP sur un périphérique de stockage externe, connectez ou insérez tout d'abord le périphérique de stockage sur votre ordinateur.
#2: Exécutez le logiciel et analysez le fichier perdu
Exécutez le logiciel de récupération de fichiers d'EaseUS - Data Recovery Wizard sur votre PC, spécifiez l'emplacement où vous avez perdu les fichiers ZIP et cliquez sur "Analyser" pour analyser ces fichiers perdus.

#3: Prévisualisez et récupérez des fichiers
Laissez le programme analyser complètement votre appareil et après l'analyse, vous pouvez trouver et double-cliquez pour prévisualiser vos fichiers perdus ici:
◆ Fichiers supprimés: tous vos fichiers supprimés sont répertoriés ici.
◆ Disque (avec le nom de votre appareil): il charge la plupart des fichiers cachés, des fichiers inaccessibles ici.
◆ Autres dossiers perdus: tous les fichiers qui ont perdu des noms ou des chemins sur votre lecteur peuvent être trouvés ici.

#4: Choisissez et restaurez des fichiers
Enfin, sélectionnez les fichiers trouvés, cliquez sur "Récupérer" et naviguez pour les enregistrer dans un emplacement sécurisé sur votre PC ou sur un autre périphérique de stockage externe.
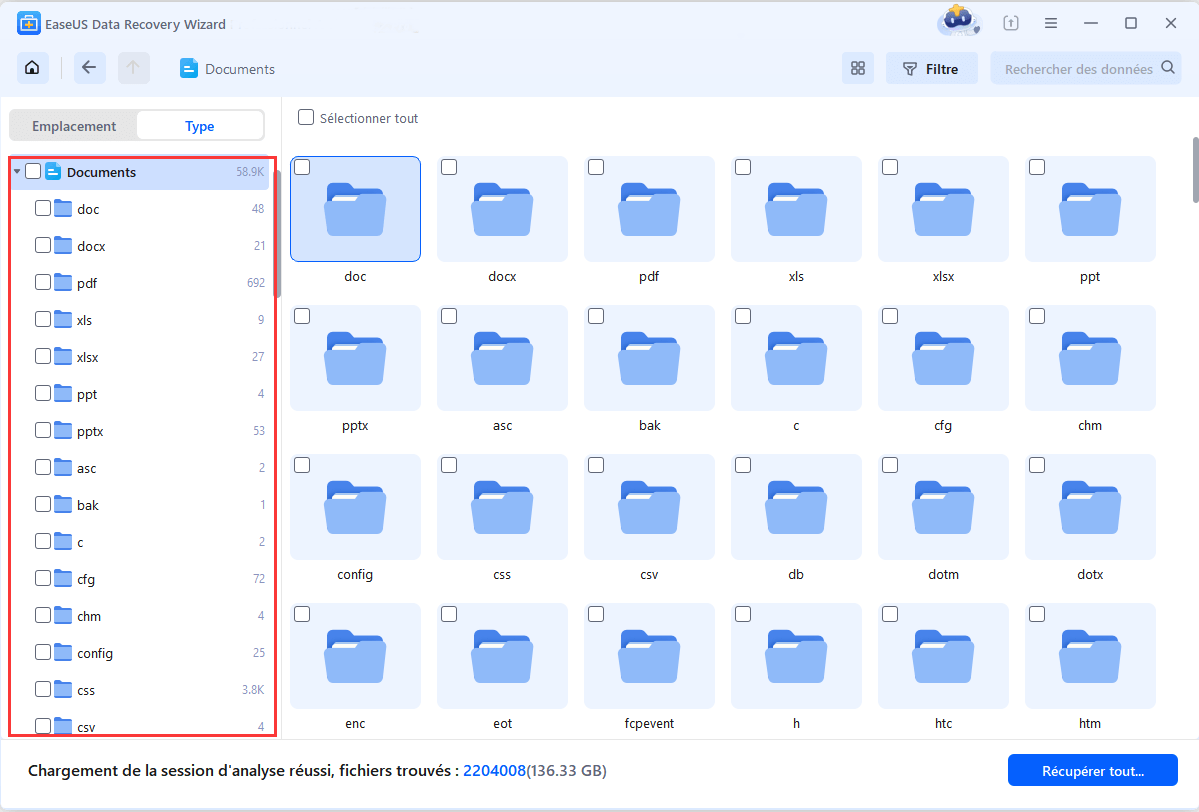
Outre le support de la récupération de fichiers Zip perdus ou corrompus, le logiciel professionnel de récupération de fichiers vous permet également d'effectuer la réparation de clé USB endommagée, récupération de disque dur, réparation de disque dur externe endommagé, etc. et de restaurer des données dans des situations complexes.
# 3. Afficher les fichiers cachés, rendre les fichiers ZIP visibles
S'applique à : Faire apparaître des fichiers ZIP invisibles sur un PC Windows.
Si votre PC est configuré pour masquer un fichier NTFS compressé ou un dossier de documents spécifique, vous ne pourrez pas le visualiser et le trouver sur votre PC. Voici deux options que vous pouvez suivre pour rendre les fichiers ZIP à nouveau visibles :
Option 1. Ouvrez le dossier qui contient les fichiers cachés, allez dans "Affichage", et cochez "Éléments cachés".
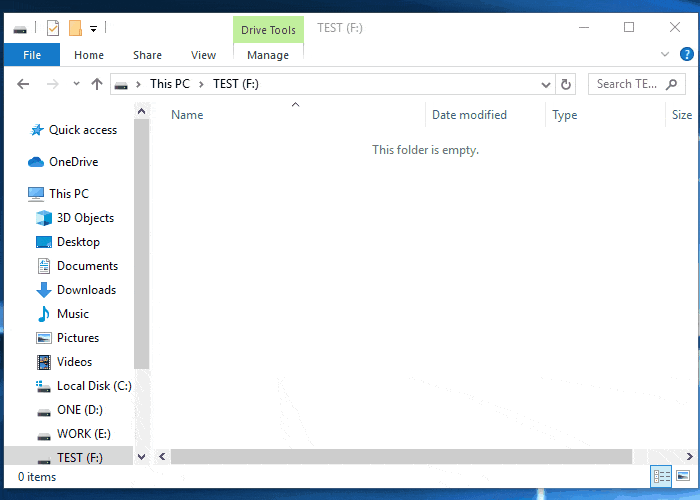
Option 2. Allez dans le "Panneau de configuration" > "Options de l'explorateur de fichiers", allez dans l'onglet "Affichage" et cochez "Afficher les fichiers, dossiers et lecteurs cachés".
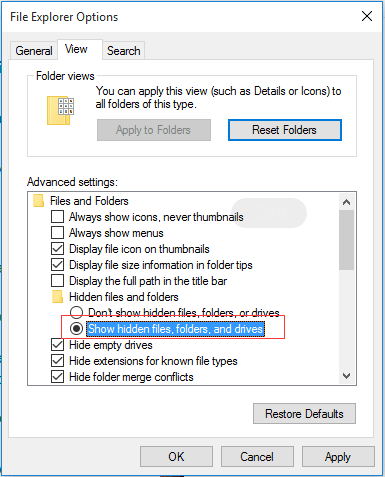
Partie 2. Corriger et réparer les fichiers ZIP corrompus ou non valides
Si les fichiers ZIP se trouvent sur votre ordinateur ou sur vos périphériques de stockage mais que vous ne pouvez pas les ouvrir avec un outil de décompression, restez calme. Quelque chose ne va pas avec vos fichiers ZIP. Lorsque vous recevez le message d'erreur indiquant que le dossier/fichier compressé de Windows n'est pas valide, il est fortement corrompu, infecté par un virus ou ne peut être ouvert par la version actuelle des outils de décompression.
Vous disposez également de 3 méthodes pour vous débarrasser de ce problème, en réparant vous-même les fichiers ZIP corrompus ou invalides :
# 1. Désinstaller et réinstaller l'outil de décompression
S'applique à : Résoudre un problème de fonctionnement du programme ZIP ou des outils de compression lors de l'ouverture de fichiers et de dossiers ZIP.
Étape 1. Cliquez sur "Démarrer".
Étape 2. Trouvez vos outils ZIP ou votre logiciel de compression.
Étape 3. Cliquez sur le logiciel ZIP, sélectionnez "Désinstaller".
Attendez la fin du processus de désinstallation.
Étape 4. Réinstallez le programme ZIP désinstallé sur votre PC et réutilisez-le pour ouvrir et accéder à nouveau à vos fichiers ZIP.
# 2. Exécutez le logiciel anti-virus (Windows Defender) pour supprimer les virus et les logiciels malveillants
S'applique à : Résoudre les fichiers ZIP non valides en raison d'un problème d'infection par un virus.
Parfois, lorsque l'ordinateur ou les périphériques de stockage sont infectés par un virus ou un logiciel malveillant, vous ne pouvez pas ouvrir le fichier ou le dossier ZIP des périphériques infectés. Un virus ou un logiciel malveillant peut crypter votre fichier ZIP.
Si vous avez installé un logiciel antivirus, exécutez-le pour éliminer tous les virus existants ou les logiciels malveillants en hibernation. Si vous n'en avez pas, allumez le Windows Defender sur votre ordinateur peut également vous aider.
Voici les détails pour activer le Windows Defender :
Premièrement. Activer le pare-feu Windows Defender
1. Ouvrez le Panneau de configuration > cliquez sur "Pare-feu Windows Defender" > Activez ou désactivez le Pare-feu Windows Defender.
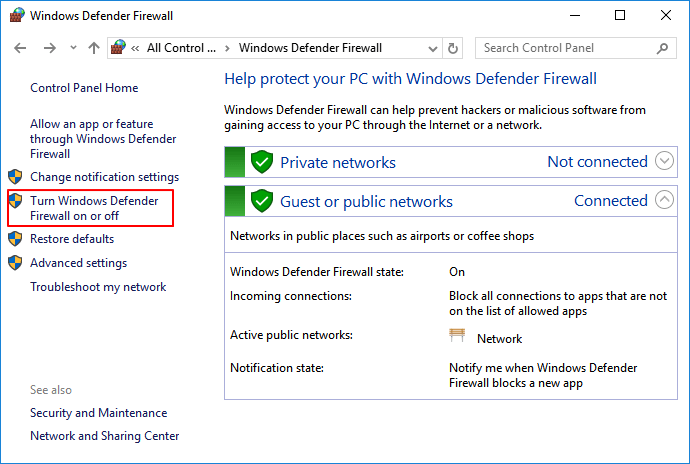
2. Cochez les cases de "Activer le pare-feu Windows Defender" et cliquez sur "OK" pour confirmer.
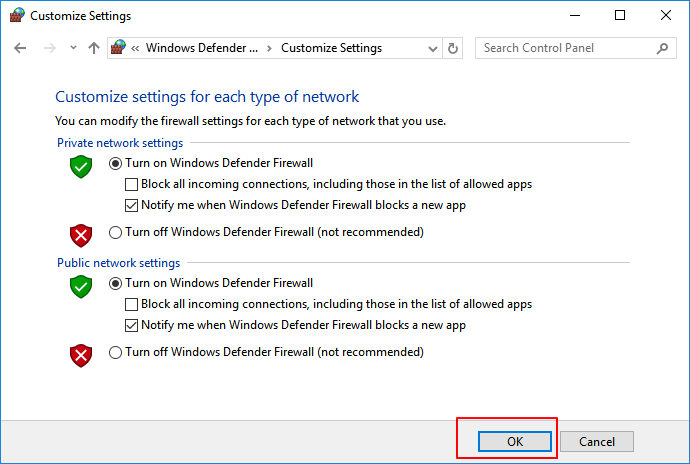
Suivant. Activer la protection contre les virus et les menaces dans Windows Defender
1. Cliquez avec le bouton droit de la souris sur l'icône Windows et sélectionnez "Paramètres" > Cliquez sur "Mise à jour et sécurité".
2. Dans la section Sécurité de Windows, cliquez sur "Ouvrir le centre de sécurité Windows Defender".
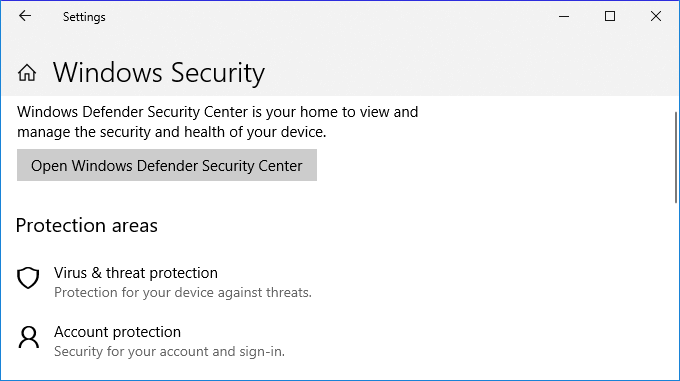
3. Cliquez sur "Protection contre les virus et les menaces" dans la nouvelle fenêtre > Allez à "Paramètres de protection contre les virus et les menaces".
4. 4. Activez ces trois options : Protection en temps réel, Protection dans le nuage et Envoi automatique d'échantillons.
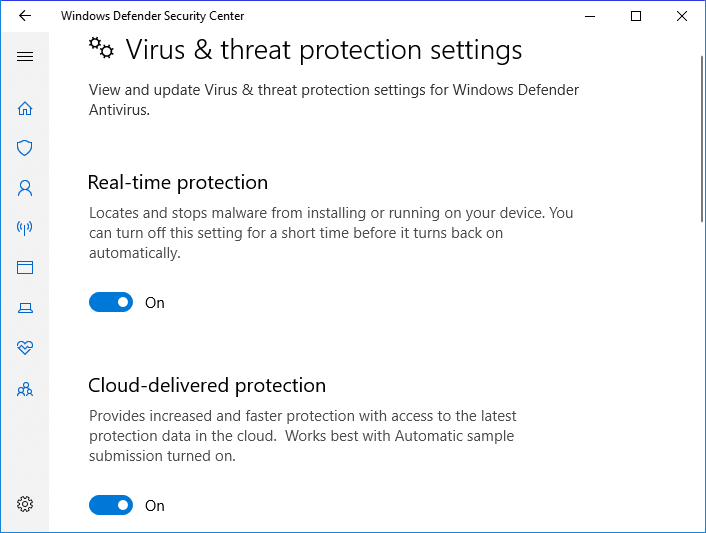
Enfin. Supprimer un virus existant sur un PC en utilisant la protection contre les virus et les menaces
1. Allez dans "Paramètres" > "Mise à jour et sécurité" > "Sécurité Windows" > Cliquez sur "Protection contre les virus et les menaces".
2. Dans la section "Historique des menaces", cliquez sur "Analyser maintenant" pour rechercher des virus sur votre ordinateur.
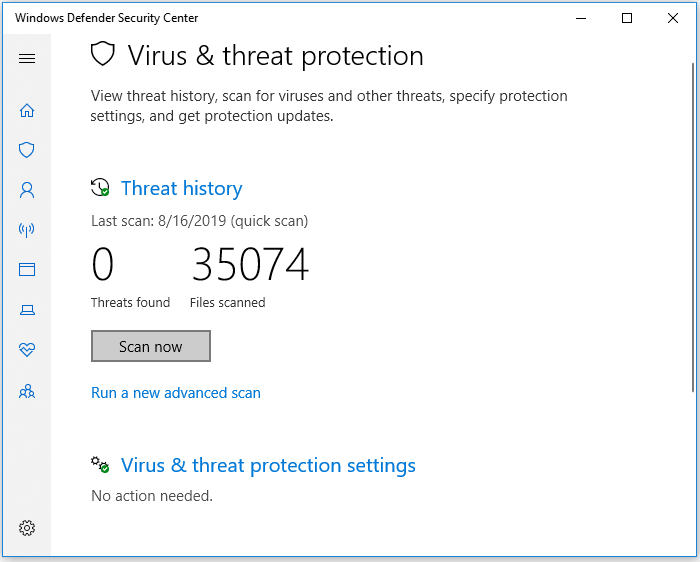
Ensuite, vous pouvez réutiliser vos outils ZIP ou vos programmes de compression pour décompresser le fichier ou le dossier ZIP afin d'accéder à nouveau aux fichiers.
# 3. Exécuter CMD pour réparer les fichiers ZIP corrompus
S'applique à : Réparation de fichiers ZIP corrompus sur un PC Windows.
Étape 1. Ouvrez l'invite de commande en tant qu'administrateur :
- Pour les utilisateurs de Windows 10/8.1 : Cliquez avec le bouton droit de la souris sur Démarrer > Cliquez sur Invite de commande (Admin).
- Pour les utilisateurs de Windows 7/8/Vista/XP : Cliquez sur Démarrer > Tous les programmes > Accessoires > Cliquez avec le bouton droit de la souris sur Invite de commandes > Exécuter en tant qu'administrateur.
Étape 2. Modifiez les répertoires dans le dossier où se trouvaient les fichiers ZIP corrompus.
Étape 3. Tapez: "C:\Program Files\WinZip\wzzip" -yf zipfile.zip et appuyez sur Entrée.
Vous pouvez également utiliser un vrai nom de fichier ZIP pour remplacer zipfile.zip afin de trouver des fichiers ZIP corrompus ou invalides. Après avoir suivi ces étapes, vous pourrez ouvrir les fichiers .zip corrompus ou non valides.
# 4. Réparer un fichier d'archive ZIP corrompu avec un logiciel ZIP tiers
S'applique à : Réparation de fichiers ZIP non valides ou corrompus avec un logiciel zip tiers.
Parfois, lorsque vos fichiers compressés sont corrompus, vous pouvez les réparer avec un programme ZIP tiers. WinRAR, 7-ZIP, ou DiskInternal ZIP Repair, etc. peuvent tous vous aider.
Ici, nous prendrons WinRAR comme exemple pour vous montrer comment réparer un fichier d'archive ZIP corrompu ou invalide, en faisant sortir tous les fichiers efficacement :
Étape 1. Téléchargez et installez la dernière version de WinRAR sur votre ordinateur.
Étape 2. Ouvrez WinRAR et localisez le fichier ZIP invalide ou corrompu.
Étape 3. Sélectionnez le fichier ZIP, cliquez sur "Outils" dans la barre d'outils, puis cliquez sur "Réparer l'archive".
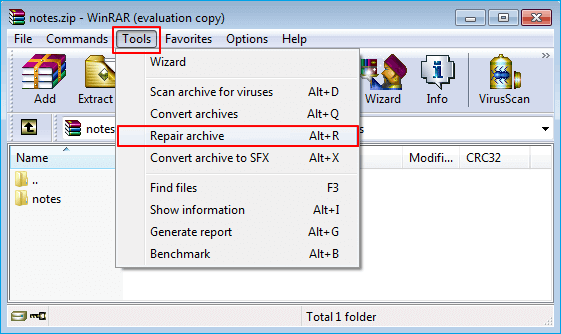
Étape 4. Cliquez sur "Parcourir" pour choisir l'emplacement de sauvegarde du fichier d'archive réparé et cliquez sur "OK" pour confirmer.
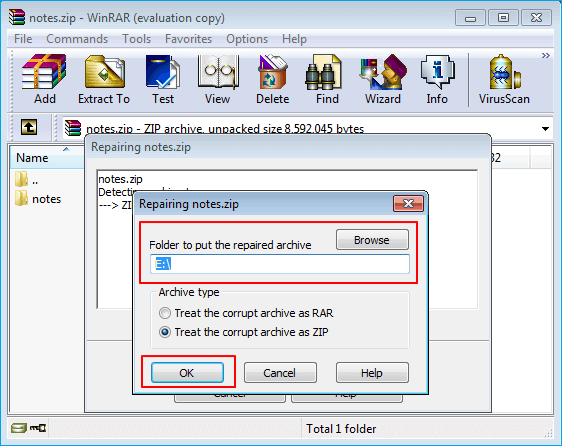
Étape 5. Attendez que le processus de réparation soit terminé et cliquez sur "Fermer" pour terminer.
Étape 6. Double-cliquez sur l'archive ZIP réparée et ouvrez-la dans WinRAR, cliquez sur "Extraire vers" dans la barre d'outils en haut.
Étape 7. Choisissez le dossier de destination où vous souhaitez extraire les fichiers.
Cochez l'option "Conserver les fichiers endommagés" sous la section Miscellaneous et cliquez sur "OK" pour commencer à extraire vos fichiers de WinRAR.
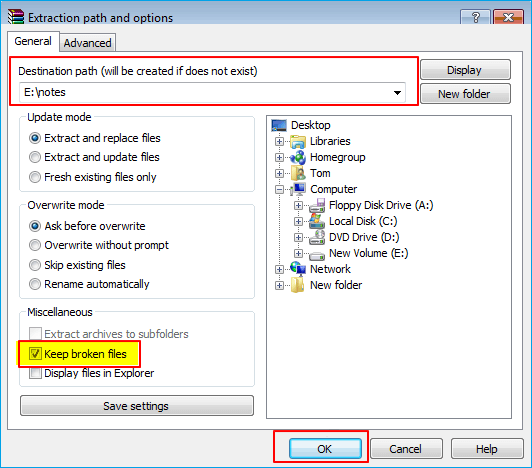
Conclusion
Sur cette page, nous avons rassemblé 7 façons de vous aider à restaurer des fichiers ZIP manquants, perdus ou corrompus et invalides sur des PC Windows et des périphériques de stockage externes. Si vous avez d'autres questions sur les fichiers ZIP, consultez les réponses rapides ci-dessous pour voir si nous avons les réponses que vous souhaitez :
1. Comment puis-je réparer un fichier d'archive ZIP corrompu ?
Répondez : Tout d'abord, vous pouvez re-télécharger le fichier ZIP s'il a été téléchargé depuis l'internet. Ensuite, vous pouvez lancer un logiciel de récupération de fichiers pour restaurer le fichier ZIP s'il n'apparaît pas ou s'il a disparu. Ensuite, vous pouvez réinstaller un outil de décompression pour ouvrir le fichier ZIP ou exécuter un logiciel de compression tiers comme WinRAR pour réparer le fichier ZIP non valide.
2. Pourquoi mon fichier ZIP est-il corrompu ?
Répondez à cette question : L'infection par un virus, le téléchargement incomplet d'un fichier ZIP, la compression incomplète ou perturbée d'un fichier ZIP, ou même la corruption des outils de compression peuvent tous rendre le fichier .zip invalide ou corrompu.
3. Comment ouvrir un fichier ZIP incomplet ?
Répondez à cette question : Tout d'abord, vous devez utiliser un programme UnZIP compatible tel que WinRAR, 7-ZIP, etc. pour ouvrir le fichier ZIP incomplet. Ensuite, extrayez les fichiers du fichier ou du dossier ZIP et enregistrez les fichiers dans un endroit sûr sur votre disque local.
Si vous avez d'autres questions concernant les fichiers ZIP ou d'autres problèmes de récupération de fichiers, utilisez l'option de recherche sur notre site web ou allez à la page de récupération de fichiers pour trouver vos meilleures réponses.
