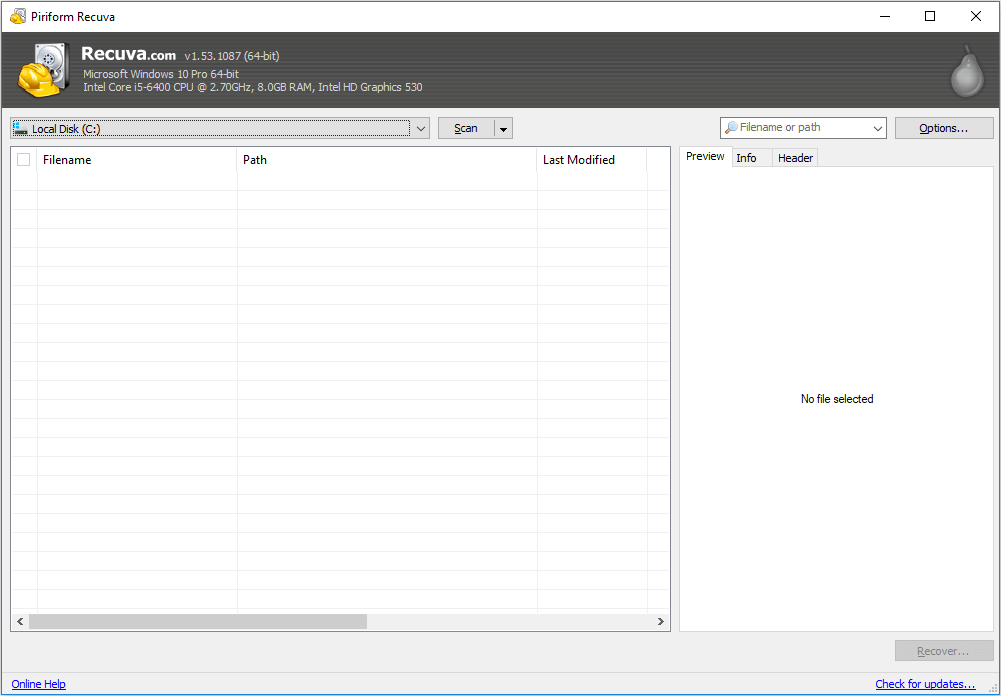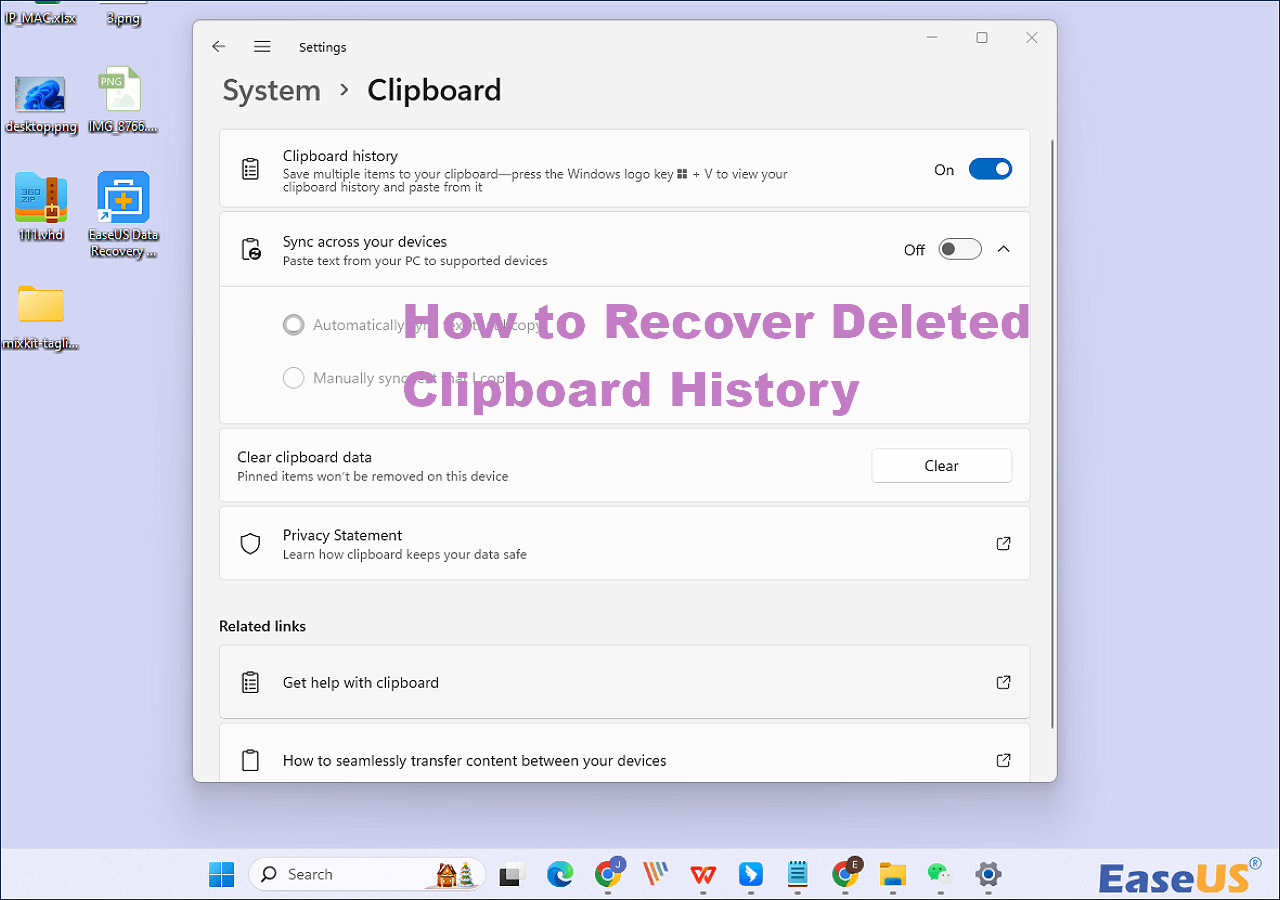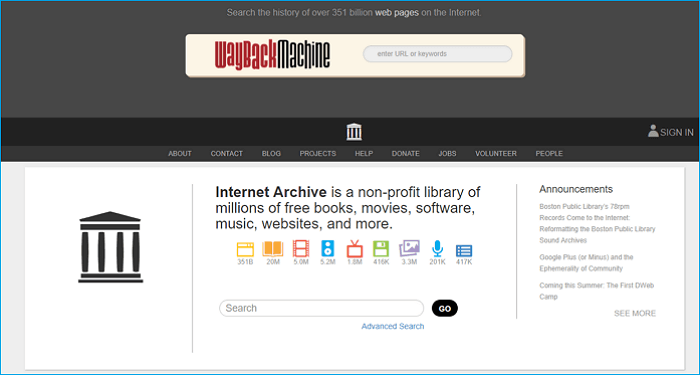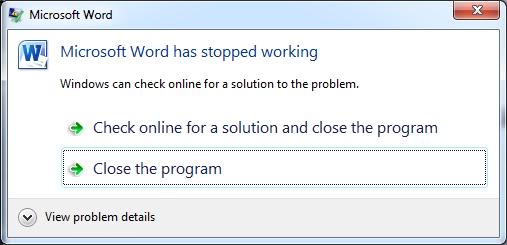-
![]() Comment récupérer les fichiers perdus par Ctrl+Z
Comment récupérer les fichiers perdus par Ctrl+Z le 13 Aug 2025
le 13 Aug 2025 6 min de lecture
6 min de lecture -
Chrome Cache Viewer pour lire/récupérer des fichiers du cache de Google Chrome
 le 13 Aug 2025
le 13 Aug 2025 6 min de lecture
6 min de lecture -
![]() Outil de réparation Windows 10 | Comment réparer des fichiers corrompus Windows 10
Outil de réparation Windows 10 | Comment réparer des fichiers corrompus Windows 10 le 01 Sep 2025
le 01 Sep 2025 6 min de lecture
6 min de lecture -
![]() Afficher et restaurer les fichiers de cache Firefox
Afficher et restaurer les fichiers de cache Firefox le 13 Aug 2025
le 13 Aug 2025 6 min de lecture
6 min de lecture -
Résolu: Documents récents ne s'affichent pas dans Word 2013 2016 sous Windows 10/8/7
 le 13 Aug 2025
le 13 Aug 2025 6 min de lecture
6 min de lecture -
![]() Comment récupérer des fichiers supprimés de l'historique du presse-papiers
Comment récupérer des fichiers supprimés de l'historique du presse-papiers le 13 Aug 2025
le 13 Aug 2025 6 min de lecture
6 min de lecture -
![]() Comment voir/afficher une image ou un texte masqué sur Word
Comment voir/afficher une image ou un texte masqué sur Word le 13 Aug 2025
le 13 Aug 2025 6 min de lecture
6 min de lecture -
Document Word se fige constamment | Comment résoudre ce problème
 le 13 Aug 2025
le 13 Aug 2025 6 min de lecture
6 min de lecture -
![]() Retrouver facilement une vidéo supprimée de Youtube
Retrouver facilement une vidéo supprimée de Youtube le 13 Aug 2025
le 13 Aug 2025 6 min de lecture
6 min de lecture -
![]() Microsoft Word a cessé de fonctionner sous Windows 10/8/7
Microsoft Word a cessé de fonctionner sous Windows 10/8/7 le 13 Aug 2025
le 13 Aug 2025 6 min de lecture
6 min de lecture
Sommaire
Suivez les six méthodes ci-dessous pour récupérer et retrouver des fichiers AutoCAD non enregistrés ou endommagés
| Solutions réalisables | Dépannage étape par étape |
|---|---|
| Récupérer des fichiers AutoCAD non enregistrés |
Méthode 1. Ouvrez EaseUS Data Recovery Wizard> choisissez un emplacement > analysez > Prévisualisez et récupérez... Étapes complètes Méthode 2. Localisez le fichier de sauvegarde .bak> copiez et collez le fichier .bak et changez l'extension du fichier en .dwg... Étapes complètes Méthode 3. Ouvrez AutoCAD > Outils > Options > vérifiez l'emplacement des fichiers enregistrés automatiquement dans Emplacement du fichier d'enregistrement automatique... Étapes complètes |
| Réparer des fichiers AutoCAD endommagés |
Méthode 1. Ouvrez Utilitaires de dessin > Récupérer > enregistrez le fichier CAO réparé sur votre lecteur local... Étapes complètes Méthode 2. Ouvrez un fichier DWG vierge > Exécutez la commande RECOVER > sélectionnez les fichiers corrompus... Étapes complètes Méthode 3. Ouvrez le fichier .dwg et tapez -PURGE... Étapes complètes |
Comment récupérer un fichier de sauvegarde automatique AutoCAD ?
"OK, c'est l'affaire. Hier, j'ai enfin fini de concevoir un graphique de mesure de pont avec des chiffres précis. Et je me suis souvenu que je l'avais sauvegardé soigneusement sur mon PC. Cependant, ce matin, quand j'ai essayé de montrer à mon collègue le fichier .dwg , il ne se trouvait pas dans le dossier où j'avais l'habitude de sauvegarder les dessins AutoCAD. Comment restaurer le fichier .dwg perdu dans AutoCAD ?"
Ce n'est plus un nouveau problème que les utilisateurs d'AutoCAD perdent leurs dessins de longue date sans enregistrer ou corrompre les fichiers CAO .dwg sur leurs ordinateurs. Si vous rencontrez un problème similaire à celui de la perte de fichiers AutoCAD ou de la corruption de vos fichiers CAO sur PC, ne vous inquiétez pas.
Ici, nous vous fournirons des méthodes fiables et efficaces pour récupérer les fichiers CAO perdus et vous montrerons comment réparer les fichiers .dwg corrompus.
Partie 1. Récupérer des fichiers AutoCAD perdus ou non enregistrés
Lorsque vous avez accidentellement supprimé ou supprimé des fichiers CAO ou des fichiers .dwg, ils ne fonctionnent plus ou ne s'ouvrent pas dans le programme de dessin, ne vous inquiétez pas. Vous avez encore des chances de les récupérer. Ici, dans cette partie, nous vous fournirons trois méthodes pour restaurer les fichiers AutoCAD perdus ou corrompus :
Méthode 1. Restaurer les fichiers AutoCAD perdus avec le logiciel de récupération de fichiers
Si vous avez accidentellement supprimé ou perdu un fichier AutoCAD enregistré localement sur votre ordinateur, vous pouvez d'abord vérifier la corbeille pour voir si vous pouvez récupérer le fichier .DWG perdu.
S'il n'y avait rien, une façon plus sage de postuler consiste à utiliser EaseUS Data Recovery Wizard pour obtenir de l'aide. Ici, nous aimerions vous recommander d'essayer EaseUS Data Recovery Wizard qui vous permet d'analyser complètement le disque dur de l'ordinateur et de retrouver vos fichiers perdus en trois étapes simples :
Étape 1. Lancez EaseUS Data Recovery Wizard. Sélectionnez un emplacement de disque où les fichiers endommagés sont enregistrés. Cliquez sur "Analyser" pour commencer à trouver les fichiers corrompus. L'outil de réparation de fichiers d'EaseUS vous permet de réparer des documents, des vidéos et des images endommagés dans différents formats.

Étape 2. Après l'analyse, vous pouvez trouver rapidement les données corrompues par type de fichier. Si vous souhaitez réparer Word, Excel ou PDF endommagé, sélectionnez Documents et filtrez une catégorie spécifique. Pour la réparation d'images et de vidéos, tous les types courants sont pris en charge, notamment JPEG, PNG, BMP, MOV, MP4, GIF, etc.
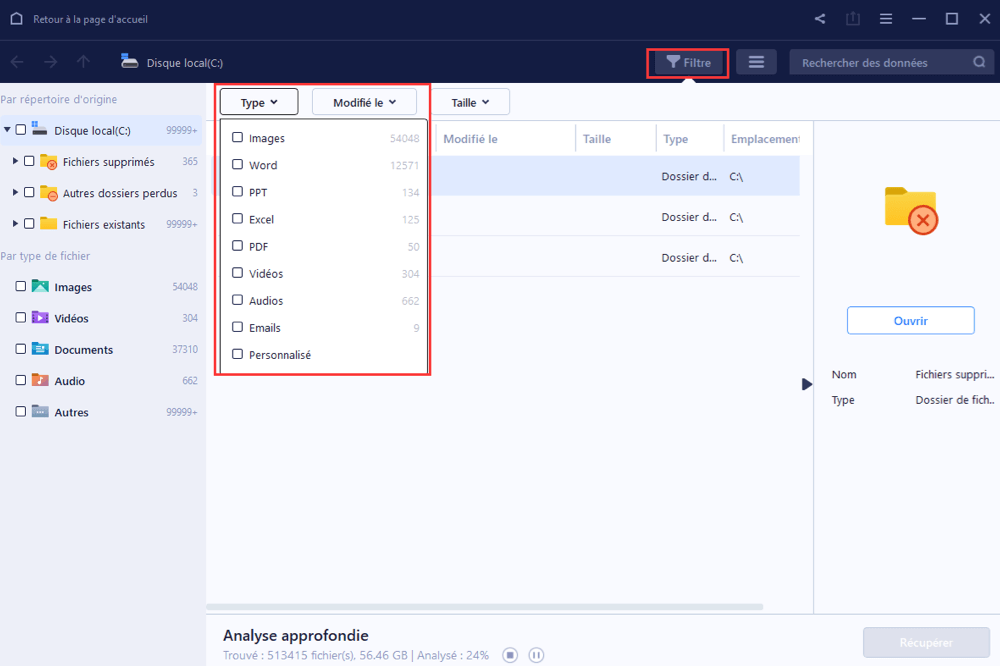
Étape 3. Le logiciel de réparation de fichiers d'EaseUS réparera automatiquement les fichiers endommagés. Vous pouvez prévisualiser les fichiers réparés avant la récupération. Enfin, cliquez sur "Récupérer" et enregistrez les fichiers récupérés dans un emplacement différent pour éviter l'écrasement des données.
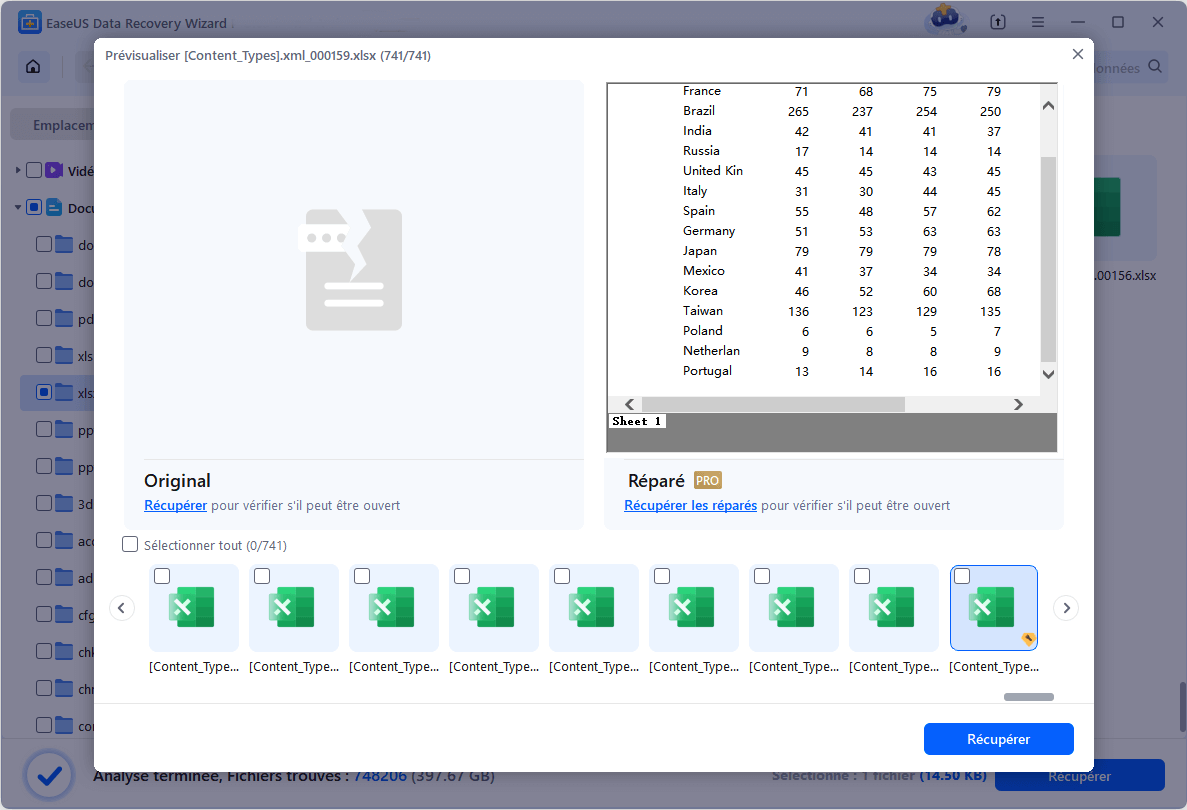
Méthode 2. Retrouver un fichier CAO perdu à partir d'une sauvegarde - Fichier .BAK
Lorsque vous avez perdu un fichier CAO enregistré ou un fichier CAO d'édition, vous pouvez également accéder au dossier CAO sur votre PC et vous pouvez essayer les étapes ci-dessous pour restaurer le fichier CAO perdu à partir de son fichier .bak :
Étape 1. Accédez au dossier local que vous utilisez pour stocker les fichiers CAO et localisez le fichier de sauvegarde avec l'extension .bak.
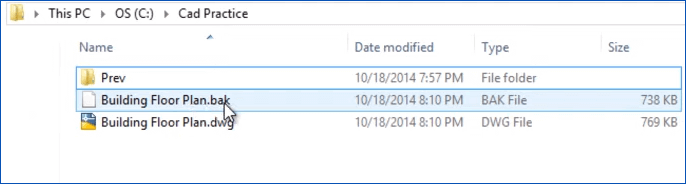
Étape 2. Copiez et collez le fichier .bak dans le dossier et modifiez l'extension de fichier du fichier copié de .bak à .dwg, appuyez sur Entrée pour continuer.
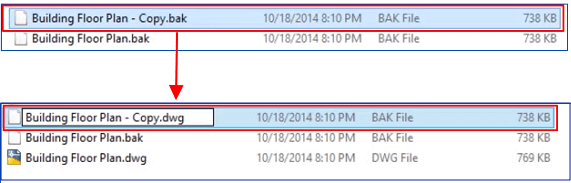
Étape 3 . Cliquez sur "Oui" pour confirmer que vous souhaitez basculer le fichier .bak vers .dwg. Ensuite, vous pouvez double-cliquer sur le fichier DWG CAD dans AutoCAD.
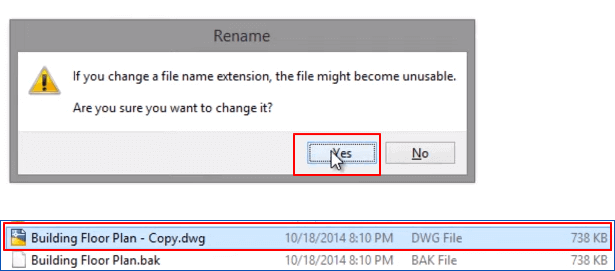
Là, votre dessin perdu ou non enregistré est de retour et vous pouvez enregistrer pour conserver ce fichier sur votre ordinateur d'ici là.
Si vous avez activé la fonction d'enregistrement automatique dans AutoCAD et que vous avez perdu un demi-dessin sans enregistrer, vous pouvez essayer la méthode suivante pour obtenir de l'aide.
Méthode 3. Réparer des fichiers CAO non enregistrés à partir de la sauvegarde automatique
Si vous avez activé la fonction AutoSave dans AutoCAD, félicitations, vous pouvez restaurer directement un dessin non enregistré lorsque vous avez fermé le programme ou le fichier sans enregistrer. Et voici les étapes détaillées à suivre pour récupérer le fichier AutoCAD non enregistré :
Étape 1 . Ouvrez AutoCAD et cliquez sur son icône dans la colonne Outils, puis sélectionnez "Options".
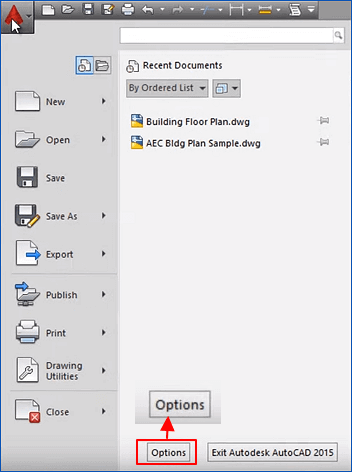
Étape 2 . Accédez à l'onglet Fichiers, développez l'emplacement du fichier d'enregistrement automatique et vérifiez l'emplacement des fichiers enregistrés automatiquement.
Les sauvegardes automatiques sont généralement enregistrées sous ce chemin : C:\Documents and Settings\USERNAME\Local Settings\Temp.
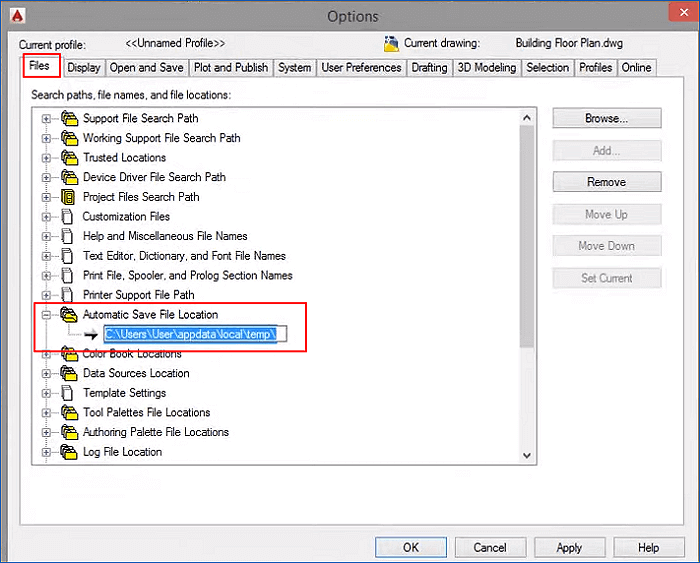
Étape 3 . Copiez le chemin du fichier de sauvegarde automatique et collez-le dans l'explorateur de fichiers Windows, appuyez sur Entrée pour ouvrir le dossier du fichier de sauvegarde automatique.
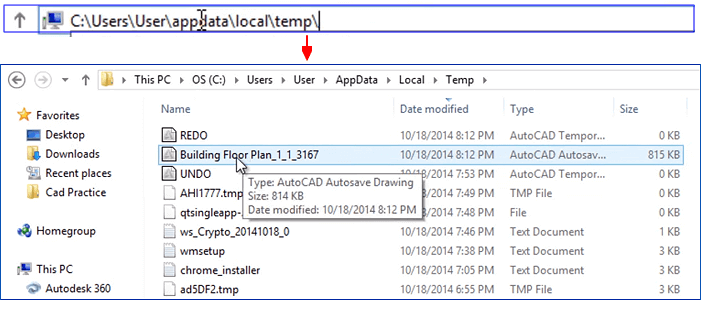
Étape 4. Si vous ne trouvez pas le fichier de sauvegarde automatique, affichez l'extension de fichier masquée en ouvrant Options dans l'Explorateur de fichiers > Affichage > Décochez « Masquer les extensions pour les types de fichiers connus » > OK.
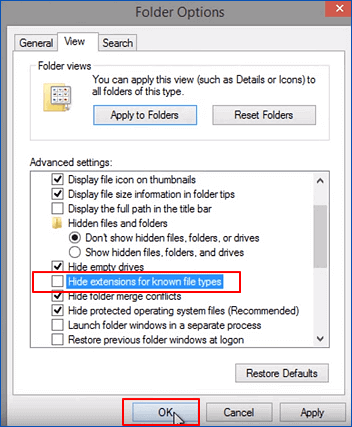
Étape 5. Localisez le fichier CAO enregistré automatiquement avec l'extension de fichier .sv$, copiez-le et modifiez l'extension du fichier copié de .sv$ à .dwg, appuyez sur Entrée pour confirmer.

Étape 6. Ensuite, vous pouvez double-cliquer sur le fichier DWG pour l'ouvrir dans AutoCAD.
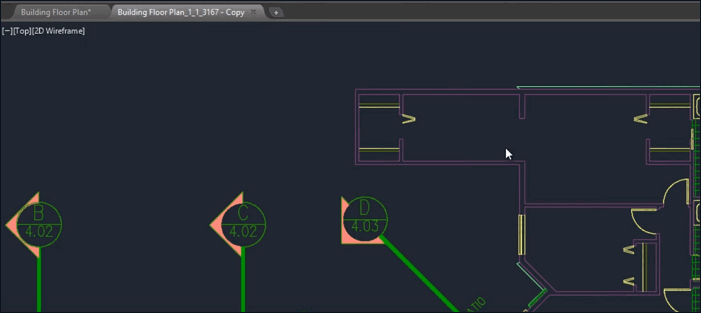
Vous pouvez choisir de continuer votre dessin ou de l'enregistrer sur un autre lecteur sécurisé de votre ordinateur.
Partie 2. Réparer des fichiers AutoCAD endommagés qui ne fonctionnent pas ou ne s'ouvrent pas
Si les fichiers récupérés ne s'ouvrent pas ou ne fonctionnent pas dans le gestionnaire de dessins, ne vous inquiétez pas. Vous pouvez trouver les solutions souhaitées dans cette partie.
Méthode 1. Réparer des fichiers CAO endommagés ou ne fonctionnant pas avec les utilitaires de dessin
Si vous recevez le message d'erreur "Le fichier de dessin n'est pas valide" lorsque vous essayez d'ouvrir un fichier CAO, essayez les conseils ci-dessous et votre problème sera résolu :
La commande de récupération vous permet de restaurer directement les fichiers AutoCAD perdus lorsque vous les supprimez ou les perdez. Voici les étapes détaillées.
Étape 1 . Ouvrez le fichier DWG corrompu dans AutoCAD et cliquez sur l'icône AutoCAD dans la colonne Outils > Utilitaires de dessin > Récupérer.
L'option Récupérer réparera automatiquement un fichier de dessin endommagé.
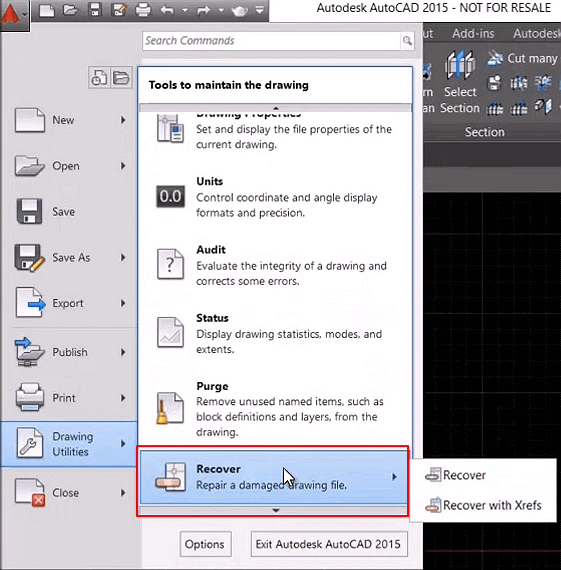
Étape 2. Une fois le processus terminé, vérifiez le fichier CAO réparé. Si tout va bien, enregistrez-le sur votre disque local.
Si l'option Récupérer ne fonctionne pas, passez à l'étape suivante.
Étape 3. Répétez l'opération pour ouvrir les utilitaires de dessin et sélectionnez "Audit".
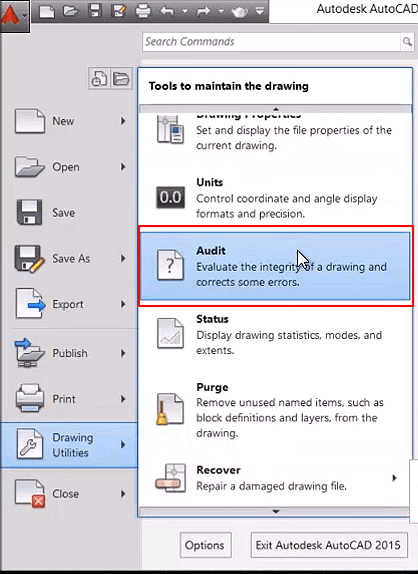
Étape 4. Sélectionnez "Oui" dans la fenêtre de commande pour exécuter la commande et réparer les erreurs sur le lecteur local.
![]()
Attendez ensuite la fin du processus d'audit. Cette commande corrigera toutes les erreurs cochées sur votre disque et votre programme AutoCAD.
Là, vous pouvez vérifier le fichier AutoCAD corrompu dans le programme AutoCAD et continuer à l'utiliser à nouveau.
Méthode 2. Exécuter la commande RECOVER pour réparer des fichiers DWG AutoCAD corrompus
Étape 1 . Ouvrez un fichier DWG vierge et exécutez la commande RECOVER > Sélectionnez le fichier problématique et AutoCAD essaiera de récupérer le fichier et de l'ouvrir.
Étape 2 . Ouvrez un DRW vierge et exécutez la commande RECOVERALL> Sélectionnez le fichier problématique et AutoCAD essaiera de récupérer le fichier et de l'ouvrir.
Étape 3 . Ouvrez un fichier DWG vierge et exécutez la commande INSERER> Sélectionnez le fichier problématique et voyez s'il sera inséré.
Sinon, exécutez EXPLODE et sélectionnez le bloc inséré > Exécutez la commande AUDIT et PURGE > Cliquez sur Enregistrer pour créer un nouveau fichier DWG.
Étape 4 . Accédez à : C:\Windows\Temp pour les fichiers avec une extension SV$ et si vous trouvez un fichier similaire portant le même nom que le fichier .dwg corrompu > Renommez-le au format .dwg pour voir s'il s'ouvre ou non.
Étape 5 . Essayez d'ouvrir le dessin corrompu à l'aide de DWG Trueview.
Si vous pouvez l'ouvrir ici, convertissez le dessin en une version plus ancienne de DRW et essayez de l'ouvrir à nouveau.
Méthode 3. Corriger les fichiers .dwg endommagés qui peuvent être ouverts mais ne répondent pas
Étape 1 . Ouvrez le fichier .dwg corrompu et tapez : -PURGE et appuyez sur Entrée.
Étape 2 . Tapez : R et appuyez sur Entrée.
Étape 3 . Tapez : N et appuyez sur Entrée.
Étape 4 . Tapez : PURGE et cochez toutes les cases > Cliquez sur Purger tout.
Étape 5 . Tapez : AUDIT et sélectionnez Y pour corriger toutes les erreurs, puis appuyez sur Entrée.
Ou vous pouvez essayer les correctifs ci-dessous pour réparer votre problème de fichiers CAO corrompus :
Étape 1 . Ouvrez les fichiers .dwg corrompus et ouvrez un nouveau dessin.
Étape 2 . Presse CTRL + A et CTRL + MAJ + C dans le dessin corrompu. Le point de base est 0,0,0.
Étape 3 . Presse CTRL + V dans le nouveau dessin et point d'insertion : 0,0,0.
Étape 4 . Enregistrez ensuite le nouveau dessin.
Après cela, vous pourrez à nouveau utiliser vos fichiers CAO corrompus.
Astuces bonus pour sauvegarder et protéger les fichiers AutoCAD
Outre la restauration des fichiers AutoCAD perdus ou corrompus, nous aimerions également vous suggérer d'avoir un plan de sauvegarde pour protéger vos précieux dessins CAO.
Voici deux conseils pratiques à suivre et à sauvegarder entièrement les fichiers AutoCAD par vous-même :
# 1. Activer la sauvegarde automatique dans AutoCAD
Étape 1. Cliquez sur l'icône AutoCAD dans l'onglet Outils, sélectionnez "Option".
Étape 2. Accédez à l'onglet Ouvrir et enregistrer de la fenêtre Options, cochez la case Enregistrement automatique et définissez la fréquence d'enregistrement automatique, par exemple 15 minutes entre les enregistrements.
Cliquez sur "Appliquer" pour confirmer.
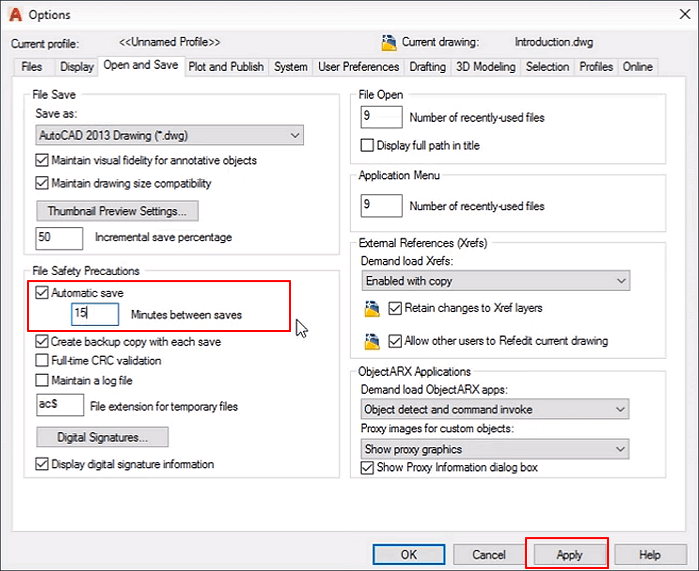
Étape 3. et cliquez sur "OK" pour activer la fonction d'enregistrement automatique dans AutoCAD et conserver toutes les modifications.
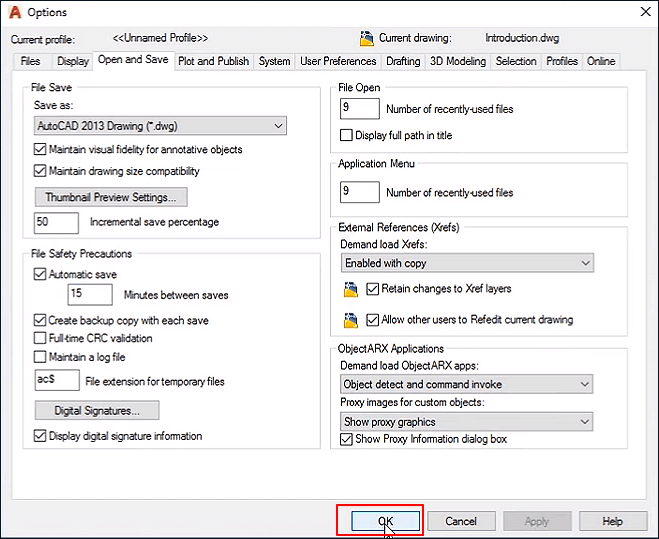
Après cela, vous pouvez directement revenir à la méthode 3 de la partie 1 pour restaurer les dessins perdus ou non enregistrés lorsque vous avez fermé CAD ou perdu un fichier DWG sans enregistrer.
# 2. Exécuter le logiciel de sauvegarde de fichiers pour sauvegarder automatiquement les fichiers CAO enregistrés
Quant aux fichiers CAO enregistrés sur votre PC local, nous vous suggérons également de les sauvegarder régulièrement. Vous pouvez les copier manuellement sur un disque dur externe ou appliquer directement un logiciel de sauvegarde de fichiers avec une fonction de sauvegarde planifiée pour protéger entièrement ces fichiers CAO.
Ici, vous pouvez essayer EaseUS Todo Backup pour un simple processus de sauvegarde de fichiers. Il vous permet de créer un plan de sauvegarde planifié pour sauvegarder automatiquement les fichiers CAO souhaités et d'autres données précieuses sur votre PC en quelques clics seulement.
Étape 1. Cliquez sur le bouton "Sélectionner le contenu" de la sauvegarde pour lancer la sauvegarde.

Étape 2. Il y a quatre catégories de sauvegarde de données, Fichier, Disque, OS, et Mail, cliquez sur Fichier.

Étape 3. Les fichiers locaux et réseau seront listés sur la gauche. Vous pouvez développer le répertoire pour sélectionner les fichiers à sauvegarder.

Étape 4. Suivez le guide à l'écran, sélectionnez la destination où vous souhaitez enregistrer la sauvegarde.

Cliquez sur "Options" pour crypter la sauvegarde avec un mot de passe dans "Options de sauvegarde", définissez le calendrier de sauvegarde et choisissez de démarrer la sauvegarde à un certain événement dans "Schéma de sauvegarde". Il existe également de nombreuses autres options que vous pouvez explorer et personnaliser la tâche de sauvegarde en fonction de vos besoins.

Étape 5. Vous pouvez stocker la sauvegarde sur le disque local, le service de cloud d'EaseUS et le NAS.

Étape 6. EaseUS Todo Backup permet aux utilisateurs de sauvegarder des données à la fois sur un lecteur cloud tiers et sur son propre lecteur cloud.
Si vous voulez sauvegarder des données sur un lecteur en nuage tiers, choisissez Lecteur local, faites défiler vers le bas pour ajouter le périphérique cloud, ajoutez et connectez votre compte.

Vous pouvez également choisir le propre lecteur de nuage d'EaseUS. Cliquez sur EaseUS Cloud, inscrivez-vous avec votre compte EaseUS et connectez-vous.

Étape 7. Cliquez sur "Sauvegarder maintenant" pour lancer la sauvegarde. Une fois la tâche de sauvegarde terminée, elle s'affiche sous la forme d'une carte sur le côté gauche du panneau. Cliquez avec le bouton droit de la souris sur la tâche de sauvegarde pour la gérer davantage.

Cette page vous a-t-elle été utile ?
-
Nathalie est une rédactrice chez EaseUS depuis mars 2015. Elle est passionée d'informatique, ses articles parlent surtout de récupération et de sauvegarde de données, elle aime aussi faire des vidéos! Si vous avez des propositions d'articles à elle soumettre, vous pouvez lui contacter par Facebook ou Twitter, à bientôt!…

20+
Ans d’expérience

160+
Pays du monde d'entier

72 millions+
Utilisateurs

4,8 +
Note de Trustpilot


Logiciel de récupération
de données gratuit
Récupérez 2 Go gratuitement !