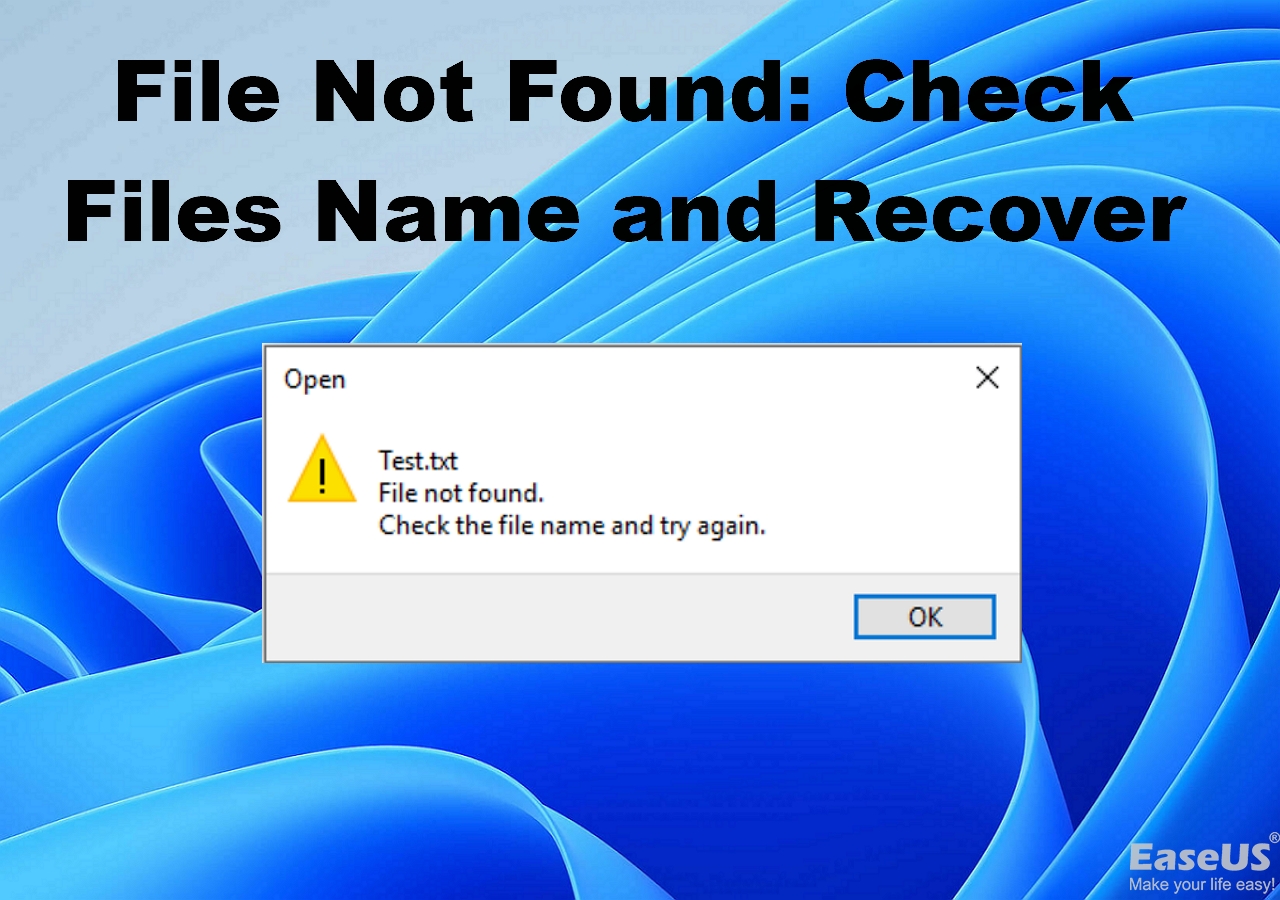-
Sticky Notes n'est pas disponible dans Windows 11, 10, 8, 7 sans perdre de données
 le 13 Aug 2025
le 13 Aug 2025 6 min de lecture
6 min de lecture -
![]() Fichier introuvable : vérifiez le nom des fichiers et récupérez-les sous Windows
Fichier introuvable : vérifiez le nom des fichiers et récupérez-les sous Windows le 13 Aug 2025
le 13 Aug 2025 6 min de lecture
6 min de lecture -
![]() Comment récupérer des fichiers Illustrator non enregistrés ou supprimés | Conseils en 2025
Comment récupérer des fichiers Illustrator non enregistrés ou supprimés | Conseils en 2025 le 13 Aug 2025
le 13 Aug 2025 6 min de lecture
6 min de lecture -
Dossier $RECYCLE.BIN | Tout ce que vous voulez savoir sur le dossier $RECYCLE.BIN est ici.
 le 13 Aug 2025
le 13 Aug 2025 6 min de lecture
6 min de lecture -
![]() Télécharger les fichiers ISO de Windows 7 [Édition Intégrale et Professionnelle]
Télécharger les fichiers ISO de Windows 7 [Édition Intégrale et Professionnelle] le 13 Aug 2025
le 13 Aug 2025 6 min de lecture
6 min de lecture -
Logiciel gratuit de récupération de données pour Windows 10 en 2025
 le 13 Aug 2025
le 13 Aug 2025 6 min de lecture
6 min de lecture -
![]() Partition supprimée accidentellement | Comment récupérer des données
Partition supprimée accidentellement | Comment récupérer des données le 13 Aug 2025
le 13 Aug 2025 6 min de lecture
6 min de lecture -
![]() 7 solutions pour réparer les points de restauration du système non supprimés [Conseils Windows 11]
7 solutions pour réparer les points de restauration du système non supprimés [Conseils Windows 11] le 13 Aug 2025
le 13 Aug 2025 6 min de lecture
6 min de lecture -
Comment récupérer des photos supprimées sur Picasa en 3 étapes simples [Mise à jour 2025]
 le 13 Aug 2025
le 13 Aug 2025 6 min de lecture
6 min de lecture -
![]() Récupération de disque dur HGST 2025 : comment récupérer les données du disque dur HGST
Récupération de disque dur HGST 2025 : comment récupérer les données du disque dur HGST le 13 Aug 2025
le 13 Aug 2025 6 min de lecture
6 min de lecture
Sommaire

"J'ai ce Buffalo 2TB de stockage externe, débranché de mon ordinateur depuis plusieurs mois. La dernière fois que je l'ai utilisé, tout semblait aller bien. Aujourd'hui, j'ai décidé de télécharger plus de documents de mon ordinateur pour libérer de l'espace sur mon disque dur, je suis coincé avec un disque dur externe qui ne fonctionne pas......J'ai tellement de documents importants stockés dessus, shrugs !!! Je suis vraiment furieux, s'il vous plaît, aidez-moi......"
Est-ce le même cas pour vous ? Il pourrait s'agir d'une image normale que votre disque dur externe est connecté et reconnu par l'ordinateur. Et si votre disque dur externe Buffalo ne s'affiche pas ? C'est terrible ! Cette page répertorie maintenant des méthodes fiables pour réparer le disque dur externe de Buffalo qui ne fonctionne pas. Allez à la page Réparations :
| Des solutions réalistes | Dépannage étape par étape |
|---|---|
| 1. Mettre à jour le pilote | Appuyez sur Windows + X, et cliquez sur Gestionnaire de périphériques dans le menu...Etapes complètes |
| 2. Créer un nouveau volume | Cliquez avec le bouton droit de la souris sur l'espace non alloué du disque dur externe et choisissez...Etapes complètes |
| 3. Formater le disque dur Buffalo | Branchez le disque dur externe et ouvrez la Gestion des disques...Etapes complètes |
| 4. Modifier la lettre du lecteur | Appuyez sur Windows + X et cliquez sur Gestion des disques pour démarrer...Etapes complètes |
Pourquoi mon disque dur externe Buffalo ne s'affiche-t-il pas ?
Vérifiez les raisons suivantes pour lesquelles le disque dur Buffalo n'est pas reconnu :
- Port ou câble USB endommagé.
- Conflit d'application.
- Conducteur dépassé.
- L'ordinateur ne peut pas reconnaître le format de l'appareil externe.
- Conflit de lettres de conducteur.
- ...
Avant de résoudre ce problème par tous les moyens possibles, vous pouvez essayer de changer de port ou de câble USB pour une vérification rapide. Il est possible que le port ou le câble USB soit endommagé. Si votre appareil possède plus d'un port USB, essayez un autre port pour vérifier si le disque dur est détectable ou non. Si c'est le cas, commencez par récupérer vos données, puis appliquez une autre méthode.
Tutoriel vidéo pour réparer un disque dur externe endommagé [Guide 2025]
Dans cette vidéo, je vous révèle des méthodes approuvées par des experts pour réparer votre disque dur externe endommagé sans formater et sans perdre vos données précieuses ! Suivez le guide étape par étape :
📌Chapitres vidéo:
00:00 Pourquoi votre disque dur tombe en panne ?
01:07 Comment récupérer les données d'un disque dur externe corrompu (2 façons)
04:24 Comment réparer un disque dur externe endommagé sans formater (4 façons)
09:10 Comment réparer un disque dur externe corrompu en le formatant (4 façons)

Récupérer des données avant le dépannage avancé
Il n'est pas reconnu ? Comment accéder aux données importantes qui y sont stockées ? De plus, les méthodes de réparation avancées peuvent entraîner la perte de données, comme le formatage du disque dur. Par conséquent, avant d'appliquer des astuces pour résoudre votre problème indétectable, vous devez d'abord procéder à la récupération des données.
EaseUS Data Recovery Wizard peut récupérer des fichiers à partir de n'importe quel périphérique de stockage endommagé, y compris les disques durs internes/externes, les clés USB, les cartes mémoire, etc. En trois étapes, vous pouvez facilement récupérer vos données à partir d'un disque dur externe.
Cliquez sur le bouton de téléchargement pour installer EaseUS Data Recovery Wizard sur votre Windows ou Mac, et consultez le guide étape par étape :
Méthode 1. Mettre à jour le pilote
Si votre système d'exploitation ne prend pas en charge ce disque dur, votre appareil ne pourra certainement pas s'afficher. Ce que vous pouvez faire, c'est mettre à jour le pilote.
Étape 1. Appuyez sur Windows + X, puis cliquez sur Gestionnaire de périphériques dans le menu.
Étape 2. Développez Disk Drives et recherchez votre périphérique externe dans la liste.
Étape 3. Cliquez avec le bouton droit de la souris sur l'icône du disque dur externe, puis choisissez Mettre à jour le pilote.
Étape 4. Choisissez Sélectionner automatiquement les pilotes mis à jour.
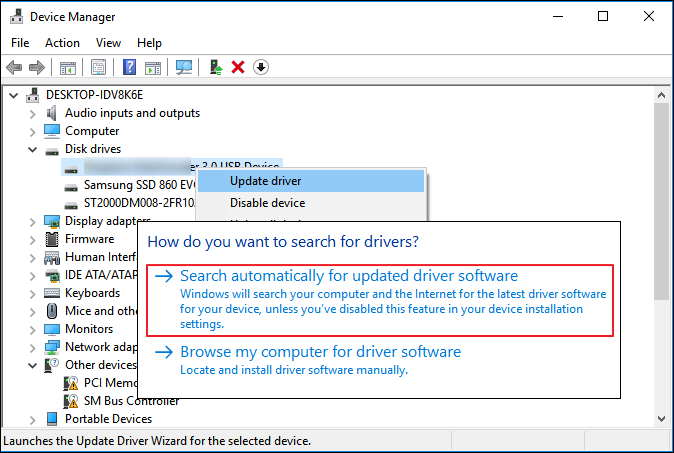
Étape 5. Attendez la fin du processus et vérifiez votre disque sur l'ordinateur.
Méthode 2. Créer un nouveau volume (espace non alloué dans la gestion des disques)
Le Gestionnaire de disques est parfois une bonne aide pour vérifier la situation de votre appareil, même s'il ne s'affiche pas ou n'est pas reconnu comme avant. Vous pouvez commencer par vérifier le Gestionnaire de disques. (Appuyez sur Windows + R et cliquez sur Gestion des disques).
Si votre disque s'affiche comme un espace non alloué, procédez comme suit :
Étape 1. Cliquez avec le bouton droit de la souris sur l'espace non alloué du disque dur externe et choisissez Nouveau volume simple.

Étape 2. Dans la fenêtre de l'assistant Nouveau volume simple, cliquez sur Suivant.
Étape 3. Sélectionnez le système de fichiers, la taille de l'unité d'allocation et l'étiquette du volume.
Sélectionnez le système de fichiers NTFS ou exFAT. Choisissez la taille du volume ou acceptez la taille par défaut. Attribuez une lettre de lecteur à votre volume.

Étape 4. Cliquez sur Suivant. Passez en revue vos configurations et cliquez sur Terminer.
Si votre disque dur externe est affiché comme RAW dans Disk Management, lisez la solution 3 dans la partie suivante.
Méthode 3. Formater le disque dur externe Buffalo (RAW dans la gestion des disques)
Si la partition de l'appareil est affichée comme RAW dans la gestion des disques, cela signifie que votre système de fichiers a un problème et que votre format ne peut pas être reconnu. Vous devez donc formater le disque dur externe.

Remarque : Le formatage efface toutes les données de l'appareil. Assurez-vous d'avoir récupéré les données à l'aide d'EaseUS Data Recovery Wizard.
Étape 1. Branchez le disque dur externe et ouvrez la Gestion des disques.
Étape 2. Cliquez avec le bouton droit de la souris sur le disque dur externe et choisissez Formater dans le menu déroulant.
Étape 3. Sélectionnez le système de fichiers et définissez l'étiquette du volume. (Vérifiez le formatage rapide.)
Étape 4. Cliquez sur Démarrer pour formater votre disque.
Méthode 4. Modifier la lettre du lecteur
Un autre coupable est la lettre de lecteur du disque dur externe, qui peut entrer en conflit avec le disque dur.
Étape 1. Appuyez sur Windows + X et cliquez sur Gestion des disques pour démarrer.
Etape 2. Sélectionnez le volume et choisissez l'option Modifier la lettre de lecteur et les chemins d'accès.

Étape 3. Choisissez une nouvelle lettre de lecteur et cliquez sur OK.
Méthode 5. Autres méthodes complémentaires (facultatif)
Suspendre l'utilisation du logiciel de sécurité : Le logiciel de sécurité peut affecter la détection du disque dur. Vous pouvez donc suspendre ou désinstaller le logiciel et vous reconnecter.
Connectez le disque dur externe à un autre ordinateur : Vous pouvez connecter le disque dur externe Buffalo à un autre ordinateur. Si elle s'affiche, cela signifie que votre ordinateur ne prend pas en charge le disque dur externe Buffalo.
Conclusion
Sur cette page, nous avons présenté un logiciel de récupération de données et 5 solutions pour vous. Quelle que soit la méthode utilisée, vous devez d'abord récupérer les données avec EaseUS Data Recovery Wizard. En ce qui concerne les solutions pour résoudre le problème du disque dur externe Buffalo qui ne fonctionne pas ou n'est pas reconnu, vous pouvez essayer les quatre premières méthodes. Si vous avez des questions ou si vous souhaitez obtenir de meilleures solutions, veuillez nous contacter via [email protected] ou notre chat en ligne.
Cette page vous a-t-elle été utile ?
-
Aveline est une nouvelle rédactrice chez EaseUS. Elle est une passionnée de technologie. Ses articles se concentrent principalement sur la récupération de données et les outils multimédias, domaines dans lesquels elle apporte son expertise approfondie.…
-
Nathalie est une rédactrice chez EaseUS depuis mars 2015. Elle est passionée d'informatique, ses articles parlent surtout de récupération et de sauvegarde de données, elle aime aussi faire des vidéos! Si vous avez des propositions d'articles à elle soumettre, vous pouvez lui contacter par Facebook ou Twitter, à bientôt!…

20+
Ans d’expérience

160+
Pays du monde d'entier

72 millions+
Utilisateurs

4,8 +
Note de Trustpilot


Logiciel de récupération
de données gratuit
Récupérez 2 Go gratuitement !