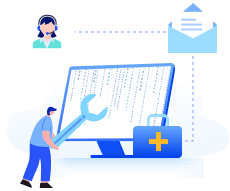Dans ce guide, parlons de la façon de sortir vos fichiers de l'ombre d'une clé USB non reconnue. Nous vous fournirons des étapes simples pour réparer et récupérer vos données précieuses. Restez avec moi!
Vous êtes-vous déjà retrouvé dans une situation où votre clé USB est branchée, mais votre ordinateur ne reconnaît pas sa présence ? La déception est réelle, mais il n’y a pas lieu de s’alarmer.
Il existe des raisons courantes à ce problème, et connaître les causes aidera à ouvrir la voie à la récupération de fichiers à partir de clés USB non reconnues .
| 📁Incompatibilité du système de fichiers | Des systèmes de fichiers incompatibles entre votre clé USB et l'ordinateur peuvent entraîner des problèmes de reconnaissance ou de non-affichage de la clé USB . Différents systèmes d'exploitation peuvent utiliser des systèmes de fichiers distincts, provoquant une déconnexion de la communication. |
| 🔌Défis liés à la connectivité du port USB | Des difficultés surviennent lorsqu'il y a des problèmes avec le port USB, tels que des dommages au port, à la fiche ou au câble, empêchant une connexion stable. |
| 💽Instabilité ou corruption du lecteur | Les problèmes de reconnaissance peuvent provenir de l'instabilité ou de la corruption des contrôleurs USB, entraînant des connexions peu fiables ou défaillantes entre les appareils. |
| 💻Disque dur externe défectueux | Lorsque le disque dur externe fonctionne mal, il peut être nécessaire de le réparer ou de le remplacer pour restaurer la fonctionnalité et la reconnaissance par l'ordinateur. |
| ❌Incompatibilité ou pilotes obsolètes | Des problèmes de reconnaissance peuvent résulter de pilotes incompatibles ou obsolètes pour le disque externe, soulignant la nécessité d'installer les derniers pilotes pour un fonctionnement transparent. |
Récupérer des fichiers à partir d'une clé USB non reconnue avec un logiciel de récupération
Vous pouvez toujours compter sur EaseUS Data Recovery Wizard pour la récupération de données car il s'agit d'un logiciel tiers largement utilisé conçu à cet effet. Cette solution restaure efficacement les fichiers et dossiers dans divers scénarios mentionnés précédemment.
Que votre clé USB rencontre des données invisibles en raison d'une attaque de virus, de fichiers masqués, de suppressions accidentelles ou d'erreurs du système de fichiers, cet outil fiable peut faciliter la récupération directe de vos données.
Il est compétent dans la récupération de fichiers corrompus à partir d'une clé USB et adepte de la restauration de fichiers de raccourci, de fichiers cachés, de fichiers supprimés et de fichiers RAW à partir d'un lecteur flash.
Lorsque votre clé USB ne parvient pas à afficher les fichiers, l'utilisation de cet outil s'avère être la méthode la plus efficace pour récupérer des données. Vous trouverez ci-dessous quelques étapes pour utiliser notre outil de récupération USB .
Étape 1. Exécutez le logiciel de récupération de données USB
Connectez la clé USB ou la clé USB à votre ordinateur et lancez le logiciel de récupération de données USB EaseUS sur votre PC. Sélectionnez le lecteur étiqueté comme lecteurs externes et cliquez sur « Analyser » pour commencer à rechercher les fichiers perdus.

Étape 2. Analyser et rechercher les fichiers perdus sur une clé USB
L'assistant de récupération de données EaseUS analysera minutieusement votre clé USB/clé USB et y trouvera toutes vos données perdues. Une fois le processus d'analyse terminé, utilisez la fonction Filtrer pour rechercher les fichiers recherchés.

Étape 3. Restaurer tous les fichiers perdus depuis USB
Un double-clic vous permettra de prévisualiser les fichiers. Sélectionnez les fichiers cibles à restaurer et cliquez sur "Récupérer" pour les enregistrer dans un emplacement sécurisé sur votre PC ou sur d'autres périphériques de stockage externes.

N'oubliez pas de partager ce guide sur vos réseaux sociaux pour aider les autres à apprendre comment récupérer des fichiers à partir d'une clé USB non reconnue.
Réparez les clés USB non reconnues et récupérez les données avec les services de récupération de données
Lorsqu'il s'agit de récupérer vos fichiers à partir d'une clé USB non reconnue, la méthode 1 est une solution fiable. Cependant, si vous recherchez une solution plus complète, les services de récupération de données d'EaseUS sont à l'honneur.
Contrairement à la plupart des cas, où l'utilisateur est activement impliqué dans le dépannage et la récupération, EaseUS propose un service professionnel où des techniciens expérimentés prennent le relais.
Grâce à notre vaste expérience en matière de récupération de données, les services de récupération de données d'EaseUS excellent dans la récupération de fichiers supprimés de divers appareils tels que les disques durs, SSD, serveurs, ordinateurs de bureau, ordinateurs portables et environnements virtuels.
De plus, nos ingénieurs chevronnés peuvent récupérer vos données à distance, vous proposant ainsi des solutions pratiques, que vous soyez à la maison ou au bureau.
Services de récupération USB EaseUS
Cliquez ici pour contacter nos experts pour une évaluation gratuite
Consultez les experts en récupération de données d'EaseUS pour un service de récupération manuelle individuel. Nous pourrions offrir les services suivants après un diagnostic GRATUIT
- Réparez la structure RAID corrompue, le système d'exploitation Windows qui ne démarre pas et le fichier de disque virtuel corrompu
- Récupérer/réparer la partition perdue et le disque repartitionné
- Déformater la clé USB et réparer le lecteur brut (lecteur crypté Bitlocker)
- Réparer les disques qui deviennent des partitions protégées par GPT
Comment faire en sorte que Windows reconnaisse la clé USB et récupère les données
Maintenant que nous comprenons les raisons des problèmes de reconnaissance USB, examinons les solutions permettant à Windows de reconnaître à nouveau votre clé USB.
Continuer à lire!
Correctif 1. Modifier la lettre de la clé USB
Si votre ordinateur ne reconnaît pas la clé USB lors de la récupération des données, mais qu'elle apparaît dans la gestion des disques, le problème peut être lié à la lettre du lecteur.
La résolution de ce problème implique l'attribution ou la modification de la lettre de lecteur, et les étapes suivantes expliquent comment rectifier la clé USB non reconnue en modifiant la lettre de lecteur à l'aide de CMD.
Étape 1. Dans la barre de recherche à côté du menu « Démarrer », tapez cmd et cliquez sur « Exécuter en tant qu'administrateur ».

Étape 2. Saisissez la commande DISKPART et appuyez sur "Entrée".
Étape 3. Après cela, tapez list volume et appuyez sur « Entrée » pour afficher une liste de tous les volumes disponibles contenant non seulement des disques physiques.

Étape 4. Identifiez la lettre que vous souhaitez modifier et notez son numéro correspondant.
Étape 5. Entrez la commande Select volume X , en remplaçant "X" par le numéro noté.

Étape 6. Exécutez la commande assign=X , en remplaçant "X" par la lettre souhaitée à attribuer.

Étape 7. Enfin, fermez « Invite de commandes ».
En suivant ces étapes, vous pouvez résoudre le problème d'une clé USB non reconnue en modifiant sa lettre de lecteur via CMD.
Correctif 2. Mettre à jour ou réinstaller le pilote USB
Si votre ordinateur ne reconnaît pas votre clé USB, le problème peut provenir de pilotes obsolètes ou corrompus. Pour résoudre ce problème, envisagez de mettre à jour ou de réinstaller le pilote USB en procédant comme suit :
Étape 1. Appuyez sur la combinaison « Win + X » et choisissez « Gestionnaire de périphériques ».

Étape 2. Dans « Gestionnaire de périphériques », localisez et sélectionnez « Lecteurs de disque » pour trouver votre clé USB.

Étape 3. Faites un clic droit sur la clé USB et choisissez « Propriétés ».

Étape 4. Accédez à l'onglet "Pilote". Ici, vous avez la possibilité de « Mettre à jour le pilote » ou de « Désinstaller le périphérique ».

Si vous choisissez « Mettre à jour le pilote », optez pour « Rechercher automatiquement les pilotes » dans la fenêtre contextuelle qui apparaît. Votre ordinateur mettra alors automatiquement à jour le pilote USB.
D'un autre côté, opter pour « Désinstaller le périphérique » nécessite de reconnecter votre clé USB une fois le processus de désinstallation terminé. Le pilote se réinstallera automatiquement lors de la reconnexion.
Vous pouvez consulter plus d’informations sur la mise à jour des pilotes dans Windows 11 :
Comment mettre à jour les pilotes USB sous Windows 11 [Guide 2023] - EaseUS
Vous vous demandez comment mettre à jour les pilotes sous Windows 11 ? Cet article vous guidera sur la façon d'utiliser et de réparer vos pilotes. Lire la suite >>
Correctif 3. Réinstallez les contrôleurs USB
Les contrôleurs USB jouent un rôle crucial dans la supervision des fonctionnalités de tous les appareils connectés par USB à votre ordinateur.
La réinstallation de ces contrôleurs peut reconstruire efficacement la connexion entre les appareils et l'ordinateur. Suivez ces étapes pour continuer :
Étape 1. Faites un clic droit sur votre bouton « Démarrer » et accédez au « Gestionnaire de périphériques ».
Étape 2. Recherchez et développez la section intitulée « Contrôleurs de bus série universels ».

Étape 3. Cliquez avec le bouton droit sur le contrôleur USB spécifique et choisissez « Désinstaller le périphérique ».

Étape 4. Répétez la troisième étape pour chaque contrôleur USB répertorié.
Étape 5. Après cela, redémarrez Windows 11 ou 10. Après le redémarrage, les contrôleurs USB seront automatiquement téléchargés et réinstallés, établissant une nouvelle connexion avec les appareils connectés.
Correctif 4. Exécutez l'utilitaire de résolution des problèmes de matériel et de périphérique dans PowerShell
Windows intègre divers outils de dépannage conçus pour résoudre des problèmes spécifiques. L'utilitaire de résolution des problèmes de matériel et de périphériques, en particulier, est excellent pour analyser votre ordinateur et corriger les problèmes liés à l'USB, permettant ainsi l'accès à une clé USB non reconnue.
Suivez les étapes suivantes pour lancer et exécuter l'utilitaire de résolution des problèmes de matériel et de périphériques :
Étape 1. Utilisez le champ de recherche pour trouver Windows PowerShell.

Étape 2. Confirmez avec « Oui » si l'UAC vous y invite.
Étape 3. Tapez la commande msdt.exe -id DeviceDiagnostic et appuyez sur "Entrée".

Étape 4. Cliquez sur « Suivant » et suivez les instructions à l'écran qui correspondent aux problèmes détectés par Windows.

Correctif 5. Formater la clé USB
Le formatage d'une clé USB implique soit d'introduire un nouveau système de fichiers, soit de rafraîchir celui qui existait au départ.
Cette procédure implique la suppression de toutes les données présentes sur la clé USB. Le formatage constitue un moyen rapide et efficace de résoudre les problèmes liés aux clés USB qui ne sont pas reconnues, en les restaurant essentiellement à leurs paramètres d'usine.
Après avoir sauvegardé vos fichiers depuis la clé USB vers un emplacement sécurisé, vous pouvez envisager de les formater pour résoudre tout problème empêchant une reconnaissance normale. Vous pouvez récupérer la clé USB formatée avec l'assistant de récupération de données EaseUS
Assurez-vous de suivre ces étapes pour formater une clé USB non reconnue :
Étape 1. Faites un clic droit sur le bouton « Démarrer » et accédez à « Gestion des disques ».

Étape 2. Faites un clic droit sur le volume correspondant à votre clé USB et choisissez l'option "Formater".

Étape 3. Assurez-vous que « Effectuer un formatage rapide » est sélectionné. Modifiez l'étiquette de volume, le système de fichiers et la taille de l'unité d'allocation si nécessaire. Après cela, confirmez les modifications en cliquant sur "OK" lorsque vous y êtes invité.

Si ces méthodes vous ont aidé à retrouver l'accès à vos données USB, partagez cet article sur les réseaux sociaux et aidez les autres personnes confrontées à des problèmes similaires.
Conclusion
En conclusion, la résolution des problèmes de reconnaissance USB nécessite une approche systématique, abordant des facteurs tels que des ports USB défectueux, des problèmes de pilotes, des incompatibilités du système de fichiers et des dommages physiques potentiels à la clé USB.
Les méthodes que nous avons examinées dans ce guide, allant de la modification des lettres de clé USB à l'utilisation d'outils de récupération tiers comme EaseUS Data Recovery Wizard, visent à fournir des solutions complètes aux utilisateurs rencontrant ces problèmes frustrants.
Pour un processus de récupération transparent et efficace, nous vous recommandons fortement de télécharger EaseUS Data Recovery Wizard. Ce logiciel de récupération robuste s'est avéré être un allié fiable pour récupérer des fichiers et des dossiers dans diverses circonstances, telles que la corruption de fichiers et la perte accidentelle de données.
Partie 6. FAQ sur la récupération USB non reconnue
Voici plus d'informations sur la façon de récupérer des fichiers à partir d'une clé USB non reconnue. Regarde!
1. Comment récupérer les données d'une clé USB qui n'est pas reconnue ?
Il existe plusieurs façons de récupérer les données d'une clé USB non reconnue. Ceux-ci sont:
- Changer la lettre de la clé USB
- Mettre à jour ou réinstaller le pilote USB
- Réinstaller les contrôleurs USB
- Exécutez l'utilitaire de résolution des problèmes de matériel et de périphérique dans PowerShell
- Formater la clé USB
2. Comment réparer une clé USB qui ne s'affiche pas ?
Voici comment procéder :
- Déconnectez puis reconnectez la clé USB.
- Assurez-vous que la clé USB est allumée.
- Vérifiez que tous les pilotes et logiciels requis sont correctement installés.
- Essayez de connecter la clé USB à un autre port de votre ordinateur.
- Redémarrez votre ordinateur.
- Inspectez la clé USB ou le port pour déceler tout signe de dommage ou de poussière accumulée.
- Testez la clé USB non reconnue sur un autre ordinateur pour voir si le problème persiste.
3. Pourquoi ma clé USB n'apparaît-elle pas sous Windows ?
Voici quelques raisons possibles pour lesquelles votre clé USB n'apparaît pas dans Windows :
- Incompatibilité du système de fichiers
- Défis liés à la connectivité du port USB
- Instabilité ou corruption du lecteur
- Disque dur externe défectueux
- Incompatibilité ou pilotes obsolètes
4. Puis-je accéder à mes données sur USB lorsqu'elles ne s'affichent pas ?
Oui, vous pouvez. Pour accéder aux données lorsqu'elles ne s'affichent pas :
Étape 1. Branchez la clé USB ou la clé USB sur votre PC.
Étape 2. Accédez à « Explorateur de fichiers » de Windows et accédez à « Outils », puis sélectionnez « Options des dossiers ».
Étape 3. Dans l'onglet « Affichage », activez l'option « Afficher les fichiers, dossiers et lecteurs cachés ».
Étape 4. Cliquez sur « Appliquer » pour vous assurer que les fichiers et dossiers ne sont pas masqués.