Les fichiers cachés de Windows 11 ne s'affichent pas, pourquoi ?
Les utilisateurs de Windows 11 peuvent rencontrer une situation dans laquelle les fichiers sont masqués ou ne s'affichent pas. Plusieurs raisons peuvent en être la cause.
- Les fichiers sont masqués à cause du virus de raccourci .
- Windows Defender bloque l'accès à certains dossiers.
- Windows 11 masque automatiquement certains fichiers et dossiers système.
- Certains fichiers peuvent avoir leur attribut « masqué » activé dans l'Explorateur de fichiers Windows.
Avez-vous besoin d' afficher les fichiers et dossiers cachés dans Windows 11 ? Ne t'inquiète pas. Tu n'es pas seul. À mesure que de plus en plus d'utilisateurs se tournent vers Windows 11 pour répondre à leurs besoins, la demande d'affichage du contenu des dossiers cachés augmente. Si vous essayez d'ouvrir un fichier caché mais que vous ne le trouvez pas sur votre ordinateur, il existe quelques moyens simples pour vous aider à le localiser rapidement et facilement. Cet article de blog explorera trois méthodes pour révéler et accéder à ces fichiers sournois et cachés dans Windows 11.
Méthode 1. Afficher les fichiers cachés dans Windows 11 avec l'explorateur de fichiers
Afficher les fichiers cachés dans Windows 11 avec l'Explorateur de fichiers est une tâche simple qui ne nécessite pas l'intervention d'un informaticien. Vous pouvez regarder cette vidéo pour afficher les fichiers cachés dans Windows 11 ou suivre le guide étape par étape.
- 0:12 Introduction
- 0:17 Afficher les fichiers cachés dans Windows 11 avec l'Explorateur de fichiers
Étape 1. Ouvrez l'Explorateur de fichiers.
Étape 2. Appuyez sur les trois points en haut.
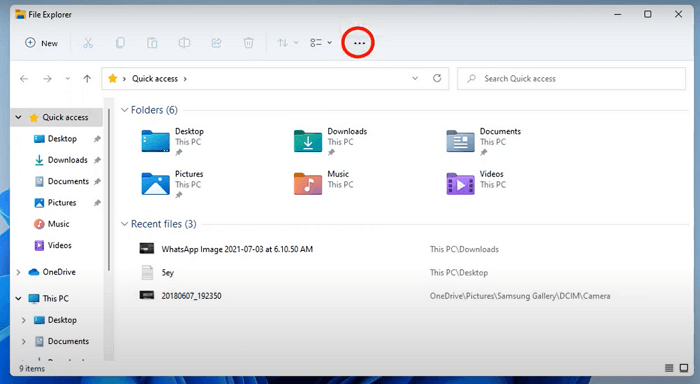
Étape 3. Accédez à « Options > Affichage > Fichiers et dossiers cachés ».
Étape 4. Sélectionnez « Afficher les fichiers, dossiers et lecteurs cachés » pour afficher les fichiers cachés dans Windows 11.
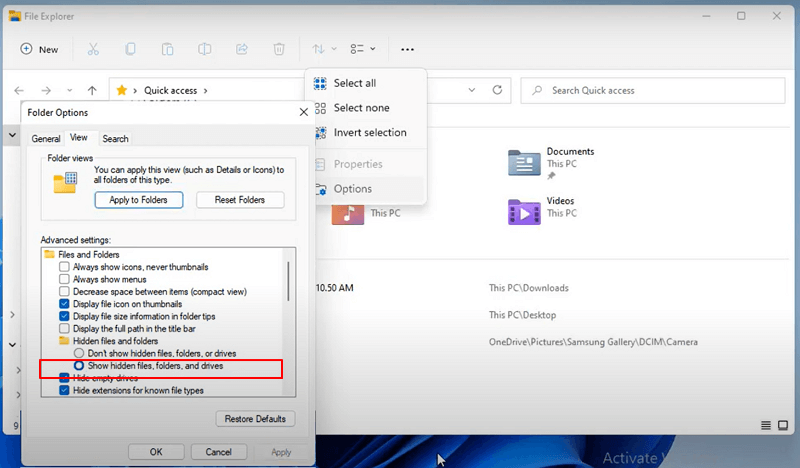
Méthode 2. Afficher les fichiers cachés dans Windows 11 avec l'alternative CMD
Une autre façon d'afficher les fichiers cachés dans Windows 11 consiste à utiliser EaseUS CleanGenius .
L'exécution manuelle de la ligne de commande convient aux professionnels de l'informatique, car des commandes incorrectes peuvent faire plus de mal que de bien. Par conséquent, pour des raisons de sécurité et de convivialité, nous vous recommandons fortement d'essayer une alternative automatique en ligne de commande - EaseUS CleanGenius. Il s'agit d'un outil pratique qui vous permet de vérifier et de corriger les erreurs du système de fichiers, d'activer/désactiver la protection en écriture et de mettre à jour votre système en un seul clic au lieu de taper des lignes de commande complexes.
Suivez les étapes simples ci-dessous pour afficher les fichiers cachés avec ce logiciel de réparation en 1 clic.
Étape 1. TÉLÉCHARGEZ EaseUS CleanGenius gratuitement.
Étape 2. Démarrez EaseUS CleanGenius, choisissez « Optimisation » sur le panneau de gauche. Ensuite, cliquez sur « Fichier affiché » dans le panneau de droite.

Étape 3. Sélectionnez le disque dur et cliquez sur « Exécuter ».

Étape 4. Une fois l'opération terminée, cliquez sur le lien ici pour vérifier les fichiers cachés.

Méthode 3. Afficher les fichiers cachés avec un logiciel de récupération de données
Si vous affichez toujours des fichiers cachés dans Windows 11, demandez de l'aide à un logiciel de récupération de données. EaseUS Data Recovery Wizard est un excellent outil convivial pour récupérer rapidement les données perdues ou afficher les fichiers cachés dans Windows 11. Son interface facile à utiliser en fait un excellent choix pour les utilisateurs expérimentés et novices.
- Grâce à lui, la restauration des données perdues est extrêmement rapide, car elle élimine le besoin de localiser, d'analyser et de trouver manuellement chaque fichier, ce qui permet d'économiser du temps qui peut être consacré à d'autres tâches.
- De plus, ce logiciel de récupération de disque dur est très efficace pour afficher les fichiers cachés qui peuvent avoir été accidentellement supprimés ou corrompus pour de nombreuses causes.
- Sa technologie inégalée permet aux utilisateurs de récupérer rapidement des fichiers ou des données perdus en quelques minutes. Téléchargez cet outil de récupération de données et affichez les fichiers cachés avec.
- Attention:
- La version gratuite vous permet de récupérer gratuitement total 2 Go de données. Vous obtenez 500 Mo en premier et si vous le partagez sur Facebook, Twitter ou Google+, vous obtiendrez gratuitement les 1,5 Go données supplémentaires. L'option de partage se trouve en haut à droite de l'interface d'EaseUS Data Recovery Wizard. Si les fichiers cachés se trouvent sur un périphérique externe, connectez-le d'abord à votre ordinateur. Enregistrez les fichiers récupérés à un autre endroit pour éviter le remplacement des données.
►Etape 1. Choisissez l'emplacement.
Ouvrez EaseUS Data Recovery Wizard et sélectionnez l'emplacement. Par exemple, si vos fichiers cachés sont sur le lecteur D, cliquez simplement sur le lecteur D.

►Etape 2. Analysez les fichiers cachés.
Cliquez sur le bouton "Analyser" et le logiciel commencera à analyser votre lecteur. Tout ce que vous avez à faire est d'attendre la fin du processus.

►Etape 3. Récupérez les fichiers cachés.
Après analyser, tous les résultats seront sur le panneau de gauche. Si vous voulez trouver rapidement les fichiers cachés, cliquez sur le bouton "Filtre" et sélectionnez le type de fichier ou l'emplacement. Vous pouvez également rechercher le type de fichier ou le nom dans "Rechercher des données "pour trouver les fichiers cachés.
Ensuite, sélectionnez les fichiers cachés et cliquez sur le bouton "Récupérer" pour récupérer les fichiers cachés.

Conclusion
Vous pouvez essayer les solutions ci-dessus chaque fois que vous souhaitez afficher les fichiers cachés dans Windows 11. La première méthode est la plus efficace, elle permet d'afficher les fichiers cachés en quelques clics. Si vous avez perdu des fichiers ou des fichiers manquants dans Windows 11, exécutez le logiciel de récupération de données EaseUS pour analyser et restaurer les données manquantes.
Afficher les fichiers cachés dans la FAQ de Windows 11
Vous pouvez obtenir une aide supplémentaire si vous lisez les questions et réponses ci-dessous.
1. Comment puis-je trouver mon fichier caché sur une clé USB ?
Suivez les étapes ci-dessous pour afficher les fichiers cachés sur USB :
Étape 1. Sous Windows 10/8/7, appuyez sur Windows + E pour afficher l'Explorateur Windows.
Étape 2. Dans la fenêtre Options des dossiers ou Options de l'explorateur de fichiers, cliquez sur l'onglet Affichage. Sous Fichiers et dossiers cachés, cliquez sur l'option Afficher les fichiers, dossiers et lecteurs cachés.
2. Comment puis-je trouver des fichiers cachés dans Windows 10 ?
Voici les étapes pour afficher les fichiers dans Windows 10 :
Étape 1. Accédez à la barre de recherche du menu Démarrer, tapez Panneau de configuration et appuyez sur Entrée.
Étape 2. Dans le Panneau de configuration, sélectionnez Apparence et personnalisation > Options de l'explorateur de fichiers.
Étape 3. Cliquez sur l'onglet Affichage et sélectionnez l'option Fichiers et dossiers cachés.
Étape 4. Ensuite, cliquez sur l'option Afficher les fichiers, dossiers et lecteurs cachés.
3. Comment masquer des fichiers et des dossiers dans Windows 11 ?
Pour masquer des fichiers dans Windows 11 :
Dirigez-vous vers n'importe quel dossier de l'Explorateur de fichiers et cliquez sur le bouton Plus (trois points) en haut.
Sélectionnez Options dans le menu contextuel. Rendez-vous sur l'onglet Affichage dans la boîte de dialogue Options des dossiers.
Cliquez sur l'option Ne pas afficher les fichiers, dossiers ou lecteurs cachés et cliquez sur Appliquer > OK pour enregistrer les modifications.
4. Comment réparer Windows 10 qui affiche les fichiers cachés qui ne fonctionnent pas ?
Vous pouvez suivre ces solutions pour corriger l'affichage des fichiers cachés de Windows 10 qui ne fonctionne pas :
- Exécuter SFC
- Ajuster le registre
- Récupérer les fichiers cachés...
