Sommaire
Auteur
Actualité
Mise à jour le 11 Aug, 2025
Un grand nombre d'utilisateurs a déjà téléchargé le nouvel OS - Windows 11. Il est loué pour son aspect frais et son expérience de jeu fluide. Mais il existe quelques problèmes d'utilisation, comme le fait que la recherche de Windows 11 ne fonctionne pas, ce dont se plaignent certains utilisateurs. Dans cet article, vous pouvez obtenir 7 solutions rapides pour résoudre les problèmes liés à la Recherche Windows: la barre de recherche ne fonctionne pas.
Solutions rapides:
Solution 1. Rechercher des mises à jour dans Windows 11
Solution 2. Exécuter l'utilitaire de résolution des problèmes de la Recherche et indexation
Solution 3. Réinitialiser la Recherche Windows
Solution 4. Redémarrer votre PC Windows 11
Solution 5. Reconstruire l'index de recherche de Windows 11
Solution 6. Vérifier si la Recherche Windows est en cours d'exécution
Solution 7. Mettre à jour le disque dur en SSD à l'aide de EaseUS Partition Master
Solution 1. Rechercher des mises à jour dans Windows 11
Windows 11 publiera des mises à jour au fur et à mesure et vous pouvez choisir d'obtenir les dernières mises à jour pour une performance optimale de votre PC. Essayez cette solution rapide et suivez les étapes pour rechercher les mises à jour disponibles:
Etape 1. Cliquez sur l'icône Windows et sélectionnez Paramètres.
Etape 2. Choisissez Mise à jour et sécurité dans le panneau.
Etape 3. Sélectionnez Windows Update, puis cliquez sur Rechercher des mises à jour.
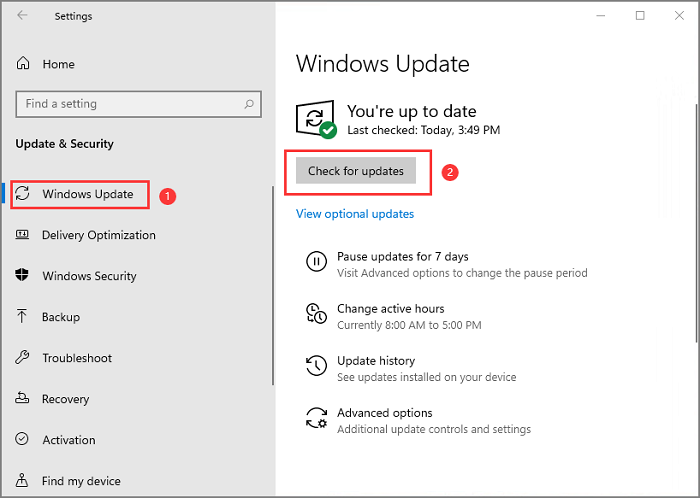
Si votre Windows a été mis à jour à la dernière version, vous pouvez vous référer à la solution 2 pour exécuter le dépanneur de recherche et d'indexation.
Solution 2. Exécuter l'utilitaire de résolution des problèmes de la Recherche et indexation
Windows 11 conserve également l'indexation rapide de Windows 10. Pour réparer la barre de recherche de Windows 11 qui ne fonctionne pas, exécutez l'outil de résolution des problèmes de la recherche et de l'indexation pour résoudre tous les problèmes.
Etape 1. Sélectionnez Paramètres dans le menu Démarrer.
Etape 2. Recherchez Résolution des problèmes dans la barre de recherche.
Etape 3. Faites défiler vers le bas et cliquez sur Utilitaires supplémentaires de résolution des problèmes.
Etape 4. Sous la section Rechercher et résoudre d'autres problèmes, sélectionnez Recherche et indexation puis cliquez sur le bouton Exécuter l'utilitaire de résolution des problèmes.
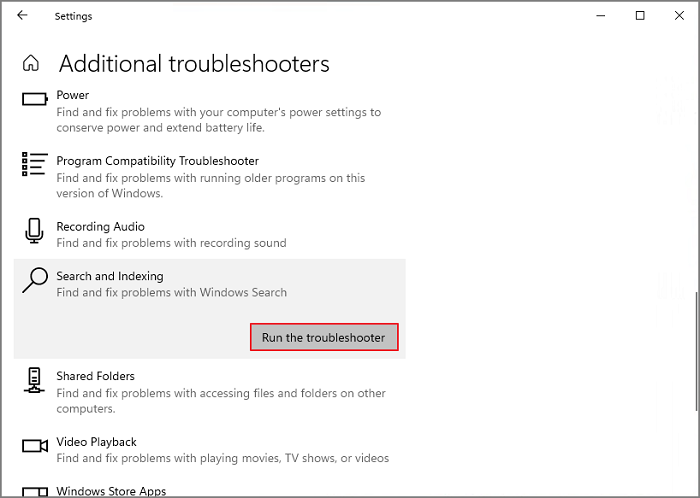
Solution 3. Réinitialiser la Recherche Windows
Etape 1. Cliquez sur l'icône de recherche, tapez Gestionnaire des tâches dans la barre de recherche.
Etape 2. Lorsque la fenêtre du gestionnaire des tâches s'affiche, cliquez sur l'onglet Détails.
Etape 3. Sous la colonne du nom, faites défiler vers le bas jusqu'à trouver SearchUI.exe. Cliquez dessus avec le bouton droit puis cliquez sur Fin de tâche.
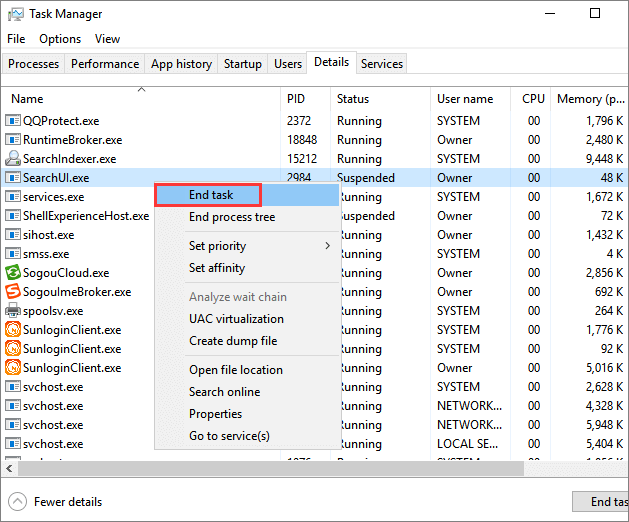
Etape 4. Confirmez l'opération en appuyant sur Arrêter le processus.
Lors de votre prochaine recherche, la recherche Windows redémarrera automatiquement. Si redémarrage de la recherche Windows ne résout pas votre problème, essayez maintenant de redémarrer votre PC Windows.
Solution 4. Redémarrer votre PC Windows 11
Le redémarrage est la solution courante que nous utilisons lorsque nous rencontrons un problème inconnu dans l'appareil. Si la méthode "Redémarrer la recherche Windows" ne corrige pas le problème lié à la recherche Windows 11, vous pouvez redémarrer votre appareil et vérifier si la fonction de recherche fonctionnera normalement.
Étapes pour redémarrer le PC: Cliquez sur l'icône Démarrer dans la barre des tâches. Cliquez sur le bouton Marche/Arrêt puis sélectionnez l'option Redémarrer.
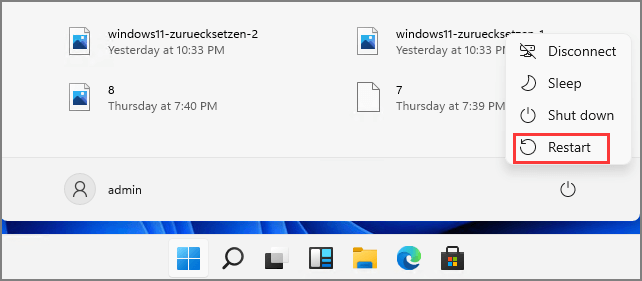
Solution 5. Reconstruire l'index de recherche de Windows 11
Si les solutions précédentes de redémarrage ne permettent pas de résoudre le problème de la recherche, vous pouvez passer à la reconstruction de l'index de recherche.
Etape 1. Trouvez l'icône de recherche dans la barre d'outils centrée. Tapez Panneau de configuration puis cliquez dessus pour l'ouvrir.
Etape 2. Sélectionnez Options d'indexation > Cliquez sur Avancé > Dans la section Dépannage, cliquez sur l'option Reconstruite.
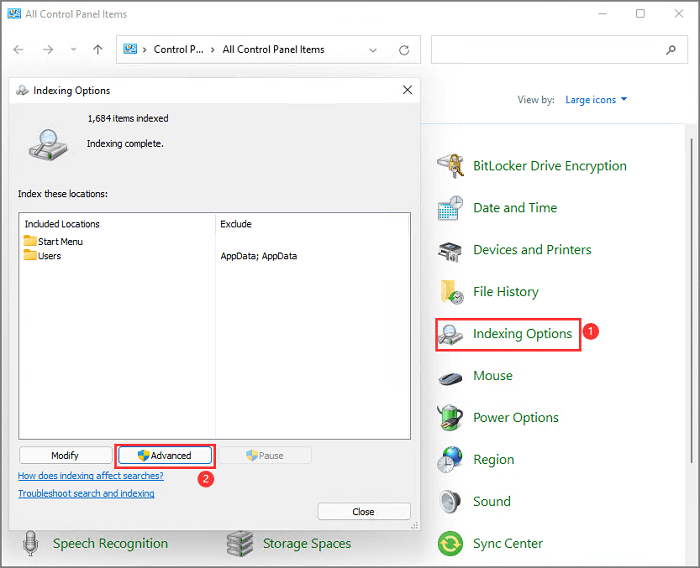
Etape 3. Cliquez sur OK pour confirmer dans la fenêtre de dialogue "Reconstruire l'index".
Solution 6. Vérifier si la Recherche Windows est en cours d'exécution
Etape 1. Appuyez sur les touches Windows + R pour ouvrir la boîte de dialogue Exécuter. Entrez services.msc puis cliquez sur la OK ou sur la touche Entrée pour continuer.
Etape 2. Défilez vers le bas jusqu'à trouver le service Windows Search. Les services sont présentés par ordre alphabétique.
Etape 3. Si l'état n'est pas affiché comme étant "en cours d'exécution", cliquez avec le bouton droit de la souris sur cet état et choisissez Propriétés.
Etape 4. Dans l'onglet Général, allez dans Type de démarrage > Sélectionnez Automatique.
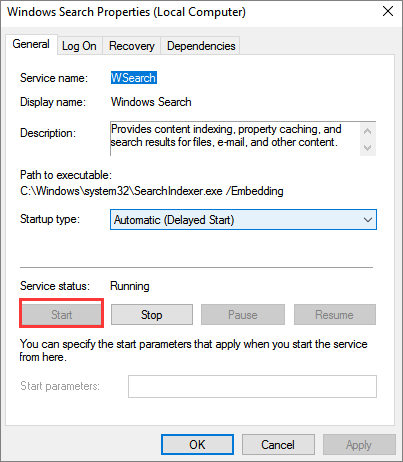
Etape 5. Passez à la section Etat du service un peu plus bas, puis cliquez sur Démarrer.
Etape 6. Cliquez sur OK pour enregistrer les modifications puis vérifiez si la recherche Windows fonctionne bien.
Solution 7. Mettre à jour le disque dur en SSD avec EaseUS Partition Master
La dernière solution à essayer pour résoudre le problème de recherche de Windows 11 qui ne fonctionne pas est de mettre à niveau votre disque. Un meilleur disque dur permettra à votre PC de fonctionner de manière plus fluide. Cette solution peut vous aider à migrer Windows 11 vers un SSD sans avoir à réinstaller Windows 11. Avec un disque système avancé, votre appareil fonctionnera mieux. Il vous suffit de télécharger un logiciel tiers - EaseUS Partition Master.
EaseUS Partition Master vous permet de redimensionner/déplacer une partition pour une meilleure disposition du disque, convertir MBR en GPT, migrer le système d'exploitation entre deux disques, cloner la partition source sur la partition cible. Avant d'utiliser la fonction "Migrer l'OS", il est préférable de sauvegarder les fichiers importants sur le disque cible car l'opération supprimera vos données et votre partition.
Étapes pour migrer le système d'exploitation sur un HDD/SSD:
Remarque: L'opération de migration du système d'exploitation vers SSD ou HDD supprimera et effacera toutes les partitions et les données existantes sur votre disque cible. Si vous y avez enregistré des données importantes, sauvegardez-les au préalable sur un disque dur externe.
Étape 1. Sélectionnez " Clonage " dans le menu de gauche. Sélectionnez " Migrer l'OS " et cliquez sur " Suivant " pour continuer...

Étape 2. Sélectionnez le disque cible que vous voulez cloner. Cliquez sur "Suivant".
Étape 3. Cliquez sur "Oui" après avoir vérifié le message d'avertissement. Les données et les partitions du disque cible seront supprimées. Assurez-vous d'avoir sauvegardé vos données importantes à l'avance. Si ce n'est pas le cas, faites-le maintenant.

Étape 4. Prévisualisez la disposition de votre disque cible. Vous pouvez également cliquer sur les options de disposition du disque pour personnaliser la disposition de votre disque cible comme vous le souhaitez. Cliquez ensuite sur " Commencer " pour lancer la migration de votre système d'exploitation vers un nouveau disque.

Conclusion
Lorsque vous rencontrez un problème lié à la recherche Windows 11 ou que la barre de recherche n'apparaît pas normalement, nous vous recommandons d'utiliser ces sept solutions rapides. Vous pouvez rechercher des mises à jour, lancer l'outil de résolution des problèmes de la recherche et de l'indexation, redémarrer la recherche Windows, appliquer la mise à niveau du disque, etc.
Comment pouvons-nous vous aider ?
Auteur
Mise à jour par Nathalie
Nathalie est une rédactrice chez EaseUS depuis mars 2015. Elle est passionée d'informatique, ses articles parlent surtout de récupération et de sauvegarde de données, elle aime aussi faire des vidéos! Si vous avez des propositions d'articles à elle soumettre, vous pouvez lui contacter par Facebook ou Twitter, à bientôt!
Commentaires sur les produits
-
J'adore le fait que les modifications que vous apportez avec EaseUS Partition Master Free ne sont pas immédiatement appliquées aux disques. Cela facilite grandement la simulation de ce qui se passera une fois que vous aurez effectué tous les changements. Je pense également que l'aspect général et la convivialité d'EaseUS Partition Master Free facilitent tout ce que vous faites avec les partitions de votre ordinateur.
En savoir plus -
Partition Master Free peut redimensionner, déplacer, fusionner, migrer et copier des disques ou des partitions ; convertir en local, changer l'étiquette, défragmenter, vérifier et explorer la partition ; et bien plus encore. Une mise à niveau premium ajoute une assistance technique gratuite et la possibilité de redimensionner des volumes dynamiques.
En savoir plus -
Il ne crée pas d'image à chaud de vos disques et ne les aligne pas, mais comme il est associé à un gestionnaire de partitions, il vous permet d'effectuer plusieurs tâches à la fois, au lieu de simplement cloner des disques. Vous pouvez déplacer les partitions, les redimensionner, les défragmenter, etc., ainsi que les autres outils que vous attendez d'un outil de clonage.
En savoir plus
Articles liés
-
Comment effacer ou nettoyer un disque dur en toute sécurité sous Windows 11/10
![author icon]() Arnaud 09/06/2025
Arnaud 09/06/2025 -
Le volume est trop grand pour FAT32 Windows 11/10
![author icon]() Arnaud 11/08/2025
Arnaud 11/08/2025 -
Comment combiner deux disques SSD [Guide complet en 2025]
![author icon]() Arnaud 11/08/2025
Arnaud 11/08/2025 -
Qu'est-ce que le système de fichiers NTFS et en ai-je besoin ? [Vérifiez la réponse ici]
![author icon]() Nathalie 01/09/2025
Nathalie 01/09/2025
Sujets d'actualité en 2025
EaseUS Partition Master

Gérer efficacement les partitions et optimiser les disques








