Sommaire
Auteur
Actualité
Mise à jour le 08 Jul, 2025
| Solutions réalisables | Dépannage étape par étape |
|---|---|
| #1. Réduire ou supprimer un volume voisin pour étendre le lecteur C | Comme nous n'avons personne sur notre disque dur, nous allons en récupérer de la partition Voisin. Nous pouvons supprimer ou réduire... Étapes complètes |
| #2. Étendre le lecteur C avec un espace non alloué non adjacent | Étape 1 : Libérez de l’espace non alloué pour le lecteur C ; Étape 2 : Augmentez l’espace disque C ; Étape 3 : Conserver toutes les modifications pour étendre... Étapes complètes |
| #3. Allouer de l'espace d'un autre lecteur au lecteur C | Étape 1. Faites un clic droit sur la partition D: avec suffisamment d'espace libre et sélectionnez « Allouer de l'espace » ; Étape 2. Sélectionnez la cible... Étapes complètes |
| #4. Étendre C avec de l'espace sur un deuxième disque | Étape 1. Cliquez avec le bouton droit sur la partition C, sélectionnez Avancé et cliquez sur Étendre avec le 2e disque… ; Étape 2. Après l'analyse du logiciel... Étapes complètes |
Vous cherchez à étendre votre stockage sur disque C ? Suivez-nous et découvrez comment.
Se retrouver à court d’espace sur le disque C n’est pas rare. Après une période prolongée de la même installation de Windows, vous pourriez trouver votre partition principale remplie de beaucoup de choses. Cela peut signifier des programmes, des jeux, des fichiers cachés, etc.

C'est à ce moment-là que de nombreuses personnes commencent à être confrontées à des problèmes, tels qu'un ralentissement des performances, des erreurs constantes de faible stockage, etc. Ils se tournent donc vers l'extension de leur partition principale mais ne peuvent pas étendre le lecteur C de Windows 11. Alors, êtes-vous quelqu'un qui est confronté au même problème ? problème?
Voyons ensuite comment étendre le lecteur C dans Windows 11 sans perdre de données, de temps ou les performances de votre ordinateur.
Pourquoi ne puis-je pas étendre le lecteur C sous Windows 11 ?
Si vous rencontrez des problèmes pour étendre votre lecteur C dans la gestion des disques, cela peut être dû à plusieurs raisons. La raison la plus courante pourrait être le manque d’espace supplémentaire ou non alloué sur votre disque physique. Alors, comment procédez-vous pour vérifier cela ? Voici comment:
Étape 1. Cliquez sur le menu Démarrer.
Étape 2. Tapez Gestion des disques et appuyez sur Entrée.
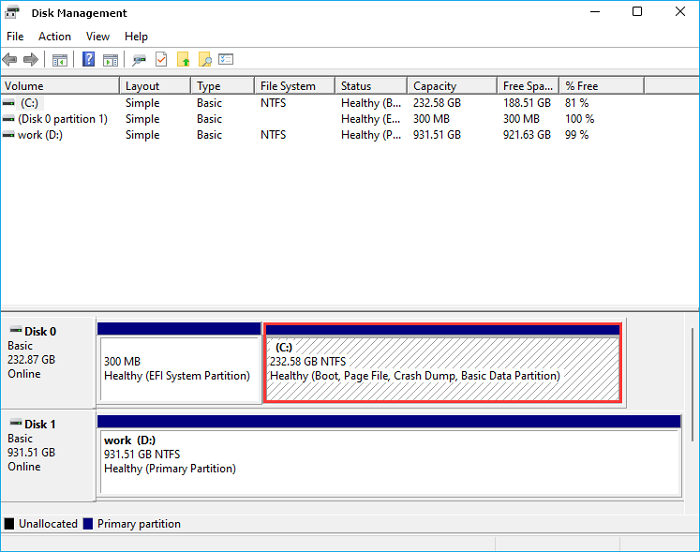
Étape 3. Recherchez le disque physique avec votre partition principale ; dans ce cas, il s'agit du disque 0.
Étape 4. Naviguez et recherchez le type de disque, l'état et le stockage. Il ne reste plus d'espace non alloué sur ce lecteur du système d'exploitation.
Nous n’avons pas d’espace pour travailler dans ce cas, comme nous pouvons le voir ici. Par conséquent, nous ne pouvons pas étendre cette partition C en utilisant les méthodes normales. Si nous essayions, nous aurions l'erreur de ne plus avoir de stockage pour étendre la partition. Alors continuons à creuser pour trouver la solution.
Vous pouvez apprendre à vérifier l'espace total du disque dur dans Windows 10 dans cet article.
Impossible d'étendre le lecteur C Windows 11 – Existe-t-il une solution de contournement ? Oui
Maintenant que nous avons découvert quelques causes expliquant l'impossibilité d'étendre le lecteur C, essayez de trouver une solution de contournement. Mais existe-t-il un moyen de contourner ce problème ? Oui il y a. Nous pouvons revenir à la gestion des disques en utilisant la même méthode.
Une fois cela fait, nous pouvons faire quelques choses telles que :
- 1. Utilisation de la gestion des disques pour supprimer ou réduire le volume. Il s'agit d'une méthode courante qui vous oblige à utiliser le programme de gestion des disques pour l'exécuter.
- 2. Étendez le lecteur C avec un espace non alloué non adjacent.
- 3. Allouez de l'espace d'une autre partition à notre lecteur C.
- 4. Étendez le lecteur C avec de l'espace provenant d'un autre lecteur physique.
Le seul problème avec les méthodes 2, 3 et 4 est que vous aurez besoin d’un outil tiers. Ce n'est pas vraiment un problème puisque vous pouvez facilement le faire avec l'aide d' EaseUS Partition Master .
Pourquoi donc? Parce que la première étape est la seule que vous pouvez exécuter à l'aide de la gestion des disques, comme mentionné précédemment. Pour toutes les autres étapes, vous aurez besoin d'EaseUS Partition Master. Voyons donc comment vous pouvez procéder.
#1. Réduire ou supprimer un volume voisin pour étendre le lecteur C
Pour libérer de l'espace sur un disque physique, celui-ci doit contenir de l'espace non alloué. Comme nous n'avons personne sur notre disque dur, nous allons en récupérer de la partition Voisin.
Nous pouvons supprimer, réduire ou supprimer cette partition voisine pour étendre notre lecteur C.

Une fois l'espace non alloué, nous l'utiliserons pour l'ajouter à notre lecteur C.
#2. Étendre le lecteur C avec un espace non alloué non adjacent
La première étape requise ici consiste à télécharger EaseUS Partition Master. N'oubliez pas qu'il n'existe aucun moyen d'ajouter de l'espace non alloué non adjacent à votre partition système sans l'aide d'un outil tiers. Ainsi, une fois que vous aurez téléchargé et installé l’outil, vous devrez l’utiliser.
Étape 1 : Libérez de l’espace non alloué pour le lecteur C.
S'il n'y a pas d'espace non alloué sur le disque système, accédez à Partition Manager et cliquez avec le bouton droit sur une partition à côté du lecteur C: et sélectionnez « Redimensionner/Déplacer ».
Faites glisser le panneau gauche de la partition pour réduire et laisser de l'espace non alloué derrière le lecteur système C: et cliquez sur "OK".
Étape 2 : Augmentez l’espace disque C.
1. Faites un clic droit sur le lecteur C: et sélectionnez « Redimensionner/Déplacer ».

2. Faites glisser l'extrémité de la partition système dans l'espace non alloué afin d'ajouter de l'espace au lecteur C: et cliquez sur "OK".

Étape 3 : Conservez toutes les modifications pour étendre le lecteur C:.
Cliquez sur "Exécuter la tâche" et cliquez sur "Appliquer" pour conserver toutes les modifications afin d'étendre le lecteur C: du système.

Comme on le voit ici, l'outil met tous nos disques physiques à notre disposition, et parmi eux, nous pouvons choisir ceux que nous souhaitons utiliser comme espace non adjacent non alloué pour étendre le lecteur C.
#3. Allouer de l'espace d'un autre lecteur au lecteur C
L'un des problèmes courants liés à la non-extension d'une partition de lecteur C est le manque d'espace disponible. Si tout l’espace est occupé sur votre disque principal, vous pouvez alors utiliser le stockage sur un autre disque physique. Cependant, vous aurez besoin d'EaseUS Partition Master pour sa fonctionnalité Allouer de l'espace pour cette étape.
Étape 1. Cliquez avec le bouton droit sur la partition D: avec suffisamment d'espace libre et sélectionnez « Allouer de l'espace ».

Étape 2. Sélectionnez la partition cible - lecteur C: et faites glisser le panneau de partition vers la droite pour ajouter l'espace libre du lecteur D: au lecteur C:. Cliquez ensuite sur "OK" pour confirmer.

Étape 3. Cliquez sur le bouton « Exécuter la tâche » et cliquez sur « Appliquer » pour démarrer le processus de déplacement de l'espace libre du lecteur D : vers le lecteur C :.

Vous pouvez allouer autant de gigaoctets que vous le souhaitez d'une partition à une autre, dans ce cas, de G à C. Par conséquent. Vous aurez besoin d'EaseUS Partition Master pour cette extension pratique de votre lecteur C.
#4. Étendre C avec de l'espace sur un deuxième disque
L'étendre pourrait être impossible si votre ordinateur ne dispose que d'un seul disque/partition physique, à moins que vous ne disposiez d'un autre disque physique que vous pourriez utiliser. Vous vous demandez peut-être s'il est même possible d'étendre une partition principale sur un disque à partir d'un deuxième disque ?
Oui c'est le cas. Vous aurez besoin d'EaseUS Partition Master avec son option pour étendre C avec le 2ème disque.
Étape 1. Lancez EaseUS Partition Master et accédez à Partition Manager. Cliquez avec le bouton droit sur le lecteur système C, sélectionnez " Avancé " et cliquez sur " Étendre avec le 2ème disque ".

Étape 2. Une fois que le logiciel a analysé l'état du disque et répertorié les résultats étendus, cliquez sur « Personnaliser le plan » pour continuer.

Étape 3. Sélectionnez les données répertoriées à migrer ou cliquez sur l'emplacement pour en sélectionner davantage, puis cliquez sur Suivant pour continuer.

Étape 4. Sélectionnez la partition sur laquelle placer la partition C développée après, par exemple, G, et cliquez sur « Procéder ».

Cette fonctionnalité n'est disponible que dans EaseUS Partition Master. Donc, encore une fois, vous devrez le télécharger et l’installer.
Conclusion : vous avez besoin des bons outils et méthodes
L'erreur « Impossible d'étendre le lecteur C sous Windows 11 » est réparable ; assurez-vous d’avoir les bonnes méthodes. C'est pourquoi vous pouvez soit utiliser l'outil de gestion des disques dans Windows. Ou, vous pouvez installer EaseUS Partition Master. C'est également le meilleur logiciel d'effacement de données .
Nous recommanderons ce dernier car il recouvre toutes les extrémités et assure une extension de partition fluide pour un débutant.
Comment pouvons-nous vous aider ?
Auteur
Mise à jour par Nathalie
Nathalie est une rédactrice chez EaseUS depuis mars 2015. Elle est passionée d'informatique, ses articles parlent surtout de récupération et de sauvegarde de données, elle aime aussi faire des vidéos! Si vous avez des propositions d'articles à elle soumettre, vous pouvez lui contacter par Facebook ou Twitter, à bientôt!
Rédigé par Arnaud
Arnaud est spécialisé dans le domaine de la récupération de données, de la gestion de partition, de la sauvegarde de données.
Commentaires sur les produits
-
J'adore le fait que les modifications que vous apportez avec EaseUS Partition Master Free ne sont pas immédiatement appliquées aux disques. Cela facilite grandement la simulation de ce qui se passera une fois que vous aurez effectué tous les changements. Je pense également que l'aspect général et la convivialité d'EaseUS Partition Master Free facilitent tout ce que vous faites avec les partitions de votre ordinateur.
En savoir plus -
Partition Master Free peut redimensionner, déplacer, fusionner, migrer et copier des disques ou des partitions ; convertir en local, changer l'étiquette, défragmenter, vérifier et explorer la partition ; et bien plus encore. Une mise à niveau premium ajoute une assistance technique gratuite et la possibilité de redimensionner des volumes dynamiques.
En savoir plus -
Il ne crée pas d'image à chaud de vos disques et ne les aligne pas, mais comme il est associé à un gestionnaire de partitions, il vous permet d'effectuer plusieurs tâches à la fois, au lieu de simplement cloner des disques. Vous pouvez déplacer les partitions, les redimensionner, les défragmenter, etc., ainsi que les autres outils que vous attendez d'un outil de clonage.
En savoir plus
Articles liés
-
Corrigé : SFC scannow Une réparation du système est en attente | 2025🔥
![author icon]() Arnaud 09/06/2025
Arnaud 09/06/2025 -
Comment étendre une partition à l'aide de Diskpart [Guide étape par étape]
![author icon]() Arnaud 08/07/2025
Arnaud 08/07/2025 -
![author icon]() Arnaud 09/06/2025
Arnaud 09/06/2025 -
![author icon]() Arnaud 09/06/2025
Arnaud 09/06/2025
Sujets d'actualité en 2025
EaseUS Partition Master

Gérer efficacement les partitions et optimiser les disques








