Comment exécuter un test de vitesse SSD en ligne ? Votre guide est ici [Facile et efficace]
Arnaud Mis à jour le 20/03/2024 Gestion de partition
Résumé:
Vous possédez un SSD et souhaitez connaître la vitesse de votre SSD ? Vous pouvez le faire à l'aide de programmes simples et gratuits qui vous permettent de tester la vitesse du SSD en ligne. Cet article concerne les tests de vitesse SSD et contient des informations supplémentaires qui peuvent vous être utiles.
Points clés à retenir du test de vitesse SSD en ligne :
Après avoir acheté un SSD ou tout ordinateur portable/ordinateur contenant un SSD, il est important de connaître sa vitesse, qu'il soit rapide ou lent. Connaître la vitesse de votre SSD vous aidera sous différents aspects. Vous pouvez déterminer les performances globales de votre appareil.
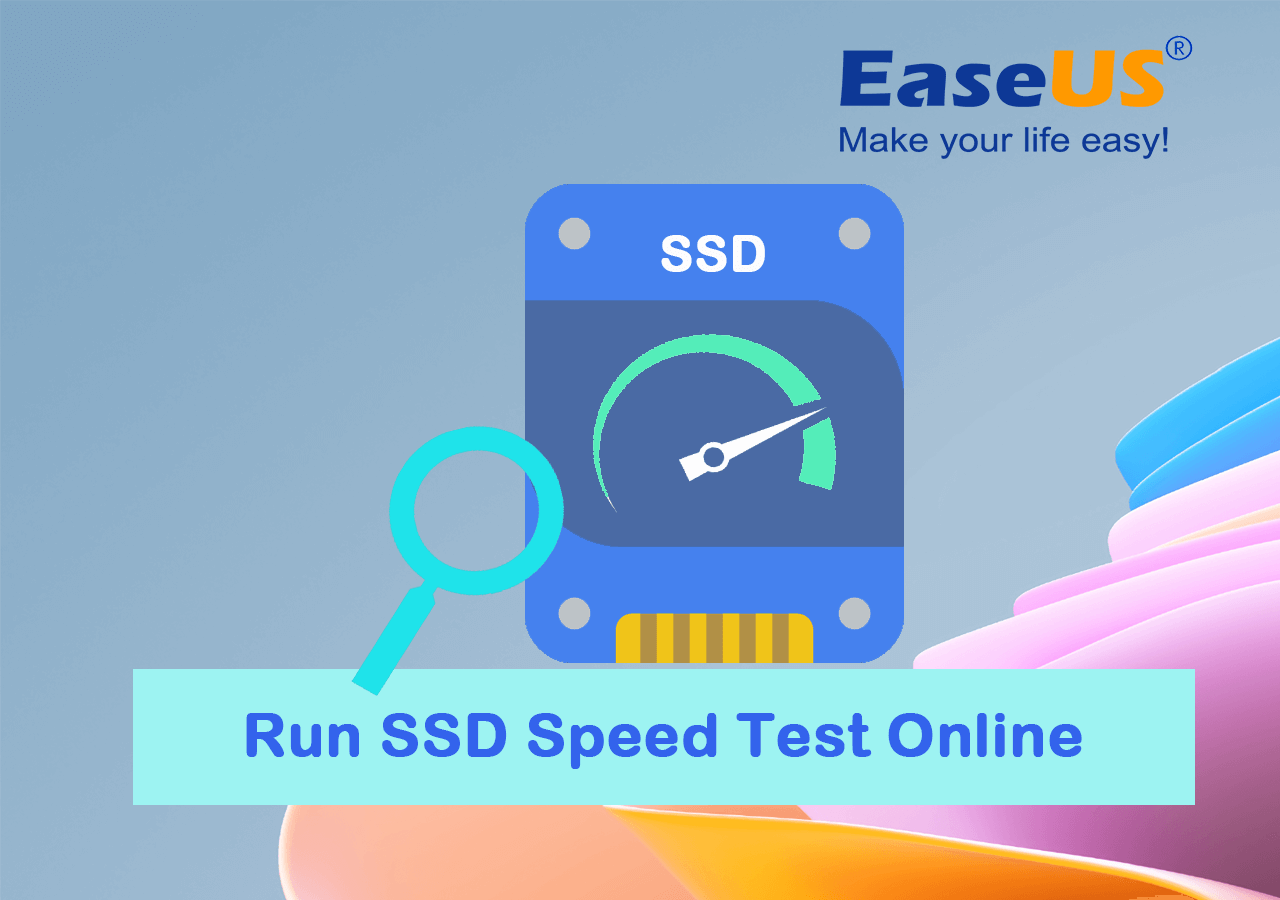
Donc, si vous êtes également un utilisateur de SSD et que vous souhaitez tester la vitesse du SSD en ligne, suivez ce guide pour découvrir trois méthodes différentes et des informations supplémentaires.
| 🧰 Solutions réalisables | 🎯 Complexité | 👔 Utilisateurs cibles |
|---|---|---|
| Facile | Windows débutants et professionnels | |
| #2. CrystalDiskMark 🥈 | Facile | Développeurs avancés |
| #3. Test de vitesse du disque Blackmagic | Facile | Propriétaires de Mac |
Nous allons maintenant tester la vitesse du SSD en ligne et vous montrer trois outils de test de vitesse SSD différents qui vous permettent de déterminer si la vitesse du SSD ralentit. C'est simple, presque dans différentes versions de Windows. Vous pouvez facilement vérifier la vitesse de votre SSD. Voici quelques outils qui nous permettent de tester la vitesse du SSD.
Pour les utilisateurs Windows, il s'agit d'une excellente application que vous pouvez utiliser - EaseUS Partition Master . Avec lui, vous pouvez tester la vitesse du SSD. Cela peut être fait grâce à sa nouvelle fonctionnalité DiskMark, conçue pour aider tous les types d'utilisateurs Windows à tester eux-mêmes la vitesse du SSD.
Avantages:
Les inconvénients:
Pour tester la vitesse de votre SSD, vous devez d'abord télécharger et installer EaseUS Partition Master, puis suivre les étapes opérationnelles ci-dessous :
Étape 1. Lancez EaseUS Partition Master. Et cliquez sur le bouton de téléchargement pour activer la fonctionnalité « DiskMark » dans la section « Découverte ».
Étape 2. Cliquez sur la liste déroulante pour choisir le lecteur cible, les données de test et la taille de bloc.
Étape 3. Une fois que tout est configuré, cliquez sur « Démarrer » pour lancer le test du disque. Ensuite, vous pouvez voir la vitesse de lecture/écriture séquentielle ou aléatoire, les données d'E/S et de délai.
En plus de tester la vitesse du SSD en ligne, vous pouvez également appliquer EaseUS Partition Master pour vérifier la vitesse de lecture et d'écriture du disque dur avec des étapes similaires à celles indiquées ici. De plus, il vous offre également des fonctionnalités bonus que vous pouvez appliquer pour optimiser les performances du SSD, notamment :
CrystalDiskMark est l'un des outils les plus populaires pour vérifier la vitesse des SSD. Il propose plusieurs options qui offrent une variété de tests. Vous pouvez tester la vitesse de lecture et d'écriture de votre SSD à l'aide de CrystalDiskMark.
Avantages:
Les inconvénients:
Téléchargez et installez CrystalDiskMark et suivez les étapes opérationnelles pour tester la vitesse du SSD :
Étape 1. Ouvrez CrystalDiskMark et vous devez d’abord définir le nombre de tests sur 3.
Étape 2. Définissez la taille du fichier ou laissez-la par défaut.
Étape 3. Choisissez le lecteur SSD/HDD (Disque C) .
Étape 4. Après ces paramètres, cliquez sur le bouton « Tous » et le processus démarrera.
Étape 5. Une fois le traitement terminé, vous verrez les résultats.
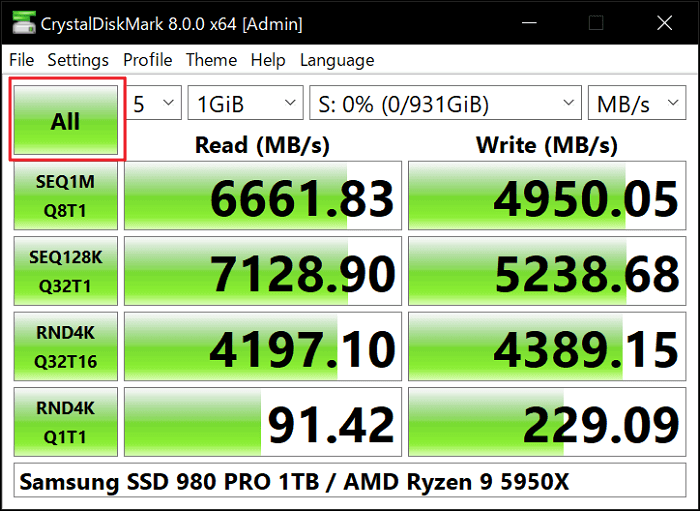
Blackmagic Disk Speed Test est le meilleur outil pouvant être utilisé pour les tests de vitesse SSD. Il suffit d’étapes simples pour vérifier la vitesse du SSD. Le Blackmagic Disk Speed Test est compatible avec différents systèmes d'exploitation et versions de Windows.
Avantages:
Les inconvénients:
Téléchargez et installez le Blackmagic Disk Speed Test et suivez les étapes opérationnelles pour tester la vitesse du SSD :
Étape 1. Après avoir téléchargé et installé Blackmagic Disk Speed Test.
Étape 2. Ouvrez-le pour exécuter et tester la vitesse du SSD. Vous verrez le rapport instantanément.
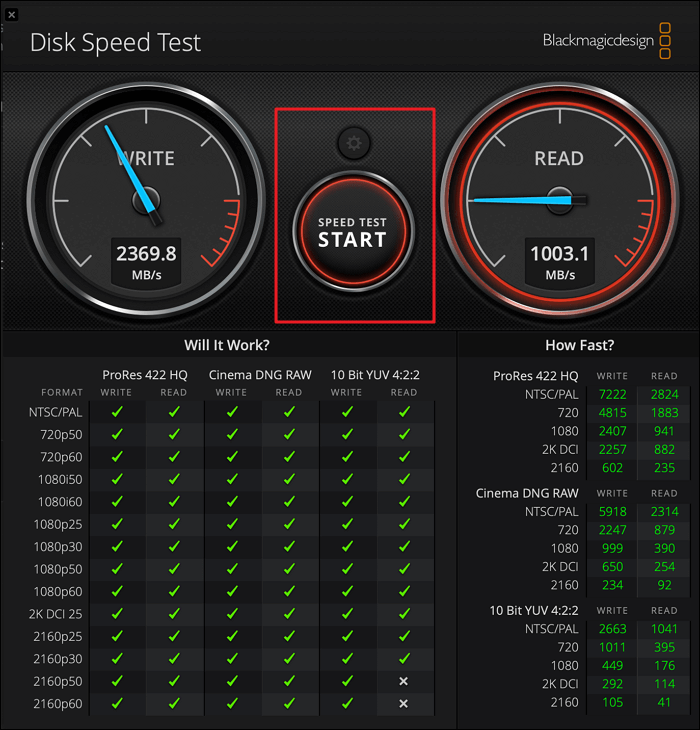
Remarque : après avoir téléchargé et installé le Blackmagic Disk Speed Test, redémarrez votre PC/ordinateur portable et assurez-vous qu'aucun autre logiciel ne s'exécute en arrière-plan.
Après avoir testé votre SSD via différents outils, vous devez lire les rapports fournis par les outils, que vous ayez testé via plusieurs ou un seul outil. Vous verrez clairement le rapport de lecture/écriture de votre SSD et vous pourrez déterminer s'il est rapide ou lent.
Après test, le tableau ci-dessous vous aide à déterminer facilement la vitesse de votre SSD.
| Type de SSD💻 | Vitesse de lecture🚀 | Vitesse d'écriture✈️ |
|---|---|---|
| Disque SSD SATA | Environ 550 Mo/s | Environ 520 Mo/s |
| SSD NVMe/M.2 | Environ 3 500 Mo/s | Environ 3 000 Mo/s |
| SSD PCIe/NVMe | Environ 7 000 Mo/s | Environ 6 000 Mo/s |
Ce ne sont que des fourchettes générales. Cependant, des modèles spécifiques et différents SSD fabriqués ont des vitesses moyennes très différentes.
Après avoir testé la vitesse de votre SSD, si votre SSD est lent et ne fournit pas les performances attendues, vous devez alors optimiser votre SSD pour de meilleures performances.
Vous pouvez essayer les conseils utiles suivants pour accélérer la vitesse de lecture et d'écriture du SSD :
Vous pouvez déterminer les performances de votre SSD en exécutant un test de vitesse SSD en ligne. Il est facile de connaître la vitesse de votre SSD en effectuant un test en ligne. Exécuter un test de vitesse SSD via une connexion Internet fiable et rapide est essentiel pour des résultats parfaits.
Vous pouvez bénéficier de plusieurs avantages en exécutant un test de vitesse SSD en ligne, notamment :
Si vous souhaitez suivre une vidéo pour vérifier la vitesse du SSD, cliquez dessus ci-dessous :
Il existe plusieurs méthodes et d'innombrables outils pour tester la vitesse des SSD. Choisir le meilleur outil est assez déroutant. Mais après des recherches approfondies, nous avons identifié les trois meilleures façons de tester rapidement la vitesse du SSD en ligne par vous-même.
Notre choix numéro un est EaseUS Partition Master car il offre un processus très simple et direct pour tester les SSD en ligne, et il ne se limite pas seulement aux tests SSD, mais offre également plusieurs autres fonctionnalités utiles. En cas de performances lentes de votre SSD, vous pouvez optimiser votre SSD via EaseUS Partition Master, car il offre également des fonctionnalités fiables pour accélérer le SSD et optimiser les performances du SSD.
Essayez maintenant, EaseUS Partition Master ! Téléchargez-le simplement et débarrassez-vous des soucis concernant la vitesse de votre SSD.
Avez-vous d'autres questions sur le test de vitesse et l'optimisation des disques SSD en ligne, ou souhaitez-vous en savoir plus ? Ne t'inquiète pas. Lisez les FAQ suivantes.
1. Comment puis-je tester la vitesse de mon SSD ?
Il existe plusieurs façons de tester la vitesse de votre SSD. Sous Windows, vous pouvez tester via le Gestionnaire des tâches et l'invite de commande ou via n'importe quel outil de test de vitesse SSD fiable, tel que EaseUS Partition Master, etc.
2. Qu'est-ce qu'une vitesse décente pour un SSD ?
La meilleure lecture/écriture séquentielle dans un SSD SATA III est de 600 Mo/s, 300 Mo/s en SATA II et 150 Mo/s en ancien SATA I (limites SATA). Une vitesse de lecture moyenne serait d'environ 500 Mo/s et une écriture moyenne d'environ 300 Mo/s (au moins) pour presque tous les SSD SATA III actuels. Cependant, des modèles spécifiques et différents SSD fabriqués ont des vitesses moyennes très différentes.
3. Comment tester la vitesse du SSD sous Windows 10 à l’aide de CMD ?
Ouvrez "Invite de commandes" , écrivez cette commande "winsat disk -ran -write -drive (name)" et la vitesse de votre SSD sera affichée dans "Invite de commandes" .
Comment partitionner un disque dur sous Windows 10/8/7
Vous trouverez ci-dessous les réponses aux questions les plus courantes.




