Vous devez lire cet article pour connaître les réponses aux questions ci-dessus. Alors, allons droit au but !
Que signifie la taille de l'unité d'allocation NTFS ?
La taille de votre unité d'allocation sera égale à la taille d'un fichier vide. Si vous avez plusieurs petits fichiers mais une grande taille d'allocation, chaque fichier de votre disque doit avoir au moins cette taille, ce qui peut consommer beaucoup d'espace sur votre disque dur. Pour prendre un exemple extrême, si vous possédez une taille d'allocation NTFS de 1 Mo et 10 fichiers de 8 Ko, chacun d'entre eux consommera 1 Mo. 10 Mo correspondraient à l'espace total du disque dur, et non à 80 Ko. Par conséquent, on peut considérer qu'il y a suffisamment d'espace gaspillé !
En général, 4 kilo-octets est la taille d'unité d'allocation NTFS la plus courante de nos jours. Si la taille de l'unité d'allocation est petite, le temps d'allocation sera plus long, ce qui ralentira l'ordinateur. Cependant, si elle est trop grande, elle occupera un maximum d'espace disque.
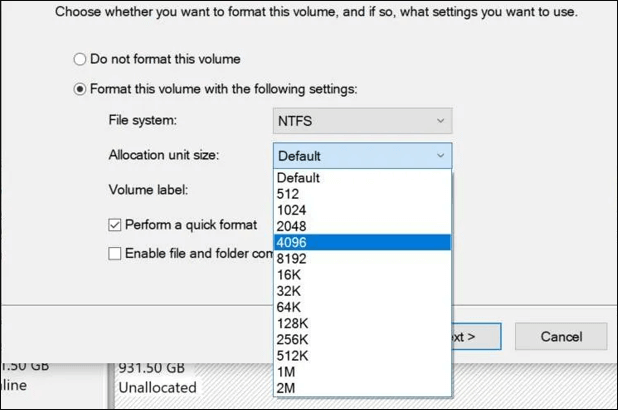
Quelle est la meilleure taille d'unité d'allocation NTFS ?
Rappelez-vous que si vous êtes un "utilisateur standard" selon la définition de Microsoft, vous devriez vous en tenir à la valeur par défaut de 4096 octets. Toutefois, le critère par défaut peut être modifié en fonction de l'utilisation que vous en faites dans les différentes partitions.
Taille de l'unité d'allocation NTFS pour les films :
Vous pouvez sélectionner la taille maximale de l'unité d'allocation de 2 Mo, mais n'oubliez pas que les fichiers plus petits (tels que les fichiers de sous-titres) utiliseront alors le strict minimum de cet espace.
Taille de l'unité d'allocation NTFS pour les images :
D'un autre côté, le fait d'avoir un disque dédié aux images et à la musique peut changer les choses ; par exemple, les fichiers de musique et d'images sont plus petits que les films. Par exemple, les fichiers de musique et d'images sont plus petits que les films. Vous pouvez donc vous efforcer de maintenir la taille de vos unités d'allocation en dessous de la taille de vos fichiers audio et vidéo.
Comment définir la taille de l'unité d'allocation NTFS
Lors du réglage de la taille de l'unité d'allocation NTFS, vous devez analyser la partition ou le disque donné et comprendre ce qui est idéal pour cette partition ou ce disque. En cas de doute, vous pouvez laisser la valeur par défaut. Cependant, il existe deux façons de modifier et de réinitialiser la taille de l'unité d'allocation NTFS :
Méthode 1. Modifier la taille de l'unité d'allocation NTFS avec EaseUS Partition Master
Savez-vous qu'avec l'aide d'un gestionnaire de partitions professionnel, vous pouvez modifier la taille de l'unité d'allocation NTFS ? Ce logiciel de premier ordre est EaseUS Partition Master Free, un outil gratuit tout-en-un conçu pour tous les utilisateurs.
Méthode 2. Modifier la taille de l'unité d'allocation NTFS avec CMD
Vous pouvez utiliser l'invite de commande CMD pour modifier la taille de l'unité d'allocation NTFS pour les vidéos et les jeux. Suivez les étapes ci-dessous pour modifier la taille de l'unité d'allocation NTFS à l'aide des commandes diskpart dans CMD :
Étape 1 : Pour lancer l'exécution, appuyez sur les touches Windows + R.
Étape 2 : Pour accéder à l'invite de commande en cours en tant qu'administrateur, tapez la commande " CMD " et appuyez sur Ctrl + Shift + Enter.
Étape 3 : Appuyez sur "Enter" pour ouvrir Diskpart.exe après avoir entré le diskpart.
Étape 4 : Tapez la commande ci-dessous et continuez à appuyer sur la touche "Entrée" :
- disque de liste
- select disk * (le numéro du disque cible est indiqué par le *)
- liste des partitions
- select partition * (le numéro de la partition cible est indiqué par le *)
- format fs=ntfs unit=64k
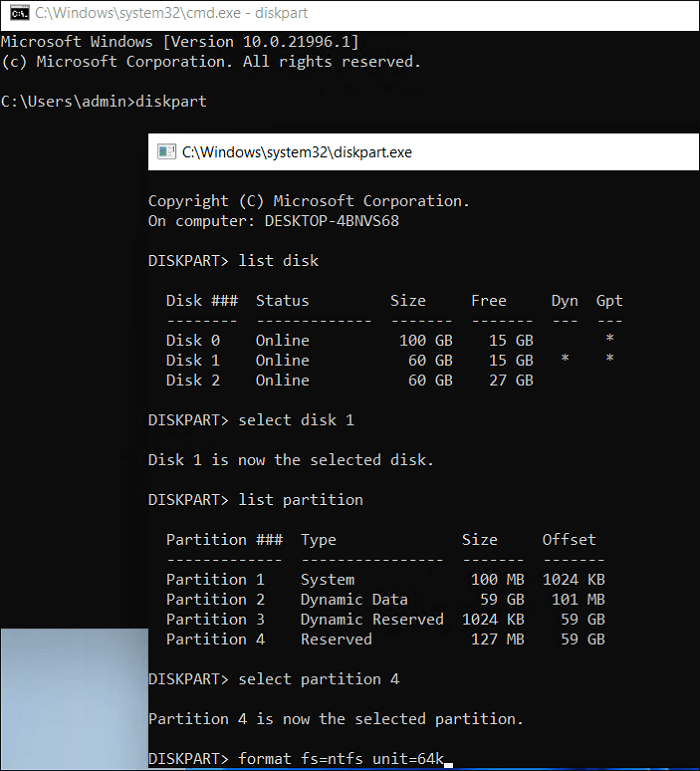
Conclusion
Après avoir parcouru cet article, vous devez avoir compris ce qu'est la taille de l'unité d'allocation NTFS et comment la définir à l'aide de deux méthodes. De plus, vous pouvez facilement effectuer cette tâche à l'aide d'un logiciel tiers ou d'une application Windows intégrée. Vous pouvez facilement effectuer cette tâche à l'aide d'un logiciel tiers ou d'une application Windows intégrée.
Quant à EaseUS Partition, il ne se contente pas de modifier la taille des clusters sans rien coûter aux consommateurs, mais il peut aussi repartitionner les disques durs et convertir FAT32 en NTFS et NTFS en FAT32 sans formater ni perdre de données, parmi d'autres tâches liées au partitionnement des disques.
FAQ sur la taille des unités d'allocation NTFS
Les FAQ sur la taille de l'unité d'allocation NTFS sont ci-dessous pour mieux comprendre le sujet. Si vous avez d'autres problèmes, continuez à lire.
1. La taille de l'unité d'allocation a-t-elle une incidence sur la vitesse ?
Oui. Si la taille de l'unité d'allocation est trop petite, cela peut réduire la vitesse de votre PC. En outre, l'allocation peut prendre plus de temps lorsque davantage d'unités sont affectées à chaque fichier. En revanche, si la taille de l'unité d'allocation est trop importante, elle consommera de l'espace disque précieux.
2. Quelle taille d'unité d'allocation dois-je utiliser pour le lecteur flash NTFS ?
Si votre clé USB est supérieure à 16 Go, la taille de l'unité d'allocation la plus appropriée doit être de 16 Ko. Cependant, la taille de cluster par défaut pour les lecteurs NTFS est de 4 Ko pour 7 Mo - 512 Mo, 512 Mo - 1 Go, 1 Go - 2 Go et 2 Go - 2 To.
3. Que se passera-t-il si la taille de l'unité d'allocation est grande ?
Lorsque vous avez plusieurs petits fichiers, il serait judicieux de maintenir une taille d'allocation minimale afin que l'espace de votre disque dur reste gérable. En revanche, si vous possédez plusieurs fichiers volumineux, le fait de maintenir une taille d'allocation plus élevée augmentera les performances du système car il y aura moins de blocs à viser. Toutefois, si la taille d'allocation est extrêmement élevée, elle consommera le maximum de l'espace disque de votre PC.