Sommaire
Auteur
Actualité
Mise à jour le 11 Aug, 2025
Q : L'option exFAT n'est-elle plus disponible lors du formatage dans Windows 11?
"Je n'arrive pas à formater le lecteur E en exFAT à la fois dans l'Explorateur de fichiers et dans la Gestion des disques de Windows 11, car il n'y a pas d'option exFAT du tout. Je viens de mettre à niveau Windows 10 vers Windows 11. Est-ce parce que Windows 11 ne prend plus en charge le format exFAT?"
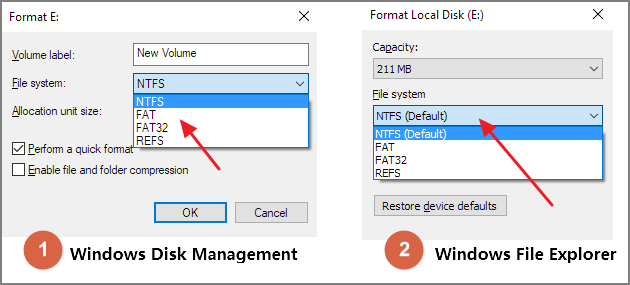
Si vous ne trouvez pas l'option de formatage exFAT, le problème se situe au niveau du disque et non du système d'exploitation Windows 11. En bref, ce n'est pas Windows 11 qui ne prend pas en charge le format exFAT, mais la restriction du système de fichiers exFAT lui-même.
Qu'est-ce qu'exFAT?
Tout d'abord, exFAT peut être utilisé lorsque NTFS n'est pas pratique, mais qu'il y'a une exigence de limite de taille de fichier supérieure à celle du système de fichiers FAT32 standard (c'est-à-dire 4 Go). ExFAT est donc une solution de compromis pour NTFS et FAT32.
Deuxièmement, exFAT offre une grande compatibilité entre les différentes plateformes. Windows et macOS peuvent tous deux lire et écrire sur un disque exFAT.
Troisièmement, exFAT a été adopté par la SD Association comme système de fichiers par défaut pour les cartes SDXC de plus de 32 Go.
Nous pouvons déduire de ces aspects que exFAT est un système de fichiers largement utilisé sur les périphériques externes. C'est pourquoi vous ne pouvez pas formater un lecteur interne en exFAT en utilisant les méthodes habituelles de Windows 11 ou Windows 10. Si vous avez un lecteur flash ou une carte mémoire à portée de main, vous pouvez essayer de le connecter à votre ordinateur et de le formater. Vous ne serez pas surpris de voir que l'option exFAT apparaît dans les options cette fois-ci.
Comment formater un disque en exFAT dans Windows 11 ou Windows 10
L'invite de commande de Windows fournit aux utilisateurs avancés une solution accessible pour formater n'importe quel lecteur en exFAT. La commande suivante peut s'appliquer dans les situations suivantes:
- Formater un disque interne en exFAT
- L'erreur "Windows n'a pas pu effectuer le formatage" même lorsque vous formatez un lecteur externe, une clé USB ou une carte SD en exFAT dans l'explorateur de fichiers de Windows
Le formatage de disque est le processus de configuration qui efface toutes les données sur un périphérique de stockage. Lorsque vous êtes prêt à formater un disque, assurez-vous que vous n'avez pas de données importantes à perdre, ou que vous avez fait une copie de toutes les données en question!
Guide - comment formater un disque en exFAT dans Windows 11 en utilisant cmd
Etape 1. Tapez Commande dans la recherche Windows 11. Ensuite cliquez avec le bouton droit de la souris sur Invite de commande et sélectionnez "Exécuter en tant qu'administrateur".
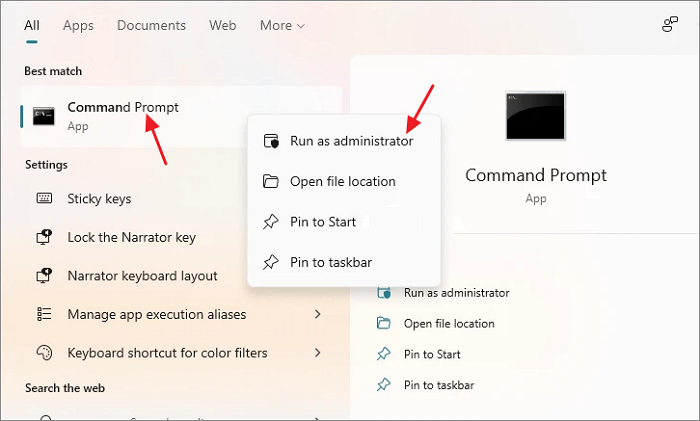
Etape 2. Dans la fenêtre de l'Invite de commande, saisissez la commande format e: /fs:exfat puis appuyez sur Entrée. (Remplacez e par la lettre de votre propre lecteur/disque)
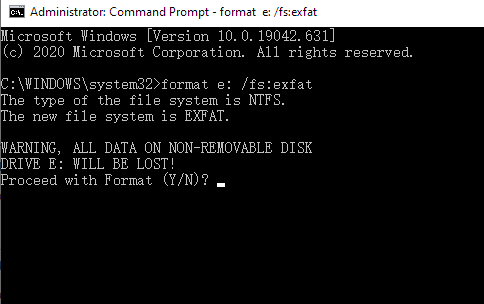
Etape 3. Tapez "Y" pour procéder au formatage.
Bonus: Comment changer le lecteur exFAT en FAT32 ou NTFS
Chaque système de fichiers a ses avantages et ses inconvénients. La décision de formater le lecteur soit en FAT32 ou exFAT ou NTFS dépend de votre objectif d'utilisation. Dans le cas où vous souhaitez formater un exFAT disque dur externe ou USB lecteur flash en FAT32 ou NTFS , nous vous proposons une méthode simple.
EaseUS Partition Master est un logiciel de gestion des partitions tiers qui propose gamme d'options de formatage de disque, y compris le formatage de n'importe quel lecteur exFAT à FAT32, NTFS, EXT2/3/4, qui représentent les systèmes de fichiers les plus populaires pour un disque de stockage.
Il est facile et rapide de formater un disque exFAT avec EaseUS Partition Master dans Windows 11/10/8.1/8/7. Le guide suivant prend le formatage de exFAT à FAT32 comme exemple:
Étape 1: Lancez EaseUS Partition Master, cliquez avec le bouton droit de la souris sur la partition que vous souhaitez formater et choisissez «Formater».

Étape 2: Dans la nouvelle fenêtre, entrez le libellé de la partition, choisissez le système de fichiers FAT32/EXT2/EXT3/EXT4 et définissez la taille du cluster en fonction de vos besoins, puis cliquez sur "OK ".

Étape 3: Ensuite, vous verrez une fenêtre d'avertissement, cliquez sur "Oui" pour continuer.

Étape 4: Cliquez sur le bouton "Exécuter xx tâche(s)" dans le coin supérieur gauche pour examiner les modifications, puis cliquez sur "Appliquer" pour commencer à formater la partition en FAT32/EXT2/EXT3/EXT4.

Toutefois, la caractéristique la plus remarquable est la conversion de FAT32 en NTFS qui n'effacera pas vos fichiers et ne causera pas la moindre perte de données. Aucun des outils de l'Explorateur de fichiers de Windows, de la Gestion des disques et de l'Invite de commandes ne peut réaliser cette conversion sans perte de données sur un support de stockage.
Comment pouvons-nous vous aider ?
Auteur
Mise à jour par Nathalie
Nathalie est une rédactrice chez EaseUS depuis mars 2015. Elle est passionée d'informatique, ses articles parlent surtout de récupération et de sauvegarde de données, elle aime aussi faire des vidéos! Si vous avez des propositions d'articles à elle soumettre, vous pouvez lui contacter par Facebook ou Twitter, à bientôt!
Commentaires sur les produits
-
J'adore le fait que les modifications que vous apportez avec EaseUS Partition Master Free ne sont pas immédiatement appliquées aux disques. Cela facilite grandement la simulation de ce qui se passera une fois que vous aurez effectué tous les changements. Je pense également que l'aspect général et la convivialité d'EaseUS Partition Master Free facilitent tout ce que vous faites avec les partitions de votre ordinateur.
En savoir plus -
Partition Master Free peut redimensionner, déplacer, fusionner, migrer et copier des disques ou des partitions ; convertir en local, changer l'étiquette, défragmenter, vérifier et explorer la partition ; et bien plus encore. Une mise à niveau premium ajoute une assistance technique gratuite et la possibilité de redimensionner des volumes dynamiques.
En savoir plus -
Il ne crée pas d'image à chaud de vos disques et ne les aligne pas, mais comme il est associé à un gestionnaire de partitions, il vous permet d'effectuer plusieurs tâches à la fois, au lieu de simplement cloner des disques. Vous pouvez déplacer les partitions, les redimensionner, les défragmenter, etc., ainsi que les autres outils que vous attendez d'un outil de clonage.
En savoir plus
Articles liés
-
Comment récupérer une partition supprimée dans Windows 11 sans perte de données
![author icon]() Arnaud 11/08/2025
Arnaud 11/08/2025 -
Fenêtre cmd qui s'ouvre et se ferme très souvent
![author icon]() Nathalie 11/08/2025
Nathalie 11/08/2025 -
Comment réinitialiser le mot de passe Windows 11 avec USB – 3 conseils simples
![author icon]() Arnaud 16/06/2025
Arnaud 16/06/2025 -
Formater un SSD sur Windows 10/11 et Mac - Le Guide Ultime 2025 💻⚡
![author icon]() Lionel 03/09/2025
Lionel 03/09/2025
Sujets d'actualité en 2025
EaseUS Partition Master

Gérer efficacement les partitions et optimiser les disques








