Sommaire
Auteur
Actualité
Mise à jour le 11 Aug, 2025
Des fois, vous recevez sur votre PC Windows un avertissement de manque d'espace disque lorsque vous n'avez pas suffisamment d'espace pour enregistrer de nouveaux fichiers et programmes. Dans ce cas, vous pouvez envisager d'étendre la partition afin de gérer vos données. Pour ce faire, Microsoft a ajouté une fonction "Étendre le volume" dans son utilitaire intégré Gestion des disques.
Cela signifie que vous pouvez utiliser l'option Étendre le volume de l'utilitaire Gestion des disques pour élargir une partition dans votre PC ou ordinateur portable Windows 11. Cet outil est largement utilisé pour gérer les partitions de disque. Cependant, les utilisateurs peuvent se sentir un peu déçus lorsqu'ils trouvent l'option d'extension de volume grisée.
Si vous rencontrez ce problème, vous n'avez plus besoin de vous inquiéter. Dans cet article, vous apprendrez pourquoi l'option Étendre le volume devient grise sur Windows 11 et comment résoudre le même problème. Commençons tout de suite !
Pourquoi la fonction Étendre le volume est grisée
Lorsque le disque système de Windows 11 est saturé, vous pouvez déplacer ou transférer vos fichiers et programmes pour libérer de l'espace disque, comme vous pouvez l'étendre avec les espaces non alloués sur le disque dur. Mais voici le problème. L'option "Étendre le volume" de l'outil Gestion des disques n'est active que lorsqu'il y a de l'espace adjacent non alloué disponible dans le volume que vous souhaitez étendre. Ainsi, l'option d'extension de volume peut apparaître grisée dans Windows 11 pour ces raisons :
- La partition du disque dur que vous souhaitez agrandir n'est pas une partition du système de fichiers NTFS. C'est parce que Microsoft active la fonction d'extension de volume dans l'utilitaire de gestion de disque lorsqu'il y a une partition RAW ou NTFS.
- Il n'y a pas d'espace non alloué adjacent à la partition primaire que vous voulez étendre.
- Aucun espace non alloué n'est disponible sur les disques dynamiques.
Comment corriger le problème Étendre le volume grisé
Afin que l'option Étendre le volume ne soit plus grisée dans Windows, vous pouvez utiliser 3 méthodes. Découvrons-les une par une.
Option 1. Libérer l'espace adjacent au disque
Option 2. Corriger le problème Étendre le volume grisé avec "Réduire le volume"
Option 3. Corriger le problème Étendre le volume grisé en absence d'espace adjacent non alloué
Option 1. Libérer l'espace adjacent au disque
Si vous voulez étendre le volume du disque C mais que vous trouvez que l'option "Étendre le volume" est grisée, c'est parce qu'il n'y a pas d'espace libre ou non alloué adjacent à la partition C. Ainsi, vous devez supprimer une partition vide ou inutile. Cela laissera de l'espace libre ou non alloué à côté du volume primaire. Pour corriger l'option d'extension de volume grisée dans Windows 11, en utilisant Gestion des disques, voici les instructions à suivre :
Étape 1. Appuyez sur les touches "Windows + X" et cliquez sur l'option "Gestion des disques".
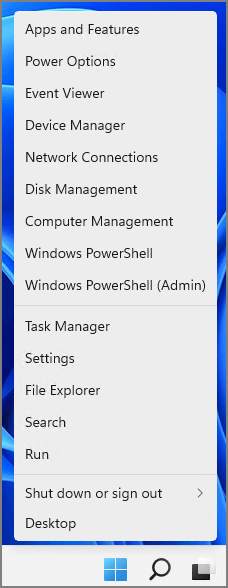
Étape 2. Faites un clic-droit sur la partition vide ou inutile à côté du volume primaire. Cliquez sur l'option "Supprimer le volume".
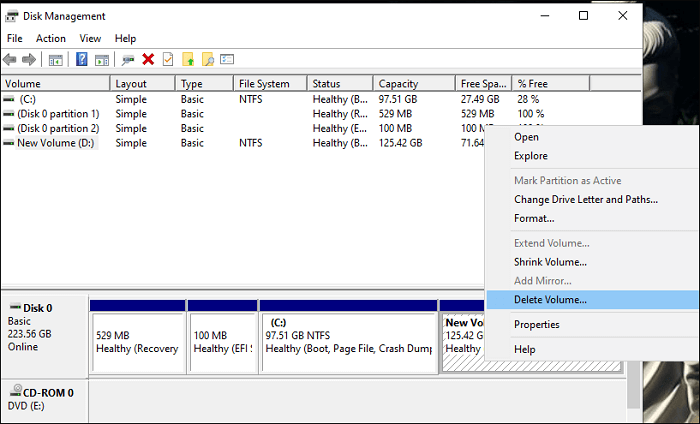
Remarque : Ne choisissez l'option de suppression du volume que s'il ne contient pas vos données, ou si vous pouvez déplacer les fichiers de la partition vers une autre avant de la supprimer.
Étape 3. Cliquez sur l'option "Oui" dans le message d'avertissement. Vous obtenez de l'espace disque libre non alloué.
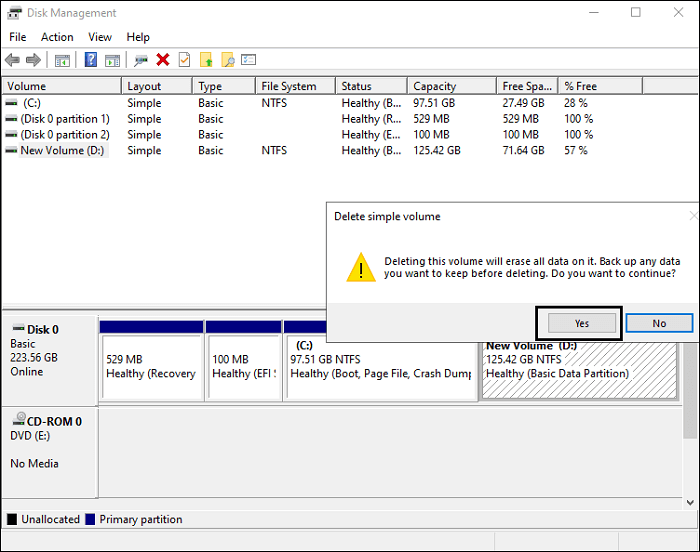
Étape 4. Cliquez sur l'option "Supprimer un volume" à nouveau pour confirmer la suppression de la partition sélectionnée.
Ainsi, vous serez en mesure d'étendre le volume de la partition primaire, et l'option Étendre le volume ne sera plus grisée.
Option 2 : Corriger le problème Étendre le volume grisé avec "Réduire le volume"
Si vous ne souhaitez pas utiliser l'option "Supprimer le volume", vous pouvez réduire le volume de la partition afin d'obtenir de l'espace libre ou alloué. Cela résoudra votre problème et corrigera l'option grisée dans Windows 11. Voici ce que vous devez faire :
Étape 1. Avec les touches "Windows + X", cliquez sur l'option "Gestion des disques".
Étape 2. Cliquez avec le bouton droit sur la partition voisine avec suffisamment d'espace et cliquez sur l'option "Réduire le volume".
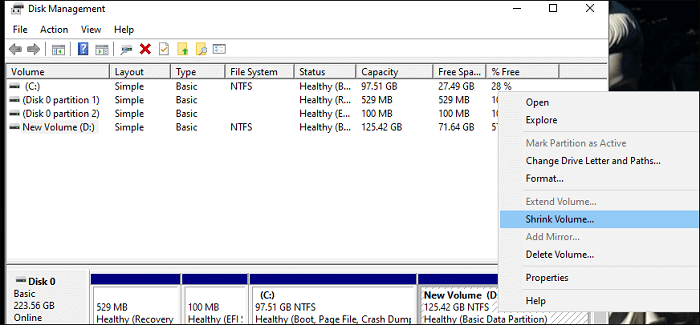
Étape 3. Précisez la taille de l'espace à réduire. Cliquez sur l'option "Réduire" puis sur "Ok" pour confirmer l'opération .
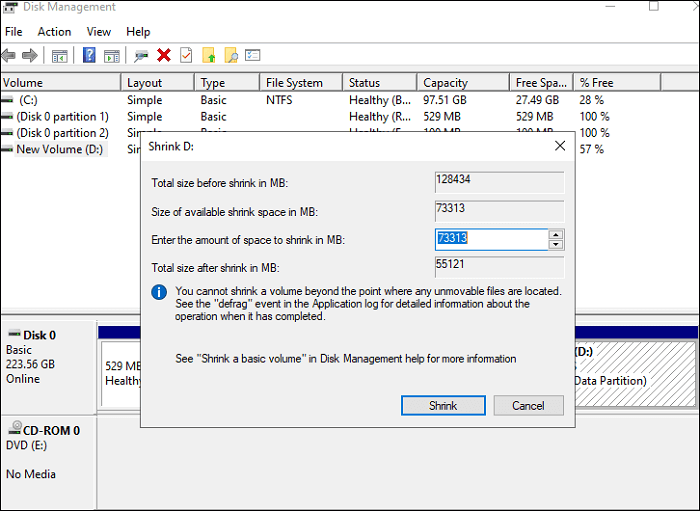
Maintenant, vous pouvez étendre le volume de la partition cible sur Windows 11 sans retrouver l'option Étendre le volume grisée.
Option 3. Corriger le problème Étendre le volume grisé sans espace adjacent non alloué
Si vous n'avez pas d'espace non alloué adjacent au volume primaire, alors vous pouvez résoudre le problème d'extension de volume dans Windows 11 avec EaseUS Partition Master. C'est l'une des meilleures façons, fiable et rapide, d'étendre une partition. Vous pouvez utiliser la fonction "Redimensionner/Déplacer" pour ajouter de l'espace libre ou non alloué. Son utilisation est très facile. Vous n'avez pas besoin de connaissances particulières pour utiliser EaseUS Partition Master. Voici les instructions que vous devrez suivre :
Étape 1. Cliquez avec le bouton droit de la souris sur la partition F comportant suffisamment d'espace libre et sélectionnez "Attribuer l'espace" pour allouer l'espace libre au disque E.

Étape 2. Sélectionnez la partition cible que vous devez étendre, ici, choisissez le lecteur E. Faites glisser le panneau de partition vers la droite pour ajouter l'espace alloué de la partition source à la partition cible. Cliquez ensuite sur "OK" pour confirmer.
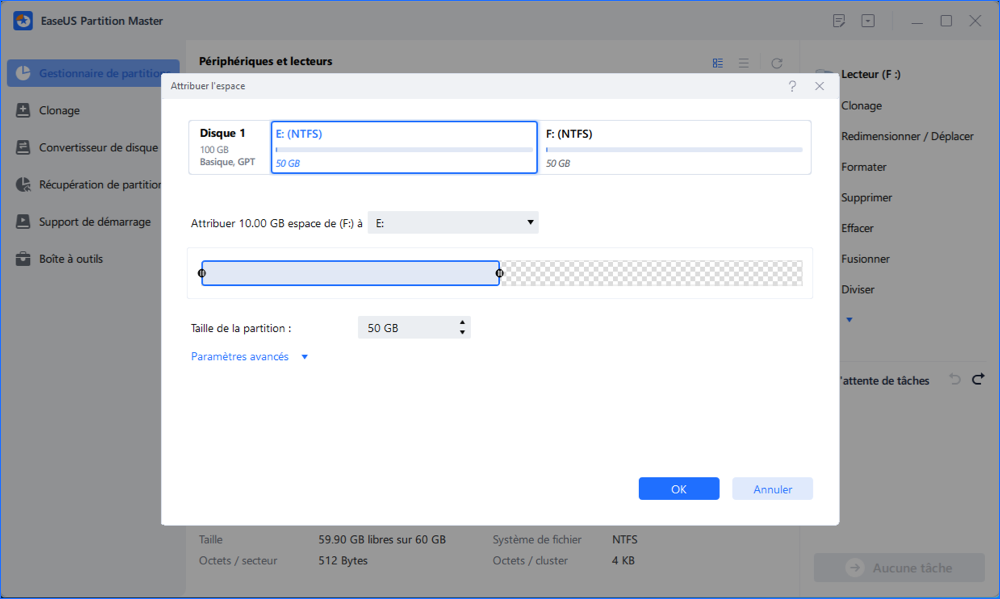
Étape 3. Cliquez sur le bouton "Exécuter l'opération" et cliquez sur "Appliquer" pour lancer le processus de déplacement de l'espace libre du lecteur F vers le lecteur E.
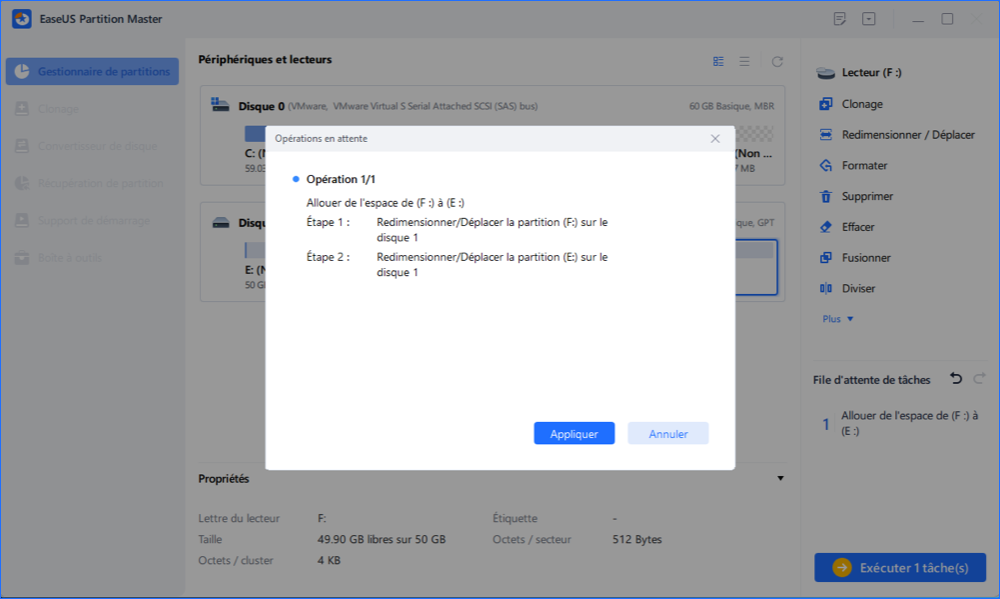
N'est-il pas facile d'Étendre le volume dans Windows 11 avec EaseUS Partition Master ? Certainement !
Conclusion
C'est tout ce qu'il faut savoir pour résoudre le problème d'extension du volume grisé dans Windows. Toutes les options mentionnées ci-dessus vous aideront à résoudre le problème et à étendre le volume avec succès. Mais si vous êtes à la recherche d'un outil fiable et efficace, nous vous recommandons EaseUS Partition Master. Avec cet outil, vous n'aurez pas à supprimer une partition même si vous n'avez pas assez d'espace alloué. Et vos données resteront également à l'abri de la perte de données.
Comment pouvons-nous vous aider ?
Auteur
Mise à jour par Mélanie
Mélanie est une rédactrice qui vient de rejoindre EaseUS. Elle est passionnée d'informatique et ses articles portent principalement sur la sauvegarde des données et le partitionnement des disques.
Rédigé par Nathalie
Nathalie est une rédactrice chez EaseUS depuis mars 2015. Elle est passionée d'informatique, ses articles parlent surtout de récupération et de sauvegarde de données, elle aime aussi faire des vidéos! Si vous avez des propositions d'articles à elle soumettre, vous pouvez lui contacter par Facebook ou Twitter, à bientôt!
Commentaires sur les produits
-
J'adore le fait que les modifications que vous apportez avec EaseUS Partition Master Free ne sont pas immédiatement appliquées aux disques. Cela facilite grandement la simulation de ce qui se passera une fois que vous aurez effectué tous les changements. Je pense également que l'aspect général et la convivialité d'EaseUS Partition Master Free facilitent tout ce que vous faites avec les partitions de votre ordinateur.
En savoir plus -
Partition Master Free peut redimensionner, déplacer, fusionner, migrer et copier des disques ou des partitions ; convertir en local, changer l'étiquette, défragmenter, vérifier et explorer la partition ; et bien plus encore. Une mise à niveau premium ajoute une assistance technique gratuite et la possibilité de redimensionner des volumes dynamiques.
En savoir plus -
Il ne crée pas d'image à chaud de vos disques et ne les aligne pas, mais comme il est associé à un gestionnaire de partitions, il vous permet d'effectuer plusieurs tâches à la fois, au lieu de simplement cloner des disques. Vous pouvez déplacer les partitions, les redimensionner, les défragmenter, etc., ainsi que les autres outils que vous attendez d'un outil de clonage.
En savoir plus
Articles liés
-
Top 3 des logiciels de réparation de disque dur Windows 10/8.1/8/7 en 2025
![author icon]() Arnaud 11/08/2025
Arnaud 11/08/2025 -
Supprimer le virus qui ralentit l'ordinateur tout seul [2025 Nouveau]
![author icon]() Arnaud 09/06/2025
Arnaud 09/06/2025 -
Comment redimensionner la partition de lecteur flash USB avec un logiciel de partition magique?
![author icon]() Lionel 11/08/2025
Lionel 11/08/2025 -
[Corrigé] L'option de formatage FAT32 n'est pas disponible sous Windows
![author icon]() Arnaud 11/08/2025
Arnaud 11/08/2025
Sujets d'actualité en 2025
EaseUS Partition Master

Gérer efficacement les partitions et optimiser les disques








