Sommaire
Auteur
Actualité
Mise à jour le 16 Jun, 2025
Nous devons créer un outil de réinitialisation de mot de passe USB bootable en raison de l'oubli ou de la perte de mots de passe sur nos PC/ordinateurs portables Windows. Dans ce cas, un outil de réinitialisation de mot de passe USB amorçable nous aide à réinitialiser le mot de passe pour accéder à nouveau normalement à notre ordinateur. Quelle est la manière de réinitialiser le mot de passe des comptes locaux Windows ?
Le chemin est simple et vous devez au préalable créer un outil de réinitialisation de mot de passe USB bootable qui peut vous aider à récupérer votre PC si vous oubliez occasionnellement le mot de passe. EaseUS vous montrera comment créer un outil de réinitialisation de mot de passe USB amorçable dans ce guide. Alors, suivez ce guide et prenez les mesures nécessaires à l'avance pour éviter tout tracas.
Comment créer USB bootable de réinitialisation de mot de passe - 3 méthodes
Les outils intégrés à Windows tels que l'assistant de mot de passe oublié et Diskpart nous permettent de créer un outil de réinitialisation de mot de passe USB amorçable. Vous avez besoin d'une clé USB de plus de 2 Go pour l'option Assistant Mot de passe oublié. Et pour l'option Diskpart, vous avez besoin d'au moins 5 Go d'espace USB. Ces méthodes présentent cependant certaines limites. Mais ne vous inquiétez pas. Nous vous guiderons dans la création d'une clé USB pour une réinitialisation de mot de passe à l'aide d'EaseUS Partition Master sans effort, contraintes et défis supplémentaires.
Veuillez consulter le tableau suivant pour plus d'informations :
| Solutions réalisables | Efficacité | Difficulté |
|---|---|---|
| 🏅EaseUS Partition Master | Élevé - Il offre une solution fiable pour créer une clé USB bootable afin de supprimer le mot de passe Windows. | ⭐ |
| 🥈Diskpart | Moyen – Cela nécessite une compréhension fondamentale des paramètres de commande. Toute commande incorrecte entraînera des problèmes de données. | ⭐⭐⭐ |
| 🥉Assistant de mot de passe oublié | Moyen - Il ne peut créer qu'une clé USB bootable avant d'oublier le mot de passe car il nécessite le mot de passe actuel. | ⭐⭐ |
- Remarque :
- Les clés USB de réinitialisation de mot de passe fonctionnent uniquement pour les comptes locaux et ne peuvent pas réinitialiser les mots de passe des comptes Microsoft. Pour les comptes Microsoft, visitez le site officiel pour modifier votre mot de passe.
Méthode 1. Utiliser EaseUS Partition Master - Support de démarrage
EaseUS Partition Master fournit un outil « Réinitialisation du mot de passe » qui permet aux utilisateurs de créer un support de démarrage sur un ordinateur sain, puis d'utiliser cet appareil pour supprimer le mot de passe Windows sur un ordinateur verrouillé. Il est polyvalent au-delà de la simple création d'outils de réinitialisation de mot de passe USB amorçables. Avec cet outil, vous pouvez gérer efficacement vos partitions de disque, ce qui en fait un ajout précieux à votre boîte à outils. Cet utilitaire dispose d'une interface conviviale, de fonctionnalités complètes de gestion de disque et d'un outil de création de support de démarrage fiable et efficace.
Suivez les étapes pour créer un outil de réinitialisation de mot de passe USB bootable à l'aide d'EaseUS Partition Master.
Étape 1. Connectez la clé USB/le lecteur externe à un ordinateur opérationnel, ouvrez EaseUS WinRescuer et cliquez sur "Créer un support de démarrage".

Étape 2. Sélectionnez EaseUS Boot Toolkits et les autres composants dont vous avez besoin. Cliquez ensuite sur "Suivant".

Étape 3. Sélectionnez votre appareil mobile et cliquez sur "Appliquer" pour créer une image sur votre clé USB/lecteur externe.

Étape 4. Avant de créer le support de démarrage, vous recevrez un message d'avertissement : les données seront effacées. Cliquez sur "OK" pour confirmer.

Étape 5. Connectez le disque de démarrage créé à l'ordinateur défectueux et redémarrez-le en appuyant sur les touches "F2"/"Del" et en les maintenant enfoncées pour entrer dans le BIOS. Ensuite, définissez le lecteur amorçable WinPE comme disque de démarrage et appuyez sur "F10" pour quitter.

Étape 6. L'ordinateur entre alors dans le bureau WinPE. Recherchez et lancez Password Reset.

Étape 7. Sélectionnez votre version de Windows et choisissez le compte Windows que vous souhaitez réinitialiser.

Étape 8. À l'invite, cliquez sur "Confirmer" pour poursuivre la réinitialisation de votre mot de passe Windows.

Étape 9. Attendez patiemment et vous recevrez un message indiquant que le mot de passe a été modifié avec succès. Cliquez sur "OK" pour terminer la procédure de réinitialisation du mot de passe.

Autres fonctionnalités d'EaseUS Partition Master :
- Créez un disque de démarrage WinPE sous Windows 10/8/7 en deux étapes.
- Démarrez Windows à partir d'une carte SD.
- Formatez la clé USB bootable en Normal.
- Créez un disque de réinitialisation de mot de passe pour un autre ordinateur.
Alors, téléchargeons EaseUS Partition Master et créons un support de démarrage au préalable pour éviter frustration et tracas à l'avenir en cas de perte du mot de passe du PC.
Méthode 2. Exécuter Diskpart pour créer une clé USB bootable
Pour cette méthode, vous devez disposer à l'avance d'au moins 5 Go d'espace libre sur USB pour créer une clé USB amorçable. Le support d'installation de Windows vous aidera à utiliser l'invite de commande (CMD) sans vous connecter à votre PC/ordinateur portable si vous oubliez votre mot de passe. Ainsi, créer à l'avance une clé USB bootable vous permet de supprimer le mot de passe Windows 10 sur votre PC via CMD.
Étape 1. Tapez « CMD » dans la boîte de dialogue de recherche de la barre des tâches. Une fois que « Invite de commandes » apparaît, appuyez sur « Entrée » pour l'ouvrir.

Étape 2. Tapez les commandes suivantes en appuyant sur le bouton « Entrée » après chaque commande.
- partie disque
- disque de liste
- sélectionnez le disque # (où # doit être l'USB cible)
- faire le ménage
- créer une partition principale
- sélectionner la partition 1
- format fs=ntfs quick (Pour créer une clé USB bootable UEFI, formatez-la en FAT32 avec la commande "format fs=fat32 quick")
- actif
- sortie

Étape 3. Une fois que vous avez formaté votre clé USB et défini la partition principale comme active, tapez « Quitter » pour exister à partir de la partie disque, accédez à « Explorateur de fichiers », copiez et collez tous les fichiers/contenus de l'ISO Windows sur la clé USB. Lorsque vous perdez ou oubliez le mot de passe de votre PC, vous devez connecter votre clé USB à votre PC et réinitialiser le mot de passe.
Voici un article connexe qui pourrait vous intéresser :
Comment réinitialiser un mot de passe Windows 10 oublié ?
Cet article offrira des conseils détaillés sur la réinitialisation du mot de passe Windows 10 oublié de six manières pratiques.
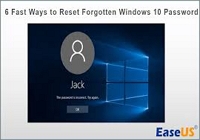
Méthode 3. Créer une clé USB bootable avec l'assistant de mot de passe oublié
L'Assistant Mot de passe oublié est un outil Windows intégré permettant de réinitialiser les mots de passe. Vous devez disposer d'une clé USB avec plus de 2 Go d'espace pour créer une clé USB de réinitialisation de mot de passe Windows. S'il existe des données précieuses, sauvegardez-les, même si elles ne seront pas formatées.
🚩Lectures complémentaires : Réinitialiser le mot de passe Windows 10 avec USB
Voici un guide pratique sur la création d'une clé USB bootable avec l'assistant de mot de passe oublié de Windows :
Étape 1. Connectez l'USB à votre PC. Écrivez « créer un disque de réinitialisation de mot de passe » dans la barre de recherche. Cliquez dessus.
Étape 2. Cliquez sur « Suivant » dans la fenêtre « Assistant Mot de passe oublié ». Sélectionnez la clé USB et cliquez sur "Suivant".
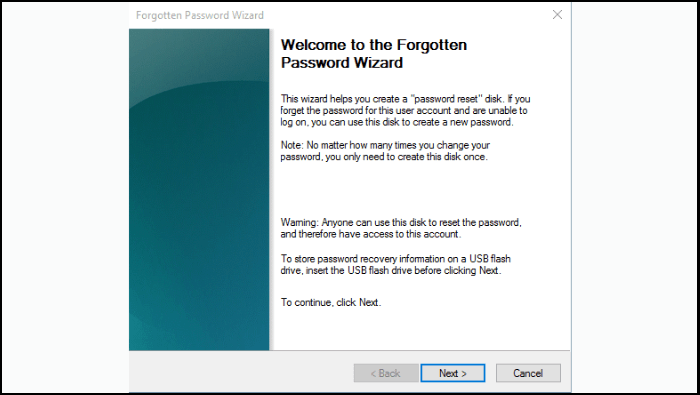
Étape 3. Tapez votre mot de passe actuel et cliquez sur « Suivant ». Une fois la clé USB de réinitialisation du mot de passe créée, cliquez sur « Suivant ».

Étape 4. Si vous oubliez occasionnellement votre mot de passe, vous devez connecter cette clé USB bootable à votre PC. Vous verrez un écran de mot de passe après avoir connecté votre clé USB à votre PC. Cliquez sur "Réinitialiser le mot de passe" sous la zone du mot de passe pour rejoindre l'assistant de réinitialisation du mot de passe et réinitialiser le mot de passe.

Remarque : les utilisateurs doivent avoir créé au préalable une clé USB de réinitialisation de mot de passe pour cet outil, et cette clé USB ne peut être utilisée que sur le PC Windows spécifique sur lequel elle a été construite. Si vous n'avez pas créé de disque de réinitialisation de mot de passe avant d'oublier votre mot de passe, vous ne pourrez pas utiliser cette méthode pour le réinitialiser.
Partagez cette page utile avec les personnes qui ont besoin de réinitialiser leurs mots de passe Windows sur les réseaux sociaux :
Astuce bonus : comment réinitialiser le mot de passe Windows ?
Maintenant que vous avez appris à créer un outil de réinitialisation de mot de passe USB amorçable, vous devez également savoir comment réinitialiser votre mot de passe Windows. Il existe deux cas pour réinitialiser le mot de passe Windows. La situation difficile est que vous ne connaissez pas votre mot de passe et ne pouvez pas vous connecter à votre PC. Cette partie vous apprendra deux méthodes pratiques de réinitialisation de mot de passe.
- Remarque : Nous avons appris à créer une clé USB amorçable à l'aide de Diskpart de la manière 2. Gardez cette clé USB entre vos mains. Nous utiliserons cette clé USB pour réinitialiser le mot de passe. C'est pourquoi nous l'avons préparé à l'avance. Si vous n'avez pas préparé votre clé USB, veuillez suivre la méthode 2 pour la préparer instantanément.
Suivez les étapes pour réinitialiser le mot de passe Windows dans CMD :
Étape 1. Tout d'abord, connectez la clé USB bootable à votre PC pour démarrer votre ordinateur.
Étape 2. Une fois le PC démarré, l'écran de configuration de Windows apparaîtra. Appuyez sur "Maj + F10" pour ouvrir "Invite de commandes".
Étape 3. Tapez les commandes suivantes dans « Invite de commandes » pour remplacer le gestionnaire d'utilitaires sur l'écran de connexion de Windows 10. Remplacez la lettre c par la lettre de lecteur de votre système d'exploitation et appuyez sur l'onglet "Entrée" après avoir tapé chaque commande.
- déplacer c:\windows\system32\utilman.exe c:\
- copier c:\windows\system32\cmd.exe c:\windows\system32\utilman.exe

Étape 4. Après l'exécution réussie des deux commandes, déconnectez la clé USB amorçable et redémarrez votre PC.
Étape 5. Lorsque votre PC redémarre et affiche l'écran de connexion Windows 10, cliquez sur l'icône Facilité d'accès dans le coin inférieur droit.
Étape 6. L'« Invite de commandes » s'ouvrira. Tapez la commande de réinitialisation du mot de passe : net user et appuyez sur Entrée pour réinitialiser le mot de passe de votre compte administrateur Windows 10. Après avoir réinitialisé avec succès le mot de passe, fermez l'invite de commande et vous pouvez désormais accéder à votre ordinateur avec un nouveau mot de passe.

Si vous souhaitez en savoir plus sur la réinitialisation du mot de passe sous Windows 10, cliquez sur le lien ci-dessous :
Comment réinitialiser le mot de passe Windows 10 sans vous connecter
Guide étape par étape sur la façon de réinitialiser le mot de passe Windows 10 sans vous connecter. Récupérez l'accès à votre PC sans avoir besoin de vous connecter en utilisant ces méthodes simples et efficaces.

Conclusion
Pour réussir à contourner ce défi, nous avons présenté trois solutions différentes. Vous devez prendre certaines mesures nécessaires à l'avance pour fonctionner efficacement dans cette situation. Le logiciel EaseUS Partition Master fournit une solution simple et efficace pour retrouver l'accès à votre système, ce qui en fait une ressource précieuse pour résoudre les problèmes liés aux mots de passe. Son interface conviviale et ses capacités robustes simplifient le processus de récupération de mot de passe et aident à rétablir le contrôle de votre compte Windows. Trouvez plus de solutions et d'informations disponibles dans les articles suivants :
FAQ sur l'outil de créer une clé USB bootable de réinitialisation de mot de passe
Si vous avez d'autres questions ou souhaitez en savoir plus sur la création d'un outil de réinitialisation de mot de passe USB amorçable, veuillez suivre la FAQ ci-dessous.
1. Puis-je réinitialiser mon mot de passe Windows 10 sans me connecter ?
Oui, vous pouvez. Il existe de nombreuses façons de réinitialiser votre mot de passe Windows 10 sans vous connecter. Nous vous suggérons une méthode simple. Suivez ces étapes:
Étape 1. Créez un outil de réinitialisation de mot de passe USB bootable à l'aide d'un logiciel comme EaseUS Partition Master.
Étape 2. Démarrez votre ordinateur à partir de la clé USB.
Étape 3. Suivez le guide à l'écran lorsque vous réinitialisez votre mot de passe.
2. Comment réinitialiser mon mot de passe Windows sur mon ordinateur HP ?
Vous pouvez réinitialiser le mot de passe Windows sur un ordinateur HP à l'aide d'un outil de réinitialisation de mot de passe USB amorçable. Suis les étapes:
Étape 1. Créez une clé USB bootable à l'aide d'un logiciel comme EaseUS Partition Master.
Étape 2. Démarrez votre ordinateur HP à partir de la clé USB.
Étape 3. Suivez le didacticiel à l'écran pour réinitialiser le mot de passe.
3. Comment réinitialiser mon mot de passe administrateur local dans le BIOS ?
La réinitialisation du mot de passe de l'administrateur local dans le BIOS s'applique de différentes manières/étapes. Pour un aperçu rapide :
Étape 1. Accédez au BIOS de votre ordinateur en appuyant sur une touche spécifique lors du démarrage (souvent F2, Suppr ou Échap). Cela dépend de votre modèle particulier.
Étape 2. Accédez aux paramètres de sécurité ou à des sections similaires.
Étape 3. Recherchez l'option permettant de réinitialiser le mot de passe du BIOS et suivez les instructions à l'écran.
Comment pouvons-nous vous aider ?
Auteur
Mise à jour par Soleil
Soleil est passionnée d'informatique et a étudié et réalisé des produits. Elle fait partie de l'équipe d'EaseUS depuis 5 ans et se concentre sur la récupération des données, la gestion des partitions et la sauvegarde des données.
Rédigé par Arnaud
Arnaud est spécialisé dans le domaine de la récupération de données, de la gestion de partition, de la sauvegarde de données.
Commentaires sur les produits
-
J'adore le fait que les modifications que vous apportez avec EaseUS Partition Master Free ne sont pas immédiatement appliquées aux disques. Cela facilite grandement la simulation de ce qui se passera une fois que vous aurez effectué tous les changements. Je pense également que l'aspect général et la convivialité d'EaseUS Partition Master Free facilitent tout ce que vous faites avec les partitions de votre ordinateur.
En savoir plus -
Partition Master Free peut redimensionner, déplacer, fusionner, migrer et copier des disques ou des partitions ; convertir en local, changer l'étiquette, défragmenter, vérifier et explorer la partition ; et bien plus encore. Une mise à niveau premium ajoute une assistance technique gratuite et la possibilité de redimensionner des volumes dynamiques.
En savoir plus -
Il ne crée pas d'image à chaud de vos disques et ne les aligne pas, mais comme il est associé à un gestionnaire de partitions, il vous permet d'effectuer plusieurs tâches à la fois, au lieu de simplement cloner des disques. Vous pouvez déplacer les partitions, les redimensionner, les défragmenter, etc., ainsi que les autres outils que vous attendez d'un outil de clonage.
En savoir plus
Articles liés
-
[2025] 3 Façons de convertir disque MBR en disque GPT sans perdre les données
![author icon]() Lionel 14/08/2025
Lionel 14/08/2025 -
Activer le démarrage sécurisé pour l'installation de Windows 11
![author icon]() Nathalie 11/08/2025
Nathalie 11/08/2025 -
L'ordinateur portable ASUS ne s'allume pas : 6 solutions faciles avec guide🔥
![author icon]() Arnaud 09/06/2025
Arnaud 09/06/2025 -
Comment graver ISO sur USB Windows 11/10/8/7 – 2 méthodes efficaces
![author icon]() Arnaud 11/08/2025
Arnaud 11/08/2025
Sujets d'actualité en 2025
EaseUS Partition Master

Gérer efficacement les partitions et optimiser les disques








