Sommaire
Auteur
Actualité
Mise à jour le 01 Sep, 2025
Vous cherchez un moyen de réparer le MBR dans Windows 10/8/7 ? Sur cette page, nous vous montrerons ce qu'est le MBR, les causes et les symptômes de la corruption du MBR, et comment réparer le MBR avec des solutions pratiques.
Consultez les correctifs et apprenez à réparer le MBR corrompu et à faire redémarrer votre PC normalement :
Remarque : toutes les solutions de dépannage ne sont disponibles que pour les disques MBR des PC Windows. Si le disque de votre système d'exploitation est de type GPT, consultez la section Réparer le chargeur de démarrage EFI dans Windows 10/8/7 pour obtenir de l'aide.
Comment réparer le MBR endommagé ? Nous vous proposons ici une procédure sûre et fiable pour vous aider. Il vous suffit de suivre les instructions ci-dessous.
| Des solutions réalistes | Dépannage étape par étape |
|---|---|
| Correction 1. Utiliser l'outil de reconstruction MBR |
|
| Correction 2. Reconstruire le MBR via CMD |
|
Qu'est-ce que le MBR ?
Le MBR, abréviation de Master Boot Record, également connu sous le nom de "master partition table" ou "partition sector", est un secteur de démarrage (une région de votre disque dur) qui contient des informations sur les partitions de votre disque dur et agit comme un chargeur pour le système d'exploitation que vous exécutez.

Le Master boot record est créé par le générateur MBR lorsque vous installez Windows sur un disque MBR. Il s'agit des 512 premiers octets de votre disque dur, comme le montre l'image ci-dessous.
La partition MBR contient deux éléments importants :
- Code d'amorçage principal
- Table de partition du disque
Ces deux composants travaillent ensemble pour transférer le contrôle du programme au secteur d'amorçage de cette partition afin de poursuivre le processus d'amorçage et d'aider le système d'exploitation Windows à démarrer avec succès.
En savoir plus : MBR VS GPT
Que se passe-t-il si le MBR est corrompu ?
Dans cette partie, vous apprendrez
- Les causes de la corruption du MBR
- Que se passe-t-il si le MBR est corrompu ?
- Quand devez-vous réparer le MBR ?
Le plus souvent, l'erreur MBR corrompu ou endommagé est causée par un débranchement incorrect, une panne de courant soudaine, une infection virale, etc.
Que se passe-t-il si le MBR est corrompu? Un MBR corrompu ou endommagé vous empêchera d'accéder au système d'exploitation, en affichant des messages d'erreur tels que "système d'exploitation introuvable", ou simplement un écran noir sans aucun message d'invite.
Quels sont donc les signes d'une corruption du MBR ?
Si vous recevez les messages d'erreur suivants lors du démarrage de votre PC, cela signifie que le MBR est corrompu sur votre PC :
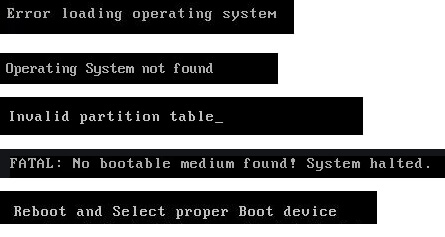
- Erreur de chargement du système d'exploitation
- Système d'exploitation introuvable
- Table de partition invalide
- Aucun support de démarrage n'a été trouvé
- Redémarrer et sélectionner le périphérique de démarrage approprié
Si l'un des symptômes ci-dessus apparaît sur votre PC, ne vous inquiétez pas.
Vous pouvez réparer immédiatement le MBR corrompu et faire redémarrer votre ordinateur normalement en appliquant les correctifs indiqués dans les parties suivantes.
Méthode 1. Réparer le MBR dans Windows 11/10/8/7 avec EaseUS Partition Master
S'applique à : Windows 11, 10, 8.1, 8, 7, XP, Vista ; Windows 2000, Windows 2012.
Comparé aux solutions manuelles, le logiciel de partition - EaseUS Partition Master vous offre la solution la plus simple pour réparer le MBR. Il dispose d'une fonction appelée "Reconstruire MBR". Lorsque le MBR (Master Boot Record) est endommagé, vous pouvez simplement appliquer cette fonction pour réparer le Master Boot Record sans détruire la table de partition du disque.
Pour réparer le MBR, vous avez deux options avec l'aide d'EaseUS Partition Master :
1. Connecter le disque dur MBR à un autre ordinateur en état de marche pour le réparer ;
2. Créer un disque de démarrage WinPE pour rendre votre ordinateur amorçable.
Si vous disposez d'un ordinateur de rechange, passez à l'étape 2 pour obtenir un guide. Si vous ne disposez pas d'un second ordinateur, suivez la procédure ci-dessous pour réparer vous-même le MBR corrompu :
Étape 1. Créer un disque de démarrage WinPE.
- Lancez EaseUS Partition Master, et cliquez sur " Support de démarrage " . Sélectionnez "Créer un support de démarrage".
- Cliquez sur "Suivant" pour terminer le processus.

Étape 2. Démarrage de l'USB amorçable EaseUS Partition Master
- Connectez la clé USB amorçable ou le CD/DVD à votre PC.
- Appuyez sur F2 ou Del lorsque vous redémarrez l'ordinateur pour accéder à l'écran du BIOS. Configurez et démarrez votre ordinateur à partir de "Périphériques amovibles" ou "Lecteur de CD-ROM". EaseUS Partition Master s'exécutera alors automatiquement.
Étape 3. Reconstruire le MBR
- Cliquez sur "Boîte à outils" et choisissez "Reconstruire le MBR".

- Sélectionnez le type de MBR avec le système d'exploitation actuel. Ensuite, cliquez sur "Reconstruire".

- Après cela, vous pouvez voir "MBR a été reconstruit avec succès sur le disque X".

Méthode 2. Réparer le MBR à l'aide de l'invite de commande sous Windows 10/8/7/Vista/XP
S'applique à : Réparer manuellement un MBR corrompu sous Windows 10/8/7, Vista, etc.
Lorsque le MBR est corrompu sur les PC Windows, vous pouvez appliquer les méthodes possibles pour réparer manuellement le MBR sur votre PC à l'aide de l'Invite de commande. Les étapes spécifiques varient en fonction de la version de Windows.
Choisissez la bonne résolution pour réparer le MBR sur votre PC Windows maintenant :
- Réparer le MBR sur Windows 10
- Réparer le MBR sous Windows 8.1/8
- Réparer le MBR sur Windows 7
- Réparer le MBR sur Windows Vista
- Réparer le MBR sur Windows XP
Réparer le MBR sur Windows 10 via CMD
Pour vous aider à réparer le MBR de manière plus simple, vous pouvez suivre cette vidéo à partir de 0:25 afin de réparer le MBR :
Guide étape par étape pour ouvrir l'invite de commande pour réparer le MBR dans Windows 10 :
Étape 1. Démarrez l'ordinateur à partir du DVD d'installation original de Windows (ou de la clé USB de récupération).
Étape 2. Dans l'écran d'installation, cliquez sur "Réparer votre ordinateur".

Étape 3. Choisissez "Dépannage" > "Options avancées" > "Invite de commande".

Etape 4. Saisissez les lignes suivantes dans l'invite de commande et appuyez sur Entrée à chaque fois :
- bootrec /fixmbr
- bootrec /fixboot
- bootrec /scanos
- bootrec /rebuildbcd
Étape 5. Après cela, tapez exit pour fermer l'Invite de commande et redémarrer Windows 10.
Vous devriez maintenant pouvoir démarrer Windows 10 avec succès.
Réparer le MBR dans Windows 8.1/8 à l'aide de l'invite de commande
Étape 1. Démarrez à partir du DVD d'installation de Windows ou de la clé USB de récupération.
Etape 2. Sélectionnez "Réparer votre ordinateur" dans l'écran d'installation.
Étape 3. Allez dans Dépannage > Invite de commande.
Étape 4. Tapez les lignes de commande suivantes et appuyez sur Entrée à chaque fois :
- bootrec /fixmbr
- bootrec /fixboot
- bootrec /scanos
- bootrec /rebuildbcd

Étape 5. Tapez exit et redémarrez le PC.
Votre ordinateur Windows 8 devrait maintenant pouvoir démarrer normalement.
Réparer le MBR dans Windows 7 via CMD
Étape 1. Démarrez Windows 7 à partir de son DVD d'installation.
Étape 2. Appuyez sur n'importe quelle touche pour démarrer à partir du DVD.
Étape 3. Sélectionnez une langue, une disposition de clavier et cliquez sur "Suivant".
Étape 4. Sélectionnez "Système d'exploitation" et cliquez sur "Suivant".
N'oubliez pas de cocher la case "Utiliser des outils de récupération qui peuvent aider à résoudre les problèmes de démarrage de Windows".
Étape 5. Cliquez sur "Invite de commande" dans l'écran Options de récupération du système.
Etape 6. Tapez les lignes suivantes et appuyez sur Entrée à chaque fois :
- bootrec /fixmbr
- bootrec /fixboot
- bootrec /rebuildbcd

Étape 7. Tapez exit pour fermer la fenêtre et redémarrer votre PC.
Désormais, vous pouvez à nouveau consulter les fichiers et les applications sur votre ordinateur Windows 7.
Réparer le MBR sur Windows Vista
Étape 1. Démarrez à partir du CD ou du DVD d'installation de Windows Vista.
Étape 2. Sélectionnez une langue, une disposition de clavier et cliquez sur "Suivant".
Etape 3. Cliquez sur "Réparer votre ordinateur" dans l'écran d'installation.
Étape 4. Sélectionnez "Système d'exploitation" et cliquez sur "Suivant".
Étape 5. Lorsque les options de récupération du système s'affichent, cliquez sur "Invite de commande".
Etape 6. Tapez les lignes suivantes et appuyez sur Entrée à chaque fois :
- bootrec.exe /fixmbr
- bootrec.exe /fixboot
- bootrec.exe /rebuildbcd
Étape 7. Tapez exit et appuyez sur Enter pour fermer la fenêtre.
Redémarrez Windows 7 et vous pourrez à nouveau utiliser tout ce qui se trouve sur votre ordinateur.
Réparer le MBR sur Windows XP
Étape 1. Démarrez à partir du CD de Windows XP.
Étape 2. Ouvrez la console de récupération sur les écrans de bienvenue.
Etape 3. Tapez 1 et appuyez sur Entrée.
Étape 4. Saisissez votre mot de passe et appuyez sur Entrée.
Étape 5. Tapez fixmbr et appuyez sur Entrée.
Étape 6. Tapez Y et appuyez sur Entrée.
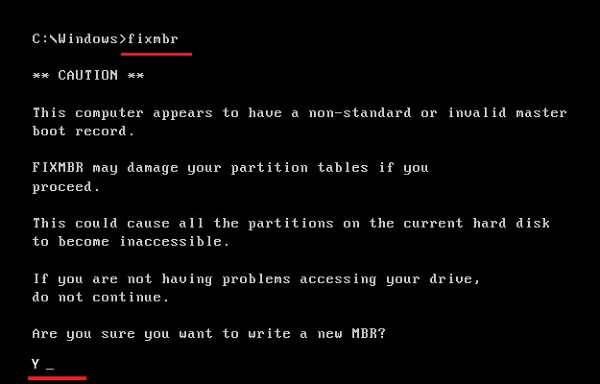
Étape 7. Tapez exit et appuyez sur Enter.
Redémarrez ensuite votre ordinateur Windows XP, qui redémarrera normalement.
Conclusion
Sur cette page, nous avons expliqué ce qu'est le MBR, ce qui se passe si le MBR est corrompu, et dans quelles circonstances vous devrez réparer le MBR. Nous avons également rassemblé deux méthodes pratiques pour réparer le MBR dans Windows 10/8/7/Vista, XP.
Pour la résolution la plus simple, EaseUS Partition Master mérite d'être essayé. Il est facile et efficace pour réparer le MBR et rendre votre PC à nouveau amorçable.
FAQ
1. Que signifie reconstruire le MBR ?
La reconstruction du MBR est un processus qui permet de réparer la table des partitions MBR corrompue et de restaurer le code d'amorçage principal afin de permettre à l'ordinateur de charger et d'amorcer à nouveau le système d'exploitation Windows.
La réinstallation de Windows peut également résoudre ce problème. Mais ce n'est pas pratique et c'est même complexe pour les débutants en Windows. Reconstruire le MBR est plus simple et permet de gagner du temps.
EaseUS Partition Master est doté de la fonction de reconstruction du MBR, ce qui vous aidera à résoudre les problèmes de corruption du MBR très facilement en quelques clics.
2. La suppression du MBR efface-t-elle les données ?
Si le MBR est supprimé, l'ensemble du disque dur et des données seront inaccessibles. En général, il est impossible d'y accéder directement ou de le voir dans l'explorateur de fichiers de Windows ou dans la gestion des disques. En outre, pour que le système d'exploitation soit amorçable, il n'est pas autorisé à le modifier ou à y apporter des changements.
3. Où se trouve le Master Boot Record (MBR) ?
Le Master Boot Record est créé lorsque vous installez Windows pour la première fois, sur la première partition que vous créez. Le Master Boot Record est le premier secteur de 512 octets de votre disque dur.
4. Comment réparer l'erreur MBR : Bootmgr est manquant
Voici quelques solutions rapides que vous pouvez essayer pour corriger l'erreur "BOOTMGR is missing" :
- Redémarrer le PC
- Réinitialiser tous les câbles de données et d'alimentation internes
- Supprimer tous les supports amovibles
- Modifier l'ordre de démarrage dans le BIOS
- Copier ou recréer le fichier BCD
- Réparer un MBR corrompu
Pour des étapes plus détaillées, vous pouvez vous référer à BOOTMGR est manquant in Windows 10/8/7 pour obtenir de l'aide.
5. Comment corriger l'erreur MBR : Système d'exploitation introuvable
Essayez les solutions énumérées, vous serez en mesure de rendre votre PC à nouveau amorçable à partir de l'erreur Operating System Not Found (système d'exploitation introuvable) :
- Vérifier le BIOS
- Redémarrer à partir d'un disque de démarrage
- Régler le BIOS sur ses paramètres par défaut
- Reconstruire le MBR à l'aide de CMD ou d'un logiciel de gestion des partitions
- Définir la bonne partition active
Pour obtenir un guide étape par étape, suivez la rubrique Système d'exploitation manquant pour obtenir de l'aide.
Comment pouvons-nous vous aider ?
Auteur
Mise à jour par Lionel
Lionel est passionné de technologie informatique, il fait partie de l'équipe EaseUS depuis 8 ans, spécialisé dans le domaine de la récupération de données, de la gestion de partition, de la sauvegarde de données.
Rédigé par Arnaud
Arnaud est spécialisé dans le domaine de la récupération de données, de la gestion de partition, de la sauvegarde de données.
Commentaires sur les produits
-
J'adore le fait que les modifications que vous apportez avec EaseUS Partition Master Free ne sont pas immédiatement appliquées aux disques. Cela facilite grandement la simulation de ce qui se passera une fois que vous aurez effectué tous les changements. Je pense également que l'aspect général et la convivialité d'EaseUS Partition Master Free facilitent tout ce que vous faites avec les partitions de votre ordinateur.
En savoir plus -
Partition Master Free peut redimensionner, déplacer, fusionner, migrer et copier des disques ou des partitions ; convertir en local, changer l'étiquette, défragmenter, vérifier et explorer la partition ; et bien plus encore. Une mise à niveau premium ajoute une assistance technique gratuite et la possibilité de redimensionner des volumes dynamiques.
En savoir plus -
Il ne crée pas d'image à chaud de vos disques et ne les aligne pas, mais comme il est associé à un gestionnaire de partitions, il vous permet d'effectuer plusieurs tâches à la fois, au lieu de simplement cloner des disques. Vous pouvez déplacer les partitions, les redimensionner, les défragmenter, etc., ainsi que les autres outils que vous attendez d'un outil de clonage.
En savoir plus
Articles liés
-
Comment formater une carte SD en FAT32 sous Windows 11/10
![author icon]() Nathalie 11/08/2025
Nathalie 11/08/2025 -
Comment formater une carte SD de 128 Go en FAT32 sous Windows 💡
![author icon]() Arnaud 11/08/2025
Arnaud 11/08/2025 -
Code d'erreur 0x80070057 après mise à jour Windows 10 1709/1803[Résolu]
![author icon]() Nathalie 11/08/2025
Nathalie 11/08/2025 -
Comment supprimer le code PIN Windows en 5 minutes
![author icon]() Arnaud 11/08/2025
Arnaud 11/08/2025
Sujets d'actualité en 2025
EaseUS Partition Master

Gérer efficacement les partitions et optimiser les disques








