Examen de Paragon Migrate OS vers SSD [Avantages et inconvénients]
Arnaud Mis à jour le 21/03/2024 Gestion de partition
Résumé:
Ce passage donnera des informations détaillées sur l'examen de Paragon Migrate OS to SSD. Vous pouvez connaître les avantages et les inconvénients de cet outil et obtenir la meilleure alternative : EaseUS Partition Master pour migrer le système d'exploitation Windows vers un SSD.
La migration du système d'exploitation du disque dur vers le SSD peut profiter d'une expérience plus fluide et de meilleures performances. Il existe plusieurs façons de migrer le système d'exploitation. Et Paragon Migrate OS to SSD fournit une solution utile. Le logiciel EaseUS fournira l'examen Paragon Migrate OS to SSD, y compris l'analyse de ses avantages et de ses inconvénients. De plus, nous obtiendrons un meilleur moyen de migrer Windows 11/10/8/7 du disque dur vers le SSD.
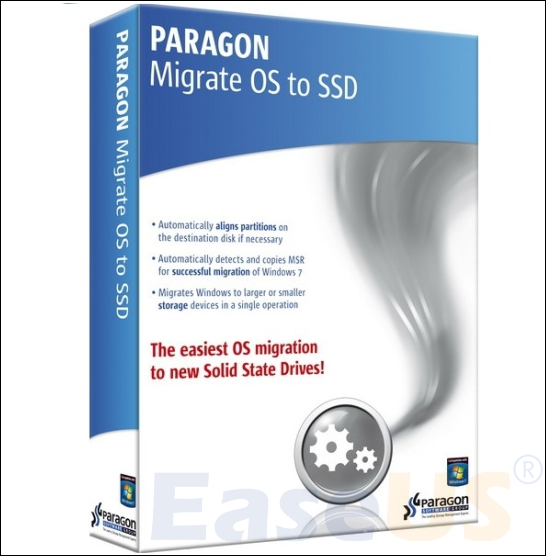
Paragon Migrate OS to SSD est un utilitaire fourni parDrive Copy Advanced , un composant Windows Hard Disk Manager. Il peut migrer une partition système entière vers un disque dur haute capacité ou un nouveau SSD. La migration d'un système d'exploitation complet à l'aide de cet outil prend généralement 15 à 20 minutes. Paragon Migrate OS to SSD est disponible en versions 32 bits et 64 bits. Il fonctionne avec toutes les versions de Windows, à partir de Windows XP.
Informations de base sur Paragon Migrate OS vers SSD :
| spécification | Paragon Migrer le système d'exploitation vers SSD Informations |
|---|---|
| Version |
3.0 et 4.0 |
| Prix | 88,73 $ |
| Télécharger | https://www.paragon-software.com/us/home/migrate-os-to-ssd/ |
| Caractéristiques |
|
Dans l’ensemble, cet outil est très utile. Il prend également en charge le transfert du système d'exploitation de votre PC en arrière-plan. Nous analyserons ensuite certains de ses avantages et inconvénients. Si vos amis considèrent également cet outil, vous pouvez cliquer sur les boutons sociaux et partager cet avis avec vos amis !
En tant qu'outil pratique et pratique, nous avons répertorié quelques avantages et inconvénients de Paragon Migrate OS to SSD pour vous aider à mieux comprendre et choisir un outil de migration :
Est-ce que Paragon Migrate OS vers SSD est une bonne chose ? Cela peut vous aider à transférer vos données sur SSD de manière stable. Il offre beaucoup de commodité mais présente également quelques inconvénients. Nous avons collecté quelques commentaires sur les forums pour avoir une idée plus précise de la fiabilité du programme. Vous pouvez prendre ces commentaires comme référence.
Nous pouvons voir que Paragon Migrate OS to SSD offre également une certaine commodité. Mais, en raison du coût élevé, de nombreuses personnes peuvent choisir la version crackée. Mais nous ne recommandons pas la version crackée. La version crackée est non seulement instable, mais également sujette aux fuites de confidentialité et aux infections virales. Ne t'inquiète pas! Nous avons trouvé une alternative rentable pour vous : EaseUS Partition Master !
EaseUS Partition Master, en tant que meilleure alternative gratuite à Paragon Migrate OS to SSD 4.0 , fournit des fonctions puissantes telles que le clonage du système, la migration du système, le partitionnement du disque, le formatage, etc. En tant que l'un des meilleurs logiciels de migration de système d'exploitation, l'outil dépasse les limites de Paragon Tools, et vous pouvez transférer avec succès le système d'exploitation Windows quelle que soit votre table de partition.
Principales caractéristiques d'EaseUS Partition Master :
Vous trouverez ci-dessous les étapes détaillées pour migrer le système d'exploitation avec Paragon Migrate OS vers la meilleure alternative SSD sous Windows 11/10/8/7 :
Étapes pour migrer le système d'exploitation vers un disque dur/SSD :
"Redémarrer maintenant" signifie conserver les modifications instantanément, tandis que "Terminé" signifie que vous devrez redémarrer l'ordinateur manuellement plus tard.
Remarque : L'opération de migration du système d'exploitation vers un SSD ou un disque dur supprimera et supprimera les partitions et les données existantes sur votre disque cible lorsqu'il n'y a pas suffisamment d'espace non alloué sur le disque cible. Si vous y avez enregistré des données importantes, sauvegardez-les au préalable sur un disque dur externe.
Après avoir terminé les étapes ci-dessus, EaseUS Partition Master peut vous aider à migrer le système d'exploitation avec succès. Ensuite, vous pouvez démarrer votre ordinateur normalement en définissant le SSD comme disque de démarrage dans le BIOS :
Plus de fonctions d'EaseUS Partition Master :
Téléchargez-le gratuitement et profitez des commodités qu'il apporte à votre PC !
Si vous avez acheté Paragon Migrate OS to SSD ou obtenu une version crackée de l'outil, vous pouvez suivre les étapes ci-dessous pour utiliser l'outil afin de migrer votre système d'exploitation :
Étape 1. Connectez le nouveau SSD au câble SATA et au câble d'alimentation.
Étape 2. Démarrez le PC, installez et exécutez Paragon Migrate OS to SSD sur un PC Windows, puis choisissez Migrer.
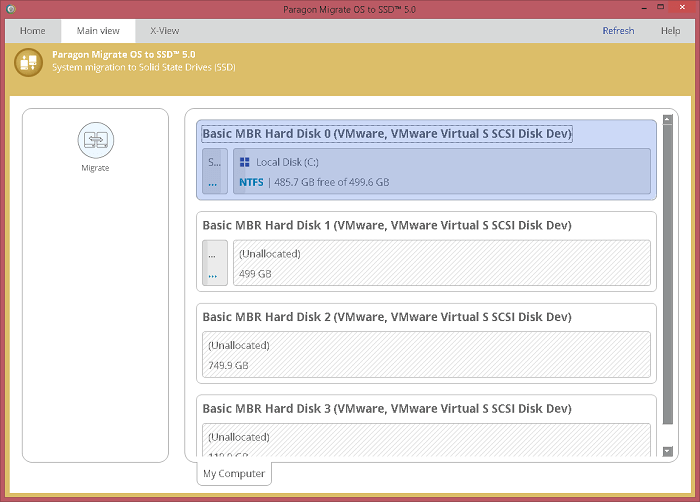
Étape 3. Sélectionnez le système d'exploitation Windows sur le disque et le SSD sur lequel copier.
Étape 4. Sélectionnez les fichiers à copier, y compris les dossiers tels que les images, la musique, etc.
Étape 5. Le logiciel continuera à copier les fichiers et le processus prendra environ 20 minutes ou plus.
La migration de votre système d'exploitation vers un SSD vous permet de bénéficier de vitesses de démarrage ou de chargement de programmes plus rapides ! Paragon Migrate OS to SSD fournit une solution rapide pour vous aider à démarrer à partir de votre nouveau SSD et à accéder à d'autres fichiers sur votre ancien disque.
En étudiant la revue Paragon Migrate OS to SSD, nous en avons appris davantage sur les avantages et les inconvénients de l'outil. Si l'outil ne fonctionne pas, nous vous proposons la meilleure alternative : EaseUS Partition Master. C'est une option plus fiable !
Si vous avez encore d'autres questions sur la migration du système d'exploitation Paragon vers un SSD, continuez à lire et cette partie fournira des réponses pour résoudre votre confusion.
1. Est-il bon de migrer le système d’exploitation vers un SSD ?
Bien sûr, c'est bien pour vous de migrer le système d'exploitation vers le SSD. Le SSD apportera de meilleures performances à votre PC. Lorsque vous remplacez votre disque dur par un SSD, vous pouvez profiter de la vitesse de lecture/écriture élevée, du faible bruit et de la bonne qualité des SSD.
2. Puis-je utiliser le crack Paragon pour migrer le système d'exploitation vers le SSD ?
Non, pour protéger vos données, l'utilisation de Paragon Migrate OS to SSD Full Crack n'est pas recommandée. Certains risques peuvent être impliqués, comme le fait que l'ordinateur soit attaqué par un virus ou ne démarre pas correctement. Vous pouvez utiliser l'alternative Paragon Migrate OS vers SSD - EaseUS Partition Master.
3. Comment puis-je déplacer mon système d'exploitation du disque dur vers le SSD ?
Vous pouvez utiliser Paragon Migrate OS to SSD ou EaseUS Partition Master pour transférer le système d'exploitation vers SSD. Les deux outils peuvent vous aider à déplacer le système d'exploitation rapidement et efficacement. Pour économiser votre temps et votre énergie, vérifions les étapes d'utilisation d'EaseUS Partition Master :
Étape 1. Lancez le logiciel et entrez dans l'interface Disk Clone.
Étape 2. Sélectionnez Migrer le système d'exploitation et choisissez le disque cible pour lancer la migration du système d'exploitation.
Comment partitionner un disque dur sous Windows 10/8/7
Vous trouverez ci-dessous les réponses aux questions les plus courantes.

