Sommaire
Auteur
Actualité
Mise à jour le 11 Aug, 2025
Comment déplacer une partition dans Windows Server
Il existe de nombreuses raisons pour lesquelles vous souhaiterez peut-être apprendre à déplacer des partitions sur un serveur Windows. L'un d'eux est préférable de diriger la gestion. Mais Windows Server permet alors de réduire le volume et d'étendre les options de volume. Pourquoi ne pas simplement l'utiliser pour réduire un disque et étendre l'autre ?
Le disque Windows Server ne fonctionne pas comme ça. Le lecteur réduit fournit un espace non alloué, mais encore faut-il savoir déplacer la partition jusqu'à la fin du disque. Sinon, l'option Étendre le volume sera grisée.
Dans ce guide, nous apprendrons comment déplacer des partitions sur le serveur Windows, notamment comment déplacer un volume vers la fin du disque.
Comment déplacer la partition dans Windows Server avec la gestion des disques
Nous faisons référence aux lecteurs C, D ou E de votre disque dur lorsque nous parlons de partitions. Ce sont des compartiments séparés sur votre disque que nous pouvons diviser ou fusionner davantage. Cependant, certains de ces différents lecteurs de partition peuvent devenir pleins et commencer à affecter les performances de votre PC.
Lorsque cela se produit, il est nécessaire de libérer de l'espace ou d'apprendre à déplacer une partition sur le serveur Windows ou à étendre le volume de partition rempli en utilisant l'espace non alloué d'une autre partition.
C'est ce qu'explique ce guide. Le processus est vraiment simple et ne nécessite pas beaucoup d'expertise. Consultez les étapes à suivre pour déplacer une partition sur un serveur Windows avec la gestion des disques :
- Lancez l'application Gestion des disques
- Cliquez avec le bouton droit sur le lecteur de partition que vous souhaitez étendre/déplacer
- Sélectionnez l'option "Extendre Volume" lorsque le menu déroulant apparaît.
Avez-vous essayé ça ? Est-ce que ça a marché ? Félicitations si cela a bien fonctionné. Cependant, certaines personnes peuvent rencontrer un problème avec le volume Étendre grisé. Que devez-vous alors faire ?
Pourquoi impossible de déplacer la partition dans la Gestion des disques sous Windows Server
Il n'y a pas lieu de paniquer si vous ne pouvez pas accéder à l'option Étendre le volume, comme indiqué dans la capture d'écran ci-dessous. Plusieurs raisons peuvent en être la cause, et c'est pourquoi vous devez connaître les avantages et les inconvénients de l'utilisation de la gestion des disques pour déplacer des partitions dans Windows Server.

Avantages
- Initialisez ou configurez facilement un nouveau disque.
- Étendez le volume de partition à l'espace non alloué sur le même lecteur de partition.
- Modifiez l'étiquette d'un nouveau lecteur.
- Réduisez la partition pour étendre une autre partition ou créer plus d'espace.
Inconvénients
- L'espace non alloué sur le lecteur de partition NE DOIT pas se trouver sur le côté droit adjacent du lecteur que vous souhaitez étendre. Sinon, l'option Étendre le volume sera inaccessible.
- La gestion des disques ne peut pas déplacer la partition dans Windows Server lorsque le lecteur cible et celui à étendre se trouvent dans la même partition étendue.
- La gestion des disques prend uniquement en charge l'extension et la réduction de la partition NTFS. Par conséquent, vous pourriez rencontrer des problèmes lors du déplacement de partitions impliquant un disque FAT32.
- Il ne peut générer de l'espace non alloué sur le côté droit que lorsque vous cliquez sur Réduire le volume.
- Il ne fonctionne pas sur les versions de système d'exploitation Windows plus anciennes que Windows Vista. L'outil de gestion des disques fournit uniquement la prise en charge d'Extend Volume sur les versions du système d'exploitation Windows 7 et supérieures.
Par conséquent, la solution au problème de l'option d'extension du volume grisée consiste à déplacer le nouveau volume de partition D vers la droite tandis que l'espace non alloué est déplacé vers la gauche dans Windows Server. Notez également que l'option d'extension du volume peut ne pas être disponible pour deux lecteurs C et E, sur la même partition étendue. Vous devez supprimer la partition initiale et la recréer lorsque cela se produit.
Comment déplacer facilement le volume vers la fin du disque
Étant donné que l'outil de gestion des disques ne dispose pas d'option Déplacer la partition , une solution plus avancée est nécessaire pour déplacer les partitions sur les serveurs Windows. Cette solution sera un logiciel tiers comme EaseUS Partition Master Enterprise.
Bien que de nombreuses autres applications puissent déplacer une partition/un volume de disque, cet outil de gestion de partition d'EaseUS est sûr et fiable. Il est facile de déplacer la partition de Windows Server vers la gauche/droite. Il présente également d'autres avantages tels que :
- Redimensionnez, divisez, créez, masquez et même copiez/ supprimez des partitions.
- Protégez contre le rappel de partition. L'outil EaseUS peut restaurer en toute sécurité les partitions à leur état précédent en cas d'interruptions/erreurs du système.
- Réaffectez l'espace libre et étendez le disque pour résoudre les problèmes de mémoire insuffisante.
- Prenez en charge Windows Server 2003, 2008 (R2), 2012 (R2), 2011, 2016 et 2019.
Ce qui est plus important, c'est que l'outil EaseUS Partition Master Enterprise fait tout ce qui précède sans aucun risque de perte de données. C'est pourquoi c'est notre choix ultime pour déplacer une partition dans Windows Server.
Étape 1: Localiser le lecteur/la partition
Sélectionner le lecteur/la partition dont vous voulez ajuster la taille et cliquer avec le bouton droit de la souris pour choisir "Redimensionner/Déplacer".
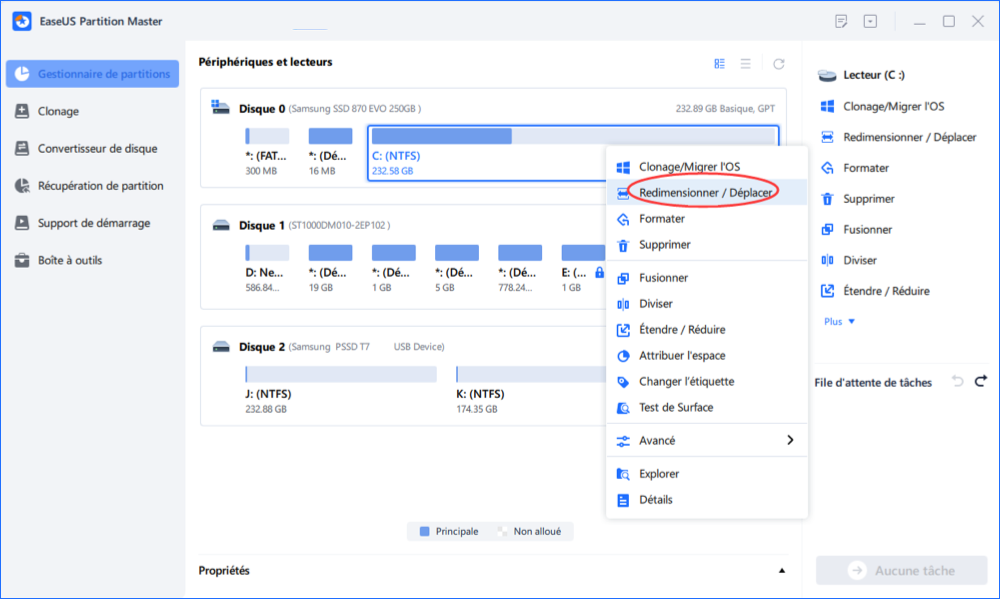
Étape 2: Redimensionner ou déplacer la partition
1.Pour réduire la partition, il suffit de faire glisser une de ses extrémités pour libérer l'espace non alloué. Une fois que c'est fait, cliquez sur "OK". ;

2. Pour étendre la partition, assurez-vous qu'il y a de l'espace non alloué à côté (s'il n'y en a pas, suivez les étapes ci-dessus pour en créer). De la même manière, faites glisser votre souris dans l'espace non alloué. Cliquez sur "OK".

3. Pour déplacer une position de partition, vous devez laisser de l'espace non alloué à côté de la partition cible. Si ce n'est pas le cas, libérez d'abord de l'espace non alloué.
Faites un clic droit sur la partition cible, sélectionnez "Redimensionner/Déplacer". Faites ensuite glisser l'ensemble de la partition vers la gauche ou la droite pour ajuster sa position. Cliquez sur "OK" pour confirmer. ;
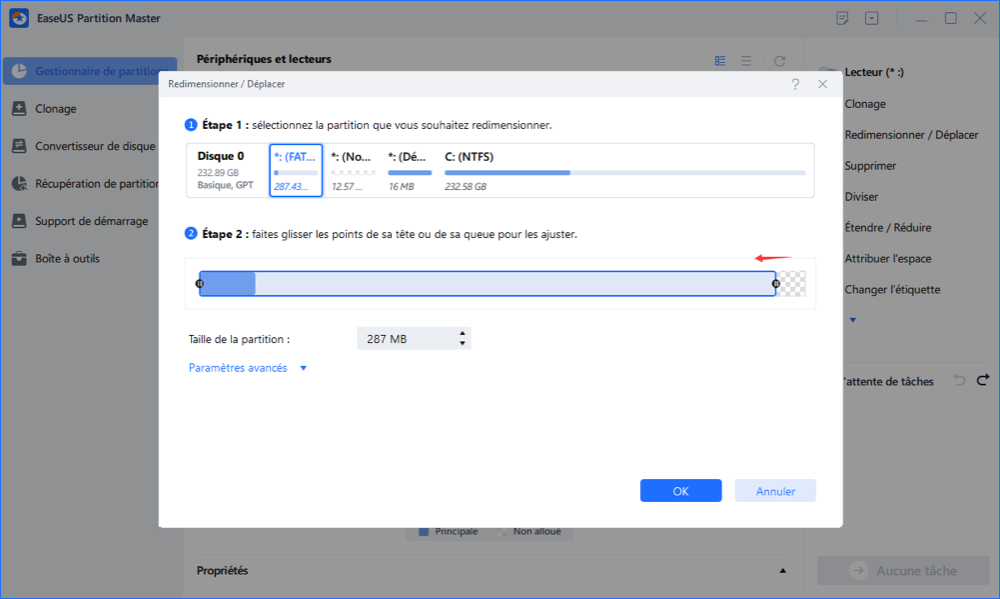
Étape 3: Appliquer les changements
À cette étape, vous verrez les informations et le diagramme de la nouvelle partition du disque.
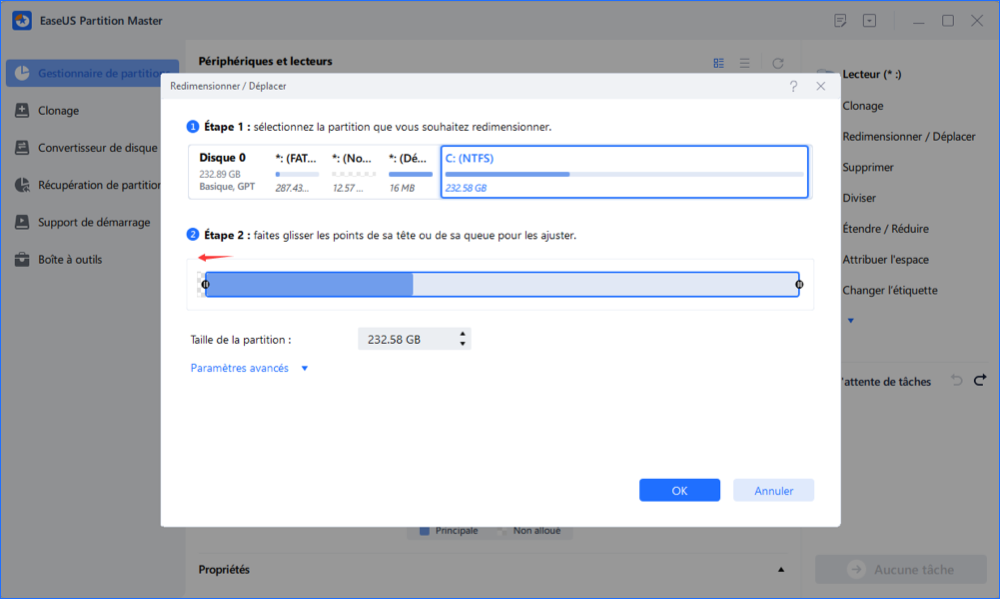
Pour enregistrer les modifications, cliquez sur le bouton "Exécuter l'opération", puis sur "Appliquer".
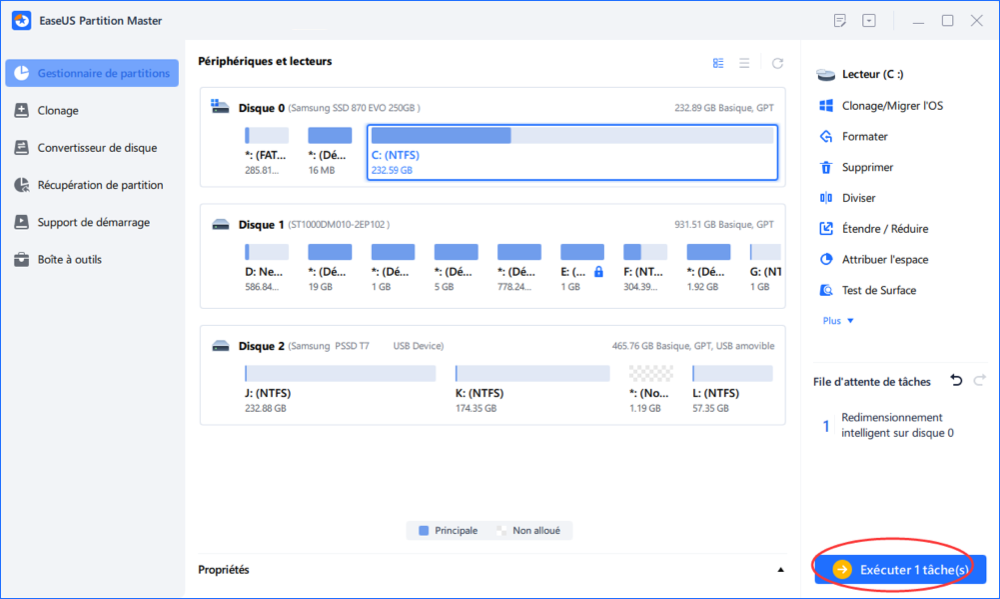
Conclusion
Comme le logiciel EaseUS Partition Master Enterprise, certains outils de gestion de disque offrent la solution pour déplacer des partitions dans Windows Server. Mais ce qui distingue le logiciel EaseUS Partition Master, c'est sa fiabilité et sa boîte à outils de gestion de disque tout-en-un.
Cela signifie que vous bénéficiez d'autres fonctionnalités que le déplacement de volumes/partitions de disque. De plus, l'interface d'EaseUS Partition Master est conviviale et simple. Les risques de perte de données sont éliminés et il existe une option d'essai gratuite avec une garantie d'argent de 30 jours pour vous permettre de tester l'outil de gestion de disque du serveur.
Ainsi, que vous soyez une organisation, un fournisseur de services, un administrateur informatique ou un consultant, vous pouvez télécharger le logiciel EaseUS dès aujourd'hui. Il prend en charge les éditions Windows Server 2003/2008(R2)/2012(R2)/2011/2016/2019.
Comment pouvons-nous vous aider ?
Auteur
Mise à jour par Soleil
Soleil est passionnée d'informatique et a étudié et réalisé des produits. Elle fait partie de l'équipe d'EaseUS depuis 5 ans et se concentre sur la récupération des données, la gestion des partitions et la sauvegarde des données.
Rédigé par Arnaud
Arnaud est spécialisé dans le domaine de la récupération de données, de la gestion de partition, de la sauvegarde de données.
Commentaires sur les produits
-
J'adore le fait que les modifications que vous apportez avec EaseUS Partition Master Free ne sont pas immédiatement appliquées aux disques. Cela facilite grandement la simulation de ce qui se passera une fois que vous aurez effectué tous les changements. Je pense également que l'aspect général et la convivialité d'EaseUS Partition Master Free facilitent tout ce que vous faites avec les partitions de votre ordinateur.
En savoir plus -
Partition Master Free peut redimensionner, déplacer, fusionner, migrer et copier des disques ou des partitions ; convertir en local, changer l'étiquette, défragmenter, vérifier et explorer la partition ; et bien plus encore. Une mise à niveau premium ajoute une assistance technique gratuite et la possibilité de redimensionner des volumes dynamiques.
En savoir plus -
Il ne crée pas d'image à chaud de vos disques et ne les aligne pas, mais comme il est associé à un gestionnaire de partitions, il vous permet d'effectuer plusieurs tâches à la fois, au lieu de simplement cloner des disques. Vous pouvez déplacer les partitions, les redimensionner, les défragmenter, etc., ainsi que les autres outils que vous attendez d'un outil de clonage.
En savoir plus
Articles liés
-
Comment cacher ou afficher les partitions dans Windows 11 [3 outils]
![author icon]() Lionel 01/09/2025
Lionel 01/09/2025 -
Comment réparer Windows 10 avec une clé USB bootable [Guide complet]
![author icon]() Arnaud 01/09/2025
Arnaud 01/09/2025 -
Comment réparer le PC ne démarre pas après l'installation du SSD M2 – Guide complet
![author icon]() Arnaud 09/06/2025
Arnaud 09/06/2025 -
Disque 1 Inconnu Non initialisé sous Windows 11 - 6 Solutions
![author icon]() Soleil 01/09/2025
Soleil 01/09/2025
Sujets d'actualité en 2025
EaseUS Partition Master

Gérer efficacement les partitions et optimiser les disques








