Sommaire
Auteur
Actualité
Mise à jour le 11 Aug, 2025
Comment utiliser la carte SD comme mémoire interne dans Windows 11/10 ?
"Bonjour, avez-vous déjà rencontré le problème suivant : une nouvelle carte SD ne peut pas fonctionner pour enregistrer des données dans Windows 11/10/8/7 ? Comment puis-je monter la carte SD pour l'utiliser comme lecteur local ou stockage interne pour enregistrer des fichiers dans Windows 11/10 ?"
Les cartes SD, USB ou autres périphériques non montés peuvent ne pas fonctionner normalement en tant que périphérique de stockage local sur un PC ou un ordinateur portable. Comment monter rapidement une carte SD en tant que périphérique de stockage permanent sur un PC Windows ? Détendez-vous ! Suivez simplement les méthodes proposées ici pour utiliser la carte SD comme stockage interne dans Windows 11/10 et faites fonctionner votre carte SD pour enregistrer des fichiers dès maintenant.
Méthode manuelle - Monter une carte SD dans Windows 11/10
Nous recommandons vivement la première méthode, car elle est gratuite et riche en fonctionnalités. La méthode manuelle est également bonne mais nécessite plus d'étapes. Passons au guide complet dans la partie suivante.
Méthode la plus simple - Utiliser la carte SD comme stockage interne dans Windows 11/10 avec le logiciel partition disque dur
Un moyen rapide et automatique de monter la carte SD pour qu'elle serve de stockage permanent ou de disque local dans l'ordinateur Windows consiste à utiliser un logiciel professionnel de gestion de partitions pour formater et monter la carte SD en tant que stockage interne de manière sécurisée.
Vous pouvez télécharger et installer gratuitement le logiciel partition disque dur gratuit et l'utiliser pour formater votre carte SD en NTFS sous Windows 11/10 en suivant des étapes simples. Ensuite, vous pouvez créer un dossier dans votre lecteur C et monter la carte SD dans le dossier que vous avez créé dans C : pour utiliser votre carte SD comme stockage permanent et y enregistrer des fichiers en tant que lecteur local.
Téléchargez ce logiciel gratuit:
1. Formater la carte SD en NTFS
Étape 1: Exécutez EaseUS Partition Master, cliquez avec le bouton droit sur la partition du disque dur que vous souhaitez formater et choisissez «Formater».

Étape 2: Dans la nouvelle fenêtre, définissez l'étiquette de la partition, le système de fichiers (NTFS / FAT32 / EXT2 / EXT3) et la taille du cluster pour la partition à formater, puis cliquez sur «OK».


Étape 3: Ensuite, vous verrez une fenêtre d'avertissement, cliquez sur "Oui" pour continuer.

Étape 4: Cliquez sur le bouton "Exécuter XX tâche(s)" dans le coin supérieur gauche pour examiner les modifications, puis cliquez sur "Appliquer" pour commencer à formater la partition sur votre disque dur.

2. Créer un dossier sur lecteur C:
Étape 1. Lancez l'explorateur de fichiers et sélectionnez le lecteur C :.
Étape 2. Cliquez avec le bouton droit de la souris et créez un nouveau dossier. Nommez-le "carte SD".
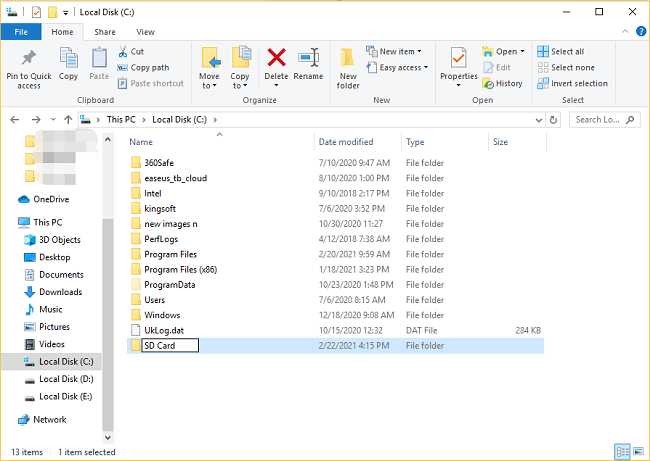
3. Monter la carte SD dans Windows 11/10
Étape 1. Appuyez sur Windows + R et cliquez sur Gestion du disque.
Étape 2. Cliquez avec le bouton droit de la souris sur la carte SD et choisissez Changer la lettre de lecteur et les chemins d'accès...
Etape 3. Cliquez sur Ajouter > Cliquez sur Monter dans le dossier NTFS vide suivant et sélectionnez Parcourir > trouvez le dossier de la carte SD que vous avez créé et cliquez sur OK.

Outre le montage de cartes SD ou d'autres cartes USB, EaseUS Partition Master offre d'autres solutions de gestion des partitions et des disques pour votre ordinateur Windows, par exemple :
- Redimensionner/déplacer des partitions (la version Pro permet de déplacer partition Windows), créer, formater, supprimer et fusionner des partitions.
- Copier et cloner un disque entier sur un autre, même si la partition cible est plus petite que la partition source.
- Convertir une partition logique en partition primaire ou une partition primaire en partition logique, une partition FAT en partition NTFS, un disque MBR en GPT ou un disque GPT en MBR.
- Effacer complètement toutes les données du disque dur afin d'éviter que des informations ne soient divulguées ou récupérées.
Méthode manuelle - Monter une carte SD dans Windows 11/10
Vous pouvez également essayer de monter manuellement la carte SD dans Windows 11/10 en suivant les étapes ci-dessous.
Étape 1. Formater la carte SD en NTFS
- Mettre à jour et installer les derniers pilotes Windows
- Connecter une carte SD non montée à un PC Windows 11/10 à l'aide d'un lecteur de carte
- Ouvrez "Ce PC" > Cliquez avec le bouton droit de la souris sur la carte SD > "Formater".
- Formatez en NTFS et cliquez sur OK pour confirmer.
Étape 2. Créer un point de montage
- Ouvrez ce PC et allez sur C : drive > Créez un nouveau dossier et nommez-le carte SD.
Étape 3. Monter la carte SD
- Recherchez diskmgmt dans la barre de recherche et ouvrez "Gestion des disques".
- Cliquez avec le bouton droit de la souris sur la carte SD montée et sélectionnez "Modifier les lettres et les chemins d'accès des lecteurs...".
- Cliquez sur "Ajouter", sélectionnez"Monter dans le dossier NTFS vide suivant" et cliquez sur "Parcourir"
- Allez à C:\carte SD et cliquez sur "OK".
Étape 4. Ajouter SD Sard dans les bibliothèques
- Ouvrez "Bibliothèques" > Cliquez sur "Documents".
- Cliquez sur "Gérer" en haut de la fenêtre > Cliquez sur "Ajouter" lorsqu'une fenêtre intitulée "Emplacements de la bibliothèque de documents" s'affiche
- Allez dans C:\SD card et cliquez sur le dossier "Document" > "Inclure le dossier".
- Définissez la carte SD comme emplacement par défaut pour l'enregistrement des données en cliquant avec le bouton droit de la souris sur le dossier que vous avez ajouté et en sélectionnant "Définir un emplacement d'enregistrement par défaut"
- Répétez l'opération pour les autres bibliothèques.
Après cela, vous pouvez utiliser la carte SD montée comme périphérique de stockage permanent dans Windows 11/10 et y enregistrer des fichiers. Si vous aimez ce tutoriel, vous pouvez cliquer sur les boutons sociaux ci-dessous pour le partager avec d'autres personnes.
Conclusion
Cette page présente les deux méthodes les plus courantes pour monter une carte SD en tant que mémoire interne dans Windows 11/10. Vous pouvez utiliser ces deux approches pour utiliser n'importe quel périphérique de stockage amovible sur un PC ou un ordinateur portable Windows.
Comme vous le voyez, la version gratuite d'EaseUS partition master vous permet de monter une carte SD dans Windows 11/10 en quelques clics, sans effort ni opération compliquée. De plus, il vous offre de nombreuses options gratuites sur la gestion des disques/partitions pour redimensionner, cloner, convertir, supprimer des partitions et organiser un disque dur afin d'améliorer les performances du système. Si vous êtes à la recherche d'un outil de gestion de partitions professionnel, ne le manquez pas.
FAQ
Si vous avez également les questions suivantes concernant l'utilisation d'une carte SD pour le stockage sur PC, obtenez de l'aide ici.
1. Comment utiliser ma carte micro SD comme espace de stockage interne sous Windows 11/10 ?
Pour utiliser une carte Micro SD comme mémoire interne dans Windows 11/10, vous devez d'abord formater la carte SD en NTFS, créer une carte SD, puis monter la carte SD dans la Gestion des disques.
2. Puis-je utiliser une carte SD comme mémoire interne sur un ordinateur portable ?
Oui, les grands ordinateurs portables Windows disposent d'un emplacement pour une carte Micro SD. Vous pouvez insérer la carte SD dans votre ordinateur portable et la laisser là en permanence. Vous pouvez également utiliser la carte SD comme mémoire interne sur votre ordinateur portable.
3. Dois-je utiliser ma carte SD comme espace de stockage portable ou comme espace de stockage interne ?
Si vous changez fréquemment de carte, choisissez le stockage portable, utilisez les cartes SD pour transférer du contenu entre appareils et ne téléchargez pas beaucoup d'applications volumineuses. Si l'espace de stockage de votre appareil est toujours plein et que vous souhaitez utiliser la carte SD pour augmenter l'espace de stockage de votre PC ou de votre ordinateur portable, vous pouvez choisir le stockage interne.
4. Comment monter ma carte SD comme un lecteur de disque ?
Pour monter une carte SD en tant que stockage interne sous Windows 10, deux méthodes sont possibles. La première consiste à utiliser le logiciel de gestion de partitions EaseUS pour monter facilement la carte SD dans Windows 10 en quelques clics, et la seconde consiste à formater et monter manuellement la carte SD à l'aide de la Gestion des disques.
Comment pouvons-nous vous aider ?
Auteur
Mise à jour par Mélanie
Mélanie est une rédactrice qui vient de rejoindre EaseUS. Elle est passionnée d'informatique et ses articles portent principalement sur la sauvegarde des données et le partitionnement des disques.
Rédigé par Arnaud
Arnaud est spécialisé dans le domaine de la récupération de données, de la gestion de partition, de la sauvegarde de données.
Commentaires sur les produits
-
J'adore le fait que les modifications que vous apportez avec EaseUS Partition Master Free ne sont pas immédiatement appliquées aux disques. Cela facilite grandement la simulation de ce qui se passera une fois que vous aurez effectué tous les changements. Je pense également que l'aspect général et la convivialité d'EaseUS Partition Master Free facilitent tout ce que vous faites avec les partitions de votre ordinateur.
En savoir plus -
Partition Master Free peut redimensionner, déplacer, fusionner, migrer et copier des disques ou des partitions ; convertir en local, changer l'étiquette, défragmenter, vérifier et explorer la partition ; et bien plus encore. Une mise à niveau premium ajoute une assistance technique gratuite et la possibilité de redimensionner des volumes dynamiques.
En savoir plus -
Il ne crée pas d'image à chaud de vos disques et ne les aligne pas, mais comme il est associé à un gestionnaire de partitions, il vous permet d'effectuer plusieurs tâches à la fois, au lieu de simplement cloner des disques. Vous pouvez déplacer les partitions, les redimensionner, les défragmenter, etc., ainsi que les autres outils que vous attendez d'un outil de clonage.
En savoir plus
Articles liés
-
Comment réparer efficacement l'écran noir d'un ordinateur portable MSI [Tutoriel]
![author icon]() Arnaud 01/09/2025
Arnaud 01/09/2025 -
Tester disque dur Windows 10: vérifier & réparer un disque dur
![author icon]() Lionel 11/08/2025
Lionel 11/08/2025 -
Formateur Patriot | Le meilleur outil de formatage USB pour Patriot Flash Drive
![author icon]() Arnaud 11/08/2025
Arnaud 11/08/2025 -
![author icon]() Arnaud 09/06/2025
Arnaud 09/06/2025
Sujets d'actualité en 2025
EaseUS Partition Master

Gérer efficacement les partitions et optimiser les disques








