Sommaire
Auteur
Actualité
Mise à jour le 11 Aug, 2025
Vous êtes-vous déjà demandé ce qui utilise tout l'espace sur votre disque dur ? C'est là qu'intervient Disk Space Analyzer. Par exemple, avant d'effectuer un nettoyage de disque, vous devrez peut-être identifier les éléments inutiles à supprimer et les fichiers volumineux à transférer si votre disque dur continue de se remplir. De plus, vous devrez peut-être identifier le fichier trop volumineux pour le système de fichiers de destination lorsque vous tentez de convertir une partition NTFS en FAT32, mais sans succès. L'analyseur d'espace disque est toujours utile dans cette situation.
Pour déterminer la cause du remplissage de votre disque dur, de votre lecteur flash ou de votre disque externe, utilisez l'un des cinq principaux outils d'analyse d'espace disque mentionnés dans l'article. Certains d'entre eux permettent même la suppression de fichiers du programme lui-même. Ainsi, les utilisateurs de Windows 11 peuvent consulter cet article pour trouver efficacement le meilleur analyseur d'espace disque.
Conseils de sélection de l'analyseur d'espace disque pour Windows 11
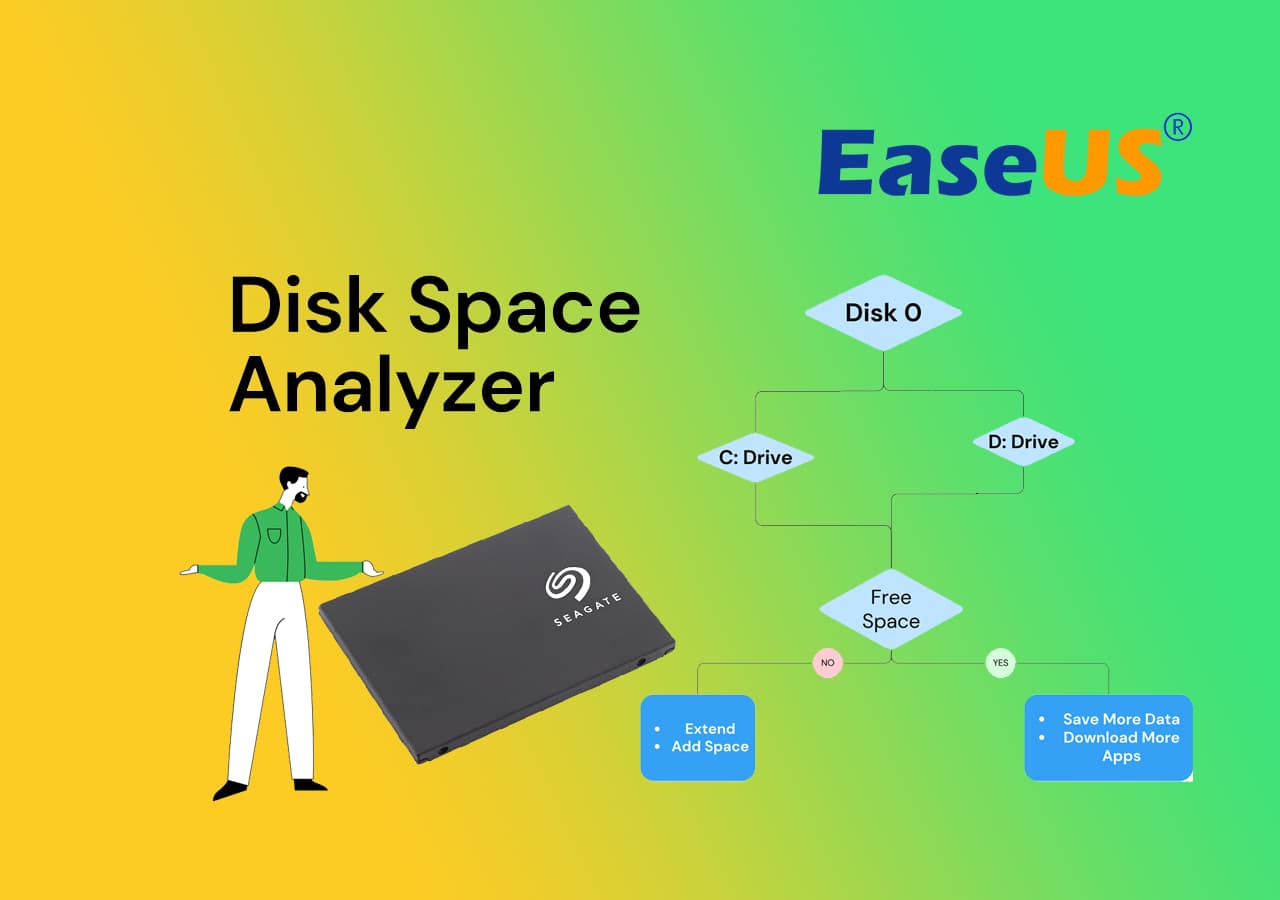
Vous trouverez ci-dessous des conseils sur la façon de sélectionner un analyseur d'espace disque fiable pour Windows 11 :
| 💵Prix : | La plupart des analyseurs d'espace disque sont gratuits et assez abordables. |
| 💻Prise en charge OS : | L'analyseur d'espace disque prend en charge Windows 11. |
| 📝Caractéristiques : | Le logiciel doit fournir des fonctionnalités équivalentes pour détecter l'utilisation du stockage sur disque. |
| 🔢Complexité : | Le logiciel d'analyse de disque doit être simple pour de nombreux utilisateurs. |
Lisez à l'avance pour trouver l'analyseur d'espace disque le plus approprié pour Windows 11.
💡 Lire la suite : Comment localiser, supprimer et effacer les fichiers volumineux dans Windows
5 meilleurs logiciels d'analyse de l'espace disque pour Windows 11 recommandés [Revue 2024]
Un analyseur d'espace disque analyse votre ordinateur et crée un rapport décrivant tout ce qui occupe de l'espace disque, y compris les films, les fichiers enregistrés, les fichiers d'installation des activités, etc. Vous trouverez ci-dessous les 5 meilleurs analyseurs d'espace disque que les utilisateurs de Windows 11 peuvent sélectionner.
Quel outil dois-je utiliser pour analyser mon espace disque sur un ordinateur Windows 11 ? Voici un tableau comparatif que vous pourrez visualiser rapidement et vous aider à prendre la bonne décision :
| Analyseur d'espace disque | Utilisateurs cibles | Frais |
| #1. EaseUS Partition Master | Toute personne possédant des connaissances informatiques de base. | 0 € |
| #2. Espaces de stockage Windows | Utilisateur moyennement qualifié qui sait clairement ce qu'il s'apprête à supprimer. | 0 € |
| #3. WinDirStat | Utilisateurs et développeurs avancés | 0 € (Le développement du logiciel est lent) |
| #4. SpaceSniffer | Utilisateurs et développeurs avancés. | 0 € |
| #5. TreeSize | Utilisateurs professionnels, car il n'est pas facile de l'apprendre du premier coup et ils doivent être prudents car l'interface utilisateur peut être déroutante. | 25 € (Usage personnel) |
La plupart des analyseurs d'espace disque répertoriés ci-dessous sont gratuits. Nous conseillons aux utilisateurs d'utiliser EaseUS Partition Master avec sa fonction Disk Space Analyzer. Il est gratuit et offre des fonctionnalités bonus permettant aux utilisateurs de libérer de l'espace disque et de l'utiliser pleinement. Cependant, assurez-vous de lire chacun de ces logiciels pour comprendre.
1. EaseUS Partition Master
EaseUS Partition Master Free est une solution de gestion de disque gratuite tout compris avec divers outils pour gérer et optimiser le stockage de votre ordinateur. Cet utilitaire possède des fonctionnalités Space Analyzer qui peuvent analyser l'espace disque. Suite à une analyse de l'espace disque, les utilisateurs peuvent gérer les disques en modifiant l'espace disque, en supprimant les données inutiles et en améliorant les performances du disque.

🎯Liste des fonctionnalités de l'analyseur d'espace disque EaseUS :
- Analyser rapidement les résultats : une analyse rapide du système donnera aux utilisateurs une image claire de la quantité d'espace utilisée. Il affiche la taille du fichier dans un format GB/MB/KB/B plus illustratif.
- Visualiser les données : L'outil affichera les pourcentages d'espace total, utilisé et inutilisé. Les types de fichiers les plus courants sont directement visibles par les utilisateurs.
- Localiser rapidement les fichiers : les utilisateurs peuvent accéder aux fichiers immédiatement en accédant aux vues de fichiers ou aux tentatives de dossiers.
- Supprimer les fichiers indésirables et cachés : cet outil de gestion de disque est intégré aux fonctions de gestion de disque. Les utilisateurs peuvent supprimer les fichiers cachés et transitoires indésirables à l'aide de sa capacité de nettoyage de disque ou de suppression de partition.
- Fournir des éléments supplémentaires : EaseUS possède de nombreuses fonctions vitales en tant que l'un des meilleurs programmes de gestion de partition, notamment un contrôle de santé, un test de vitesse, une gestion de partition, un clonage de partition, etc.
👔Avis des éditeurs
C'est un excellent programme ; Je l'utilise depuis des années - jamais de problème. Je l'utilise depuis des années, j'ai partitionné mes ordinateurs, redimensionné les partitions et supprimé les partitions vides. L'interface graphique est si facile à utiliser. Un excellent produit, principalement parce que j'ai toujours utilisé la version gratuite. Merci, Easeus. de Softonic
Téléchargez EaseUS Partition Master :
#Analyseur d'espace disque gratuit #Analayze Espace disque #Gratuit #Windows 11
💡Conclusion :
2. Espaces de stockage Windows
Vous pouvez vérifier quels fichiers occupent votre disque dur via l'option Stockage dans les paramètres de Windows 11. Ouvrez Paramètres > Stockage et vérifiez sous Disque local (C :) pour voir ce qui occupe votre espace disque.
L'option Stockage dans les paramètres Windows fournit un aperçu général de pratiquement tout ce qui se trouve sur n'importe quel disque dur connecté à Windows 11. Quelques exemples sont les fichiers système, les programmes, les jeux, les fichiers temporaires, les fichiers conservés dans les documents, OneDrive, les images, la musique, les vidéos et fichiers d'autres personnes si vous partagez l'ordinateur.

🎯Liste des fonctionnalités du stockage Windows :
- Windows 11 propose une liste de disques et de volumes : Windows permet d'explorer le volume (qui lance l'Explorateur de fichiers) ou d'examiner les propriétés du volume lorsque vous cliquez sur l'un des volumes.
- Les paramètres de stockage avancés entraînent dans Windows 11 l'affichage d'options de stockage supplémentaires : vous pouvez afficher le stockage utilisé sur d'autres disques à l'aide des options de stockage avancées.
👔Avis des éditeurs :
Les paramètres de stockage dans Windows vous permettront également de libérer rapidement de l'espace et de permettre à Storage Sense de supprimer automatiquement les fichiers temporaires et les éléments de la corbeille.
💡Conclusion :
#Analyseur de stockage Windows #Analyseur d'espace disque gratuit #Windows #Gratuit
3. WinDirStat
WinDirStat est bien noté et l'un des meilleurs programmes pour examiner l'utilisation du disque. Cet outil jouit de la confiance d'innombrables utilisateurs dans le monde entier et est gratuit, ce qui en fait un choix très attrayant pour tous les utilisateurs d'ordinateurs. Le programme effectue une analyse complète de votre ordinateur et produit un rapport détaillé avec une arborescence qui affiche le pourcentage d'utilisation du disque.

🎯Liste des fonctionnalités de WinDirStat
- Logiciel utilitaire Open Source : l'architecture open source du programme permet aux utilisateurs de visualiser et de modifier le code source. En raison de sa compatibilité et de son intégration avec l'environnement Windows, il est spécialement conçu pour fonctionner sur le système d'exploitation Microsoft Windows.
- Résultats d'analyse rapides : utilise les derniers algorithmes et des approches efficaces pour une analyse rapide et efficace du système. Les utilisateurs peuvent s'attendre à des résultats rapides lors de l'analyse des fichiers inutiles et des données mises en cache, réduisant ainsi le temps d'attente et augmentant la productivité.
- Suppression des déchets et les données mises en cache : le programme utilitaire peut reconnaître et éliminer plusieurs éléments indésirables qui s'accumulent au fil du temps, notamment les fichiers temporaires, les journaux système et les données d'application inutiles.
- Analyse facile de l'espace disque : offre une interface esthétique et intuitive pour analyser la consommation d'espace disque.
👔Avis des éditeurs :
Une bouée de sauvetage ! Symantec occupait 250 Go sur mon disque dur avec des fichiers de programme mis en quarantaine sans valeur ; Je ne l'aurais jamais découvert sans cet outil.
💡Conclusion :
Téléchargez WinDirStat :
Ouvrez ce lien dans votre navigateur et vous pourrez l'obtenir : https://windirstat.net/.
#Analyseur d'espace disque gratuit #Analyse de l'espace Windows #Tiers #Open Source
4. SpaceSniffer
SpaceSniffer du logiciel Uderzo est un puissant analyseur d'espace disque explicitement conçu pour Windows. Cet utilitaire open source utilise une technique de visualisation arborescente pour signaler de manière complète l'utilisation de l'espace disque. En découvrant et en éliminant les éléments qui occupent beaucoup d'espace sur votre disque, vous pouvez récupérer efficacement un espace de stockage important en utilisant les informations de cette étude.
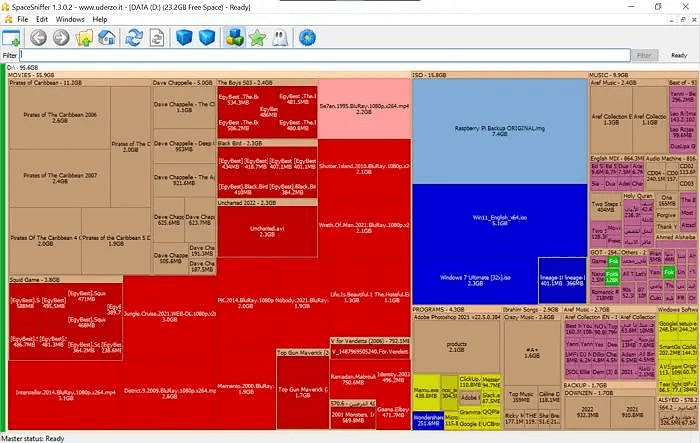
🎯Liste des fonctionnalités de SpaceSniffer :
- Permission des couleurs de format de fichier personnalisables : les utilisateurs peuvent choisir des couleurs pour différents formats de fichiers.
- Prise en charge des flux de données alternatifs (ADS) : les flux de données alternatifs (ADS) sont des flux de données supplémentaires et masqués qui peuvent être connectés à un fichier. L'application prend en charge l'ADS. ADS peut garder une trace des métadonnées, des caractéristiques étendues et d'autres données d'un fichier.
- Options de catégorisation des fichiers : cet outil permet aux utilisateurs de classer les fichiers en fonction de divers facteurs, notamment le nom, la taille et d'autres caractéristiques pertinentes.
- Prise en charge de diverses versions de Windows : Entièrement compatible avec de nombreuses versions du système d'exploitation Windows.
👔Avis des éditeurs
BEAU !! Léger, facile à utiliser et précieux. Je l'utilise depuis de nombreuses années ; À mon humble avis, il faudrait une loi qui rende ce logiciel obligatoire. de Softonic
💡Conclusion :
Téléchargez SpaceSniffer :
Ouvrez ce lien dans votre navigateur pour télécharger SpaceSniffer gratuitement : https://spacesniffer.en.softonic.com/.
#Analyseur d'espace libre #Space Sniffer #Gratuit #Windows
5. TreeSize
TreeSize, développé par le programme JAM, est l'un des programmes d'analyse d'espace disque les plus avancés du marché. Il examine les lecteurs système et fournit des données détaillées sur la consommation d'espace disque via une simple arborescence. L'interface utilisateur de cette application est simple et facile à utiliser. Prenant en charge plus de 16 langues, il est destiné à servir un marché mondial.

🎯Liste des fonctionnalités de TreeSize :
- Utilisation efficace des ressources : l'application est conçue de manière minimale, ce qui l'empêche de consommer de grandes quantités de ressources système.
- Visualisation de données exceptionnelle : fournit un outil de visualisation de données efficace qui améliore l'expérience utilisateur.
- Intégration de l'Explorateur Windows : Cette fonctionnalité se connecte de manière transparente à l'Explorateur Windows et offre aux utilisateurs une approche pratique pour supprimer des fichiers supplémentaires.
- Prise en charge de toutes les éditions Windows : Développé pour fonctionner sans problème sur les éditions 32 bits et 64 bits de Microsoft Windows.
👔Avis des éditeurs :
Prend en charge les options de tri et peut rechercher des fichiers volumineux sur les disques durs internes et externes. Les unités de taille peuvent être modifiées entre Go, Mo et Ko ; une version portable est disponible sur la page de téléchargement.
💡Conclusion :
Téléchargez TreeSize :
Ouvrez ce lien dans votre navigateur et vous pourrez télécharger cet outil gratuitement : www.jam-software.com/treesize.
#Analyse de l'espace #Payant #Windows
Conclusion
Voici donc les cinq meilleurs outils d'analyse d'espace disque après avoir soigneusement comparé et analysé toutes les options accessibles en 2023. Ce logiciel fantastique se distingue des applications concurrentes en raison de sa richesse de fonctionnalités, de son interface utilisateur simple et de son efficacité exceptionnelle. De plus, il offre une fusion distinctive de capacités de pointe et de commodité. Voici comment nous recommandons la liste ci-dessus :
Donc, pour conclure, je suggère l'outil EaseUS Partition Master comme meilleur outil d'analyse d'espace disque pour vérifier quels programmes occupent de l'espace sur votre disque, et vous pouvez le télécharger et le voir par vous-même.
FAQ sur l'analyseur d'espace disque Windows 11
Avez-vous d'autres questions sur Disk Space Analyzer sur Windows 11 ? Consultez les questions fréquemment posées et leurs réponses :
1. Windows 11 dispose-t-il d'un analyseur d'espace disque ?
Oui. Accédez à Paramètres > Système > Stockage sur votre ordinateur Windows 11. Si vous utilisez ce paramètre pour la première fois, donnez quelques secondes à votre ordinateur pour examiner votre stockage de données. Vous pouvez afficher votre RAM totale disponible en haut de la page une fois que Windows a rassemblé toutes les informations requises.
2. Comment puis-je visualiser l'espace disque sous Windows 11 ?
Voici comment vérifier l'espace disque sous Windows 11 :
Étape 1 : Sur votre appareil Windows 11, cliquez sur Explorateur de fichiers dans la barre des tâches.
Étape 2 : Cliquez sur l'option Ce PC dans le volet de gauche pour voir combien d'espace disque reste.
Étape 3 : Vous pouvez vérifier l'espace libre sur votre disque sous Périphériques et lecteurs.
3. Existe-t-il un analyseur d'espace disque pour Windows 10 ?
Oui. Sur votre appareil Windows 10, ouvrez l'Explorateur de fichiers à partir de la barre des tâches, cliquez sur Ce PC sur la gauche et voyez combien d'espace disque est encore disponible. L'espace disponible de chaque lecteur sera affiché dans la section Périphériques et lecteurs.
4. Comment vérifier l'espace disque et nettoyer le disque sous Windows 10 ?
Voici comment vérifier l'espace disque et nettoyer le disque sous Windows 10 :
Étape 1 : Sélectionnez l'option Recommandations de nettoyage sous Démarrer > Paramètres > Système > Stockage.
Étape 2 : Choisissez le bouton Nettoyer pour chaque section après avoir choisi les fichiers temporaires, les fichiers indésirables, les fichiers synchronisés avec le cloud ou les applications inutiles que vous souhaitez supprimer.
Comment pouvons-nous vous aider ?
Auteur
Mise à jour par Soleil
Soleil est passionnée d'informatique et a étudié et réalisé des produits. Elle fait partie de l'équipe d'EaseUS depuis 5 ans et se concentre sur la récupération des données, la gestion des partitions et la sauvegarde des données.
Rédigé par Arnaud
Arnaud est spécialisé dans le domaine de la récupération de données, de la gestion de partition, de la sauvegarde de données.
Commentaires sur les produits
-
J'adore le fait que les modifications que vous apportez avec EaseUS Partition Master Free ne sont pas immédiatement appliquées aux disques. Cela facilite grandement la simulation de ce qui se passera une fois que vous aurez effectué tous les changements. Je pense également que l'aspect général et la convivialité d'EaseUS Partition Master Free facilitent tout ce que vous faites avec les partitions de votre ordinateur.
En savoir plus -
Partition Master Free peut redimensionner, déplacer, fusionner, migrer et copier des disques ou des partitions ; convertir en local, changer l'étiquette, défragmenter, vérifier et explorer la partition ; et bien plus encore. Une mise à niveau premium ajoute une assistance technique gratuite et la possibilité de redimensionner des volumes dynamiques.
En savoir plus -
Il ne crée pas d'image à chaud de vos disques et ne les aligne pas, mais comme il est associé à un gestionnaire de partitions, il vous permet d'effectuer plusieurs tâches à la fois, au lieu de simplement cloner des disques. Vous pouvez déplacer les partitions, les redimensionner, les défragmenter, etc., ainsi que les autres outils que vous attendez d'un outil de clonage.
En savoir plus
Articles liés
-
Comment réparer le PC ne démarre pas après l'installation du SSD M2 – Guide complet
![author icon]() Arnaud 09/06/2025
Arnaud 09/06/2025 -
Migrer Windows 7 vers un disque SSD sans réinstaller Windows
![author icon]() Arnaud 22/08/2025
Arnaud 22/08/2025 -
Comment vérifier/afficher l'espace de stockage/utilisation du disque sous Windows 10/11
![author icon]() Nathalie 11/08/2025
Nathalie 11/08/2025 -
Comment cloner un HDD plus grand vers un SSD plus petit (compatible avec Windows 11)
![author icon]() Lionel 01/09/2025
Lionel 01/09/2025
Sujets d'actualité en 2025
EaseUS Partition Master

Gérer efficacement les partitions et optimiser les disques








