Sommaire
Auteur
Actualité
Mise à jour le 09 Jun, 2025
Lors de la configuration ou de la mise à niveau d'un PC de jeu , 4 facteurs essentiels affectent fortement l'expérience de jeu : GPU/CPU, mémoire RAM, carte graphique et disque de jeu. Supposons que vous disposiez d'un PC de jeu compilé avec un processeur de jeu puissant, une carte graphique super factuelle, la bonne quantité de mémoire vive et même la bonne carte mère. Vous êtes arrivé à la dernière étape : récupérer un disque qualifié.
Lors de la sélection d'un disque de jeu, voici deux facteurs que vous devez prendre en compte :
- Quel budget vous reste-t-il pour le disque – HDD ou SSD ?
- La vitesse du disque est-elle importante pour les jeux ?
Pour que ce soit plus clair pour vous, continuez à lire et vous obtiendrez ici des réponses à toutes ces questions dans votre esprit.
Dans cet article, vous apprendrez :
- HDD ou SSD, quel disque choisir pour les jeux
- La vitesse du SSD est-elle importante pour les jeux ? Quel SSD choisir, SATA, M.2 ou NVMe
- Comment ajouter et installer un SSD pour les jeux
HDD ou SSD, quel disque choisir pour les jeux
Ici, nous comparerons les disques durs et SSD pour vous aider à comprendre rapidement lequel est le meilleur pour les jeux avec les facteurs suivants :
| Comparaison | Disque dur | Disque SSD SATA | SSD M.2 | SSD NVMe |
|---|---|---|---|---|
| Vitesse de lecture | 80-160 Mo/s | 550 Mo/s |
|
|
| Vitesse d'écriture | 80-160 Mo/s | 520 Mo/s |
|
|
| Durée de vie | Plus long | Plus court | Plus court | Plus court |
| Fiabilité | Inférieur | Plus haut | Plus haut | Plus haut |
| Prix |
|
|
|
|
D'après ce tableau comparatif, il est clair que les SSD sont beaucoup plus rapides que les disques durs, tant en lecture qu'en écriture de données. De plus, le prix des disques durs et SSD n’est pas très différent en termes de capacités de stockage de 250 Go et 1 To.
Selon la plupart des amateurs de jeux PC, nous obtenons également cette conclusion qui compare le disque dur et le SSD comme disque de système d'exploitation dans les PC de jeu que sont les SSD :
- Temps de démarrage du système d'exploitation plus rapide.
- Plus rapide dans le chargement des jeux.
- Un gameplay plus fluide.
Nous vous suggérons donc de choisir un SSD pour un PC de jeu car il est plus rapide et plus fiable. Partagez cet article et faites savoir à davantage d’utilisateurs qu’ils devraient choisir un disque dur ou un SSD pour les jeux.
La vitesse du SSD est-elle importante pour les jeux ? Quel SSD choisir, SATA, M.2 ou NVMe
Vous voudrez peut-être également connaître les différences entre les SSD SATA, M.2 et NVMe, n'est-ce pas ? Énumérons-les à nouveau ici pour vous aider à voir les différences plus clairement.
Consultez le tableau comparatif et nous pouvons voir les principales différences entre ces trois types de SSD :
| SSD | Vitesse de lecture | Vitesse d'écriture | Prix |
|---|---|---|---|
| SATA | 550 Mo/s | 520 Mo/s |
|
| M.2 |
|
|
|
| NVMe |
|
|
|
Avec des prix plus élevés pour les SSD M.2 et NVMe, les SSD M.2 et NVMe avec connecteurs PICe sont encore plus rapides que les SSD SATA. En outre, vous pouvez voir plus de différences entre AHCI et NVMe.
AHCI VS NVMe : dois-je mettre à niveau AHCI vers NVMe ?
Alors, quels sont les avantages du SSD NVMe par rapport au SSD en mode AHCI ? Devriez-vous passer du SSD AHCI au SSD NVMe ?
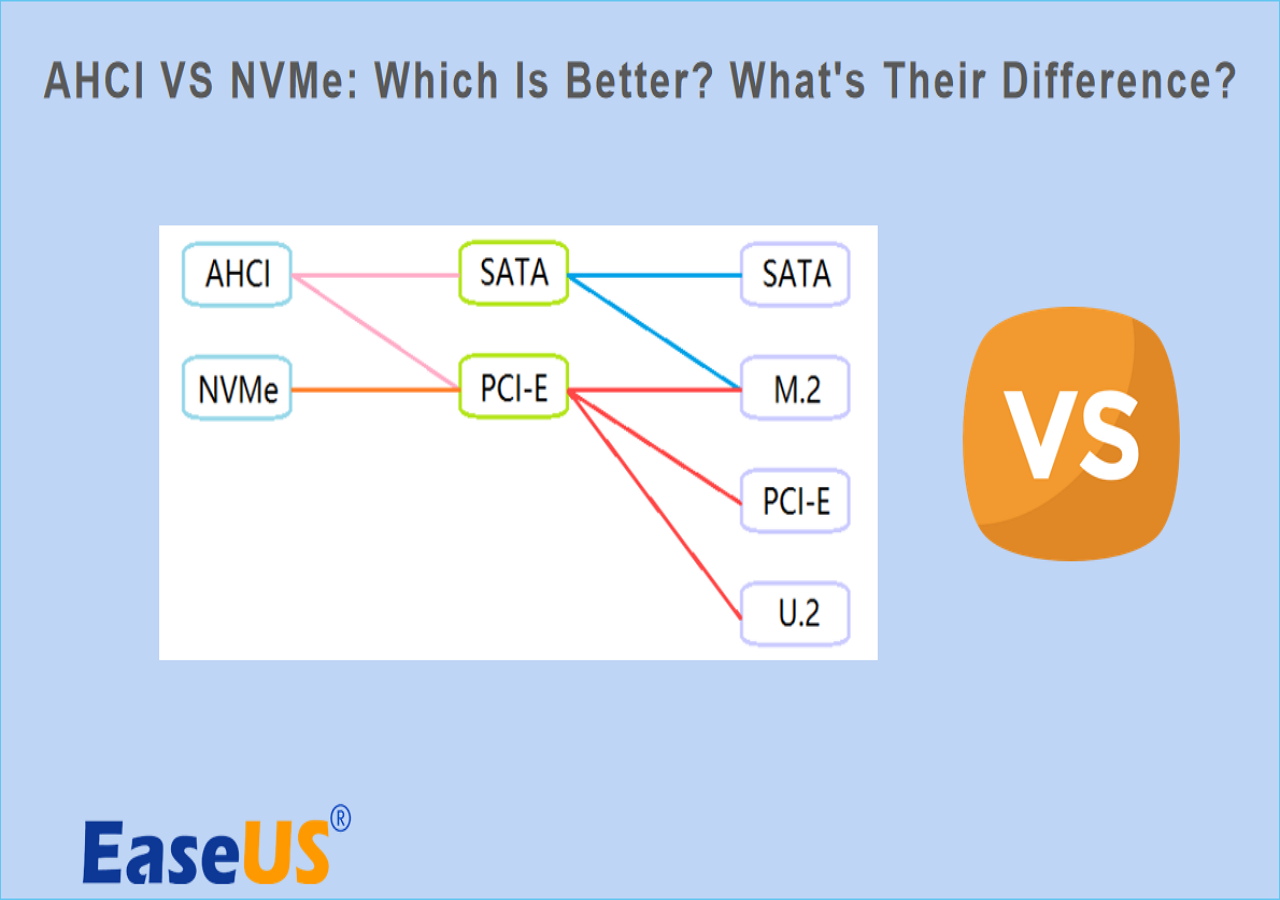
Alors, feront-ils la différence lors du chargement des jeux ? Voici un exemple de test de référence de jeu sur 120 SSD de TweakTown, vérifiez l'image ici :
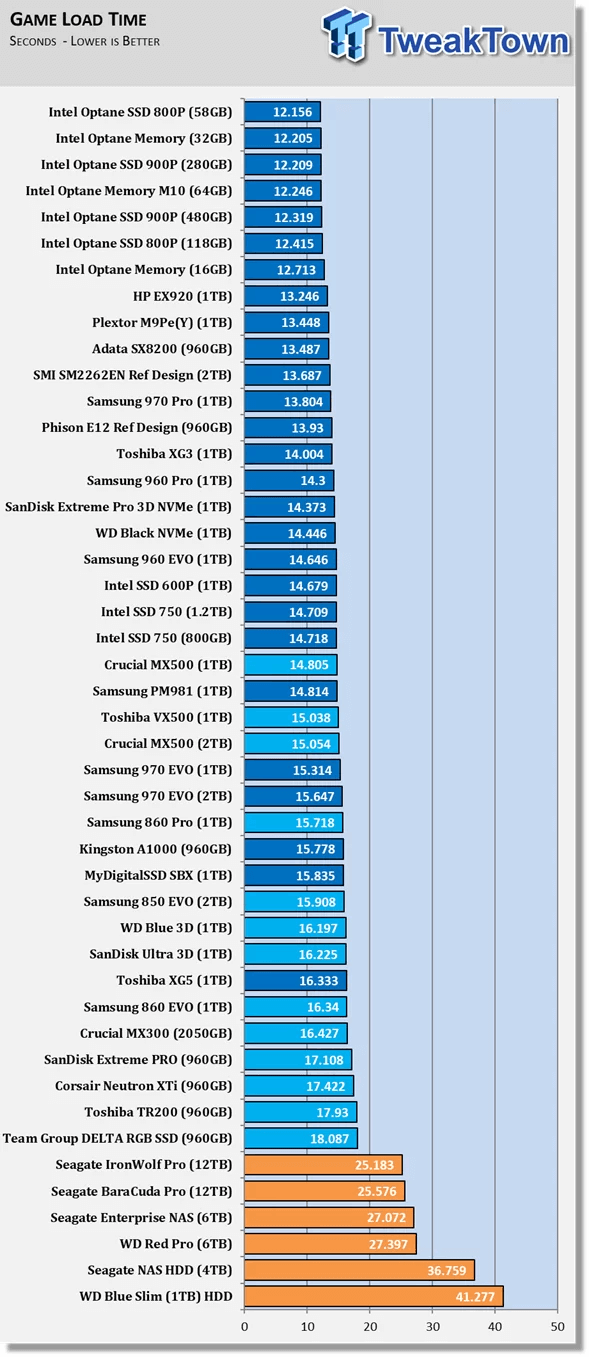
De Tweaktown, meilleur SSD pour les jeux : plus de 120 SSD testés
Le test montre qu'il existe une différence entre les SSD SATA et NVMe/M.2 PICe. Les 3/4 des graphiques sont des SSD PICe, et la différence réelle dans les temps de chargement des jeux est de 3 secondes.
De plus, d'après un test de Linus Tech Tips, les joueurs et les geeks voient de nettes différences lors du chargement des jeux, mais ils n'ont pas vu beaucoup de différence lorsqu'ils jouent à des jeux et des cartes de sorcellerie. Voici leur vidéo de test, et jetons un coup d'œil :
D'après Linus Tech Tips, un SSD plus rapide est-il important pour les jeux ?
Résumé : D'après le tableau comparatif, les tests de Tweektown et Linus Tech Tips, il est évident que les M.2/NVMe avec connecteurs PICe sont plus rapides pour démarrer le PC et charger les jeux que les SSD SATA. Cependant, il n’y a pas de grande différence en termes d’expérience de jeu. Les joueurs peuvent à peine ressentir les légers changements.
Alors, la vitesse du SSD est-elle importante pour les jeux ?
- Car oui, c’est parce que les SSD plus rapides fonctionnent mieux lors du démarrage du PC et du chargement des jeux.
- Non, la raison est que lorsque vous jouez à des jeux, la fluidité et les FPS ne changent pas beaucoup sur les SSD SATA, M.2 et NVMe.
Comment choisir le bon SSD pour les jeux ? Tenez compte de ces trois facteurs et vous saurez quel type de SSD vous convient le plus :
- Pour le transfert de fichiers volumineux et le montage vidéo, prenez les SSD PICe.
- Pour un seul disque de grande capacité, prenez le SSD M.2 PICe.
- Pour le prix le plus raisonnable par quantité de stockage avec un budget limité, optez pour le SSD SATA.
Lecture approfondie : le SSD RAID 0 en vaut-il la peine pour les jeux
Comment ajouter et installer un SSD pour les jeux
Alors maintenant que vous disposez d'un SSD idéal pour les jeux, il est temps de l'installer sur votre PC de jeu. Nous allons vous guider à travers cela ici dans cette partie.
Voici le processus complet que vous pouvez essayer directement sur votre ordinateur :
#1. Installer le SSD SATA/PICe sur le PC
Étape 1. Retirez le boîtier du PC de jeu avec un tournevis.
Étape 2. Connectez le SSD au PC :
S'il s'agit d'un SSD SATA, branchez le câble d'alimentation SATA entre votre SSD et la carte mère de votre ordinateur.
S'il s'agit d'un SSD PICe M.2/NVMe, localisez le SSD perdu, retirez les vis montées, poussez le SSD dans l'emplacement et fixez le SSD avec des vis.
Après cela, fermez le boîtier de l'ordinateur et redémarrez votre PC.
#2. Initialiser le SSD
Une fois le SSD installé, vous devez ouvrir la Gestion des disques et initialiser le SSD de cette manière :
Étape 1. Appuyez sur les touches Windows + R, tapez diskmgmt.msc et appuyez sur Entrée pour ouvrir la gestion des disques.
Étape 2. Localisez et cliquez avec le bouton droit sur le SSD, sélectionnez « Initialiser le disque » et définissez « GPT » ou « MBR » comme type de disque.
Notez que votre nouveau SSD doit partager le même type de disque que le lecteur du système d'exploitation.
Une fois cela fait, il est temps de transférer le système d'exploitation de l'ancien disque vers le nouveau SSD de votre ordinateur de jeu.
#3. Migrer le système d'exploitation de l'ancien disque vers le nouveau SSD
Pour garantir une expérience de jeu fluide sur votre PC, vous devez transférer le système d'exploitation et les jeux sur un nouveau SSD.
EaseUS Partition Master avec sa fonctionnalité Migrate OS peut vous aider pleinement.
Voici comment procéder :
Étapes pour migrer le système d'exploitation vers un disque dur/SSD :
- Exécutez EaseUS Partition Master et sélectionnez « Cloner » dans le menu de gauche.
- Cochez « Migrer le système d'exploitation » et cliquez sur « Suivant ».
- Sélectionnez le SSD ou le disque dur comme disque de destination et cliquez sur « Suivant ».
- Vérifiez Attention : les données et les partitions du disque cible seront supprimées. Assurez-vous d'avoir sauvegardé les données importantes à l'avance. sinon, faites-le maintenant.
- Cliquez ensuite sur "Oui".
- Prévisualisez la disposition de votre disque cible. Cliquez ensuite sur "Démarrer" pour lancer la migration de votre système d'exploitation vers un nouveau disque.
- Après cela, cliquez sur « Redémarrer maintenant » ou « Terminé » pour déterminer si vous souhaitez redémarrer immédiatement l'ordinateur à partir du nouveau disque.
"Redémarrer maintenant" signifie conserver les modifications instantanément, tandis que "Terminé" signifie que vous devrez redémarrer l'ordinateur manuellement plus tard.

Remarque : L'opération de migration du système d'exploitation vers un SSD ou un disque dur supprimera et supprimera les partitions et les données existantes sur votre disque cible lorsqu'il n'y a pas suffisamment d'espace non alloué sur le disque cible. Si vous y avez enregistré des données importantes, sauvegardez-les au préalable sur un disque dur externe.
Après avoir migré le système d'exploitation et les jeux vers le nouveau disque, vous devez toujours configurer le disque en tant que lecteur de démarrage, comme indiqué ci-dessous.
#4. Définir le nouveau SSD comme lecteur de démarrage
Étape 1. Redémarrez le PC et appuyez sur la touche F2/F8/F11 ou Suppr pour accéder au BIOS.
Étape 2. Accédez au menu de démarrage, définissez le nouveau SSD avec le système d'exploitation et les jeux migrés comme lecteur de démarrage dans la section Priorité de démarrage du BIOS.

Étape 3. Enregistrez les modifications et redémarrez le PC.
#5. Profitez du jeu sur le nouveau SSD
Une fois le PC démarré, vous pouvez désormais profiter d'un nouveau SSD avec une vitesse de démarrage du système d'exploitation plus rapide et une vitesse de chargement plus rapide pendant les jeux. Cependant, ce n’est pas encore la fin. Nous avons ici quelques conseils pour vous aider à optimiser encore mieux votre expérience de jeu :
1. Étendre le lecteur C, laissant suffisamment d'espace pour les jeux
Il est essentiel que vous laissiez suffisamment d'espace pour jouer avec le nouveau SSD sur votre PC de jeu. EaseUS Partition Master peut vous aider à étendre de manière flexible le lecteur C grâce à ses fonctionnalités de gestion de partition.
Voici comment étendre le lecteur C :
Option 1. Étendre le lecteur System C avec de l'espace non alloué
- 1. Faites un clic droit sur le lecteur System C: et sélectionnez « Redimensionner/Déplacer ».
- 2. Faites glisser l'extrémité de la partition système dans l'espace non alloué afin de l'ajouter au lecteur C:. Et cliquez sur "OK".
- 3. Cliquez sur « Exécuter la tâche » et « Appliquer » pour exécuter les opérations et étendre le lecteur C.
Option 2. Étendre le lecteur System C sans espace non alloué
- 1. Cliquez avec le bouton droit sur une grande partition avec suffisamment d'espace libre sur le disque système, sélectionnez « Allouer de l'espace ».
- 2. Sélectionnez le lecteur système dans la section Allouer de l'espace de (*) à et faites glisser l'extrémité du lecteur système C dans l'espace non alloué. Cliquez sur "OK" pour confirmer.
- 3. Cliquez sur « Exécuter la tâche », les opérations en attente seront répertoriées, puis cliquez sur « Appliquer » pour enregistrer les modifications et étendre le lecteur C.
0:00-0:26 Étendre le lecteur système avec de l'espace non alloué ; 0:27-0:58 Étendre le lecteur système sans espace non alloué.
2. Déplacement de gros dossiers et fichiers vers un deuxième lecteur
Il est toujours judicieux de sauvegarder et de déplacer de gros dossiers/fichiers vers un deuxième lecteur au lieu du lecteur du système d'exploitation. Vous pouvez le déplacer manuellement ou vous tourner vers un logiciel de transfert PC fiable pour obtenir de l'aide.
EaseUS Todo PCTrans, avec sa fonction de nettoyage de fichiers volumineux, peut détecter et déplacer efficacement des fichiers et dossiers volumineux d'un lecteur à un autre pour vous. Pour un guide étape par étape, vous pouvez vous référer à Comment déplacer des fichiers volumineux d'un lecteur à un autre .
3. Une analyse et une suppression fréquentes des virus sont nécessaires
Il est très important de garder le PC et les disques de jeu exempts de virus et de logiciels malveillants. Ainsi, en plus d'activer Windows Virus Defender, il est également judicieux d'exécuter fréquemment un antivirus.
Avg, Avire, Avast, Norton ou ECet sont tous des logiciels antivirus renommés sur lesquels vous pouvez compter.

À la fin
Sur cette page, nous avons comparé le disque dur avec trois types de SSD, et il est clair que sélectionner le SSD comme disque du système d'exploitation du PC de jeu est un choix judicieux.
Nous avons également comparé les SSD SATA, M.2 et NVMe avec différents anges et affiché deux tests exécutés par TweakTown et Linus Tech Tips pour prouver que la vitesse du SSD n'a pas d'importance pendant le jeu. Cependant, le SSD surpasse toujours le disque dur dans de nombreux aspects, tels que la lecture et l'écriture de données, le chargement de jeux, le démarrage du système d'exploitation, etc. Par conséquent, si vous envisagez de sélectionner un disque pour un PC de jeu avec un budget suffisant, choisissez toujours le SSD.
Comment pouvons-nous vous aider ?
Auteur
Mise à jour par Nathalie
Nathalie est une rédactrice chez EaseUS depuis mars 2015. Elle est passionée d'informatique, ses articles parlent surtout de récupération et de sauvegarde de données, elle aime aussi faire des vidéos! Si vous avez des propositions d'articles à elle soumettre, vous pouvez lui contacter par Facebook ou Twitter, à bientôt!
Rédigé par Arnaud
Arnaud est spécialisé dans le domaine de la récupération de données, de la gestion de partition, de la sauvegarde de données.
Commentaires sur les produits
-
J'adore le fait que les modifications que vous apportez avec EaseUS Partition Master Free ne sont pas immédiatement appliquées aux disques. Cela facilite grandement la simulation de ce qui se passera une fois que vous aurez effectué tous les changements. Je pense également que l'aspect général et la convivialité d'EaseUS Partition Master Free facilitent tout ce que vous faites avec les partitions de votre ordinateur.
En savoir plus -
Partition Master Free peut redimensionner, déplacer, fusionner, migrer et copier des disques ou des partitions ; convertir en local, changer l'étiquette, défragmenter, vérifier et explorer la partition ; et bien plus encore. Une mise à niveau premium ajoute une assistance technique gratuite et la possibilité de redimensionner des volumes dynamiques.
En savoir plus -
Il ne crée pas d'image à chaud de vos disques et ne les aligne pas, mais comme il est associé à un gestionnaire de partitions, il vous permet d'effectuer plusieurs tâches à la fois, au lieu de simplement cloner des disques. Vous pouvez déplacer les partitions, les redimensionner, les défragmenter, etc., ainsi que les autres outils que vous attendez d'un outil de clonage.
En savoir plus
Articles liés
-
Comment fusionner le disque 0 et le disque 1 dans Windows 11/10
![author icon]() Arnaud 09/06/2025
Arnaud 09/06/2025 -
Comment vérifier l'état SMART sur Windows 10 en 2025 - 2 méthodes efficaces
![author icon]() Arnaud 09/06/2025
Arnaud 09/06/2025 -
![author icon]() Arnaud 09/06/2025
Arnaud 09/06/2025 -
Comment mettre à jour le SSD de Steam Deck [Méthode la plus simple]
![author icon]() Arnaud 09/06/2025
Arnaud 09/06/2025
Sujets d'actualité en 2025
EaseUS Partition Master

Gérer efficacement les partitions et optimiser les disques











