Votre meilleur logiciel de migration de système d'exploitation à télécharger gratuitement 2024 [Avantages et inconvénients]
Arnaud Mis à jour le 20/03/2024 Gestion de partition
Résumé:
Êtes-vous à la recherche d'un logiciel de migration de système d'exploitation fiable pour vous aider à transférer le système d'exploitation Windows avec les paramètres du système d'exploitation vers un nouveau disque ? Cette page vous donne un accès officiel pour télécharger gratuitement l'un des meilleurs logiciels de migration de système d'exploitation et vous donne un guide complet sur la migration du système d'exploitation vers un nouveau disque dur/SSD sans réinstaller Windows avec succès.
Dans cet article, vous apprendrez :
Points clés à retenir du logiciel de migration de système d'exploitation 2023 :
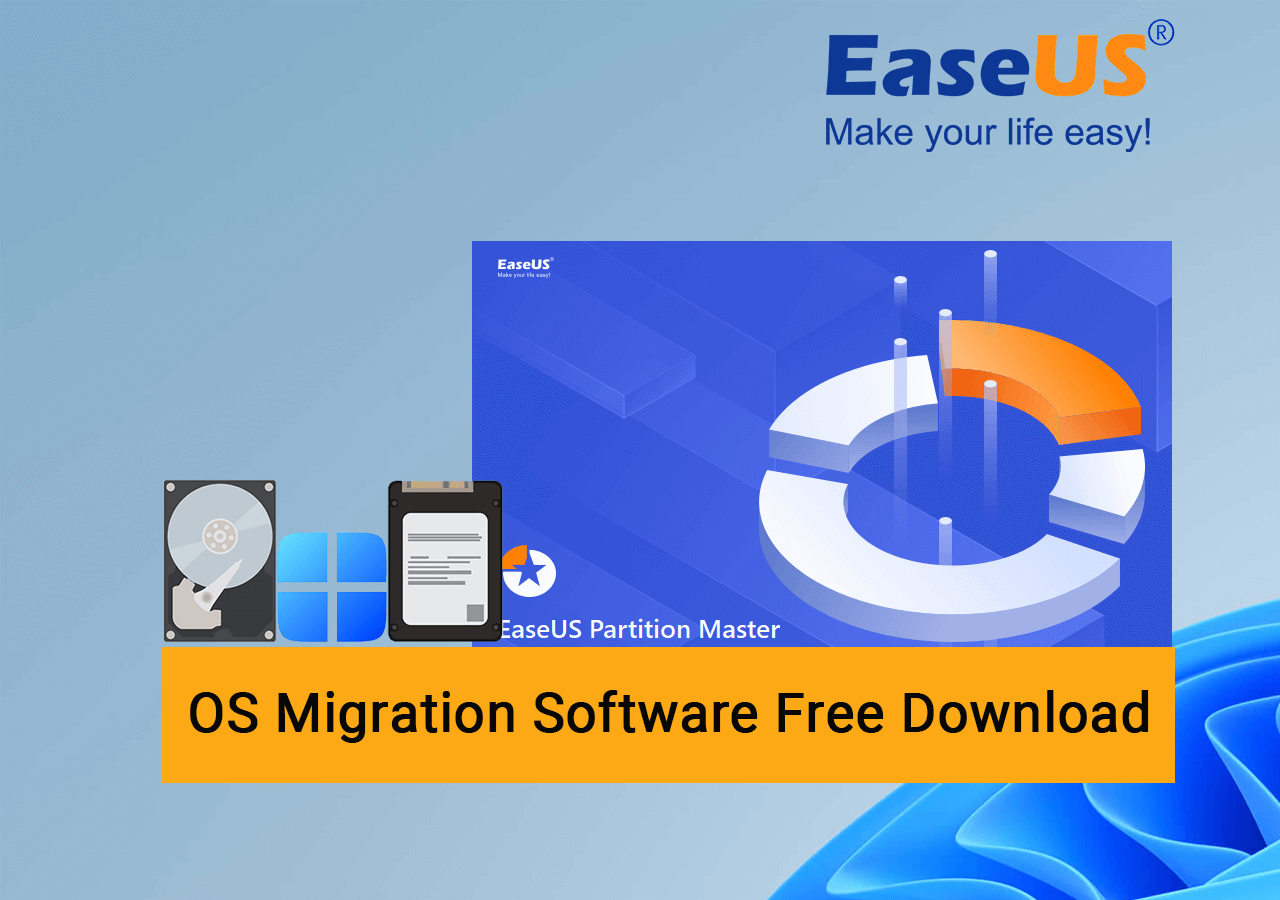
Peu importe si vous êtes dans un cas similaire à l'exemple Twitter répertorié ci-dessous. Suivez et téléchargez gratuitement le meilleur logiciel de migration de système d'exploitation ici et appliquez-le pour migrer immédiatement votre système d'exploitation vers un nouveau disque.
Quelqu'un peut-il recommander un logiciel de migration de données gratuit pour installer le système d'exploitation sur mon SSD ?
– Sébastien Schneider (@TechCentury) 30 avril 2013
Le logiciel de migration du système d'exploitation , également connu sous le nom d'outil de migration du système d'exploitation, est un utilitaire conçu pour aider les utilisateurs du monde entier à transférer avec succès le système d'exploitation Windows avec les paramètres du système d'exploitation du disque du système d'exploitation d'origine vers un nouveau disque.
À quoi sert l’outil de migration du système d’exploitation ? Un logiciel de migration de système d'exploitation fiable pourrait vous aider à exécuter les tâches répertoriées ici :
Comment puis-je choisir et définir quelle migration de système d'exploitation est qualifiée sur laquelle je peux compter ? Suivez cette page et vous apprendrez comment choisir le meilleur logiciel de migration de système d'exploitation pour votre système d'exploitation actuel :
Voici une liste de conseils de sélection de logiciels de migration de système d'exploitation pour vous permettre de définir et de tester si le logiciel de migration de système d'exploitation actuel que vous trouvez est qualifié pour accomplir votre tâche :
Au lieu de prendre votre temps et votre énergie pour tester et essayer tous les logiciels de transfert de système ou programmes de migration de données possibles, nous aimerions vous recommander ici d'essayer EaseUS Partition Master comme le meilleur logiciel de migration de système d'exploitation.
C'est plus qu'un simple système de transfert de logiciels. Avec cet outil, vous pouvez réaliser vous-même tous types de tâches de gestion informatique, notamment :
Voici un tableau de liste dans lequel vous pouvez visualiser clairement les avantages et les inconvénients du logiciel de migration du système d'exploitation EaseUS - Partition Master :
Avantages:
Les inconvénients:
Vous pouvez maintenant cliquer sur le bouton pour télécharger gratuitement ce logiciel de migration de système d'exploitation et suivre le guide didacticiel présenté dans la partie suivante pour mettre à niveau facilement le disque de votre système d'exploitation.
Avant de commencer, n'oubliez pas d'installer le nouveau disque dur ou SSD sur l'ordinateur et d'initialiser le disque avec le même type de disque que le lecteur du système d'exploitation - MBR ou GPT.
Si vous avez besoin d'un guide détaillé, reportez-vous au didacticiel suivant pour obtenir de l'aide : Initialiser le disque /partition-manager-software/initialize-HDD-SSD-for-free.html
Ensuite, vous pouvez commencer à migrer le système d'exploitation vers le nouveau disque en suivant les étapes ici :
Remarque : L'opération de migration du système d'exploitation vers un SSD ou un disque dur supprimera et supprimera les partitions et les données existantes sur votre disque cible lorsqu'il n'y a pas suffisamment d'espace non alloué sur le disque cible. Si vous y avez enregistré des données importantes, sauvegardez-les au préalable sur un disque dur externe.
Étape 1. Sélectionnez « Cloner » dans le menu de gauche. Sélectionnez "Migrer le système d'exploitation" et cliquez sur "Suivant" pour continuer.
Étape 2. Sélectionnez le disque cible que vous souhaitez cloner. Cliquez sur Suivant".
Étape 3. Cliquez sur « Oui » après avoir vérifié le message d'avertissement. Les données et partitions du disque cible seront supprimées. Assurez-vous d'avoir sauvegardé les données importantes à l'avance. sinon, faites-le maintenant.
Étape 4. Prévisualisez la disposition de votre disque cible. Vous pouvez également cliquer sur les options de disposition du disque pour personnaliser la disposition de votre disque cible à votre guise. Cliquez ensuite sur "Démarrer" pour lancer la migration de votre système d'exploitation vers un nouveau disque
Étape 5. Lorsque vous voyez un message de confirmation demandant « Si vous souhaitez démarrer l'ordinateur à partir du disque cible cloné », cochez « Ajuster l'ordre de démarrage à partir du disque cible cloné » et cliquez sur le bouton correspondant selon vos demandes.
Après avoir transféré le système d'exploitation sur le nouveau disque, vous devrez changer de lecteur de démarrage dans les paramètres du BIOS, en définissant le nouveau disque avec le système d'exploitation migré comme lecteur de démarrage. Et voici les étapes détaillées :
Étape 1. Redémarrez votre PC et appuyez sur la touche F2/F8 ou Suppr pour accéder au BIOS.
Étape 2. Accédez au menu de démarrage et définissez le nouveau disque avec le système d'exploitation migré comme lecteur de démarrage.
Étape 3. Enregistrez les modifications en appuyant sur F10 et redémarrez le PC.

Étape 4. Attendez que l'ordinateur démarre à partir du nouveau disque.
Alors, quand et dans quelles circonstances ai-je besoin d’un logiciel de migration de système d’exploitation ? Consultez la liste et si vous rencontrez l'une des situations répertoriées ici, vous devrez vous tourner vers un logiciel de migration de système d'exploitation fiable pour obtenir de l'aide :
Sur cette page, nous avons présenté ce qu'est un logiciel de migration de système d'exploitation et répertorié les situations dans lesquelles vous devrez vous tourner vers un logiciel de migration de système d'exploitation fiable pour obtenir de l'aide.
Pour la plupart des débutants Windows, EaseUS Partition Master, avec sa fonction Migrer le système d'exploitation, peut facilement les aider à déplacer le système d'exploitation du disque dur vers le SSD ou un disque dur plus grand. Si vous essayez de mettre à niveau le disque du système d'exploitation, demandez de l'aide à ce logiciel.
Ici, nous avons également collecté et répertorié quelques questions courantes sur la migration du système d'exploitation et les logiciels de migration du système d'exploitation. Si vous êtes également intéressé, suivez et trouvez les réponses ici :
1. Existe-t-il un logiciel gratuit de migration du système d’exploitation sous Windows 11 ou 10 ?
La plupart des logiciels de migration de système d'exploitation ne sont pas gratuits et vous devrez peut-être payer pour une migration de système d'exploitation fiable. Cependant, si vous préférez migrer le système d'exploitation vers un nouveau disque sous Windows 11 ou Windows 10 avec un logiciel gratuit, vous pouvez vous tourner vers l'édition gratuite d'EaseUS Partition Master avec sa fonction de copie de partition pour obtenir de l'aide.
2. Windows dispose-t-il d'un logiciel de migration intégré ?
Non, Windows ne dispose pas de logiciel de migration intégré. Il ne dispose que d'une fonctionnalité d'image système appelée Sauvegarde et restauration Windows. C'est un outil qui vous permet de créer un point de restauration système sur un lecteur de disque local sur un PC Windows.
3. Comment transférer gratuitement le système d'exploitation du disque dur vers le SSD ?
Les nouvelles partitions doivent être égales ou supérieures à l'espace utilisé dans le système et les volumes de démarrage.
Après cela, vous devrez modifier les informations de chargement et configurer l'ordinateur pour qu'il démarre à partir du nouveau lecteur :
Si votre ordinateur utilise le mode de démarrage BIOS Legacy, tapez la commande suivante :
Si votre ordinateur utilise le mode de démarrage UEFI, tapez les commandes suivantes :
Notez que X : est le lecteur du système d’exploitation source et d : est le nouveau lecteur du système d’exploitation cible.
Comment partitionner un disque dur sous Windows 10/8/7
Vous trouverez ci-dessous les réponses aux questions les plus courantes.




