Sommaire
Auteur
Actualité
Mise à jour le 11 Aug, 2025

Le formatage de bas niveau, abrégé en formatage LLF, est une technologie souvent utilisée pour rendre impossible la récupération des données, effacer et réinitialiser les disques durs, les disques durs SSD, les disques durs externes, les clé USB et même les cartes SD, etc. Le formatage de bas niveau marque également les cylindres et les pistes d'un lecteur de disque cible comme vierges. Plus…
- ⏱️Durée : 3-6 minutes de lecture
- 🚩Objectif : Examiner l'outil de formatage de bas niveau du disque dur et aider les débutants à tout savoir à son sujet.
- 👩🏼💻Qui en aura besoin : Les débutants Windows qui veulent réinitialiser leurs disques durs, SSD, et même les disques externes à leurs paramètres d'usine.
Cette page vous donne un guide complet pour apprendre tout ce que vous devez savoir sur les logiciels de formatage de bas niveau, suivez et vérifiez les détails ici :
| Brève définition, 1 à 2 minutes | |
| #2. Télécharger HDD Low Level Format Tool Free | Accès officiel au téléchargement, 2 minutes |
| #3. Examen de l'outil de formatage de bas niveau des disques durs | Avantages et inconvénients, guide pratique, 2 minutes |
| #4. Alternative au logiciel de formatage de bas niveau du disque dur | Télécharger alternatif du HDD Low Level Format Tool, 2 minutes |
| #5. Quand utiliser et quand ne pas utiliser le logiciel de formatage de bas niveaudu disque dur | Situations d'utilisation appropriées, 2 minutes |
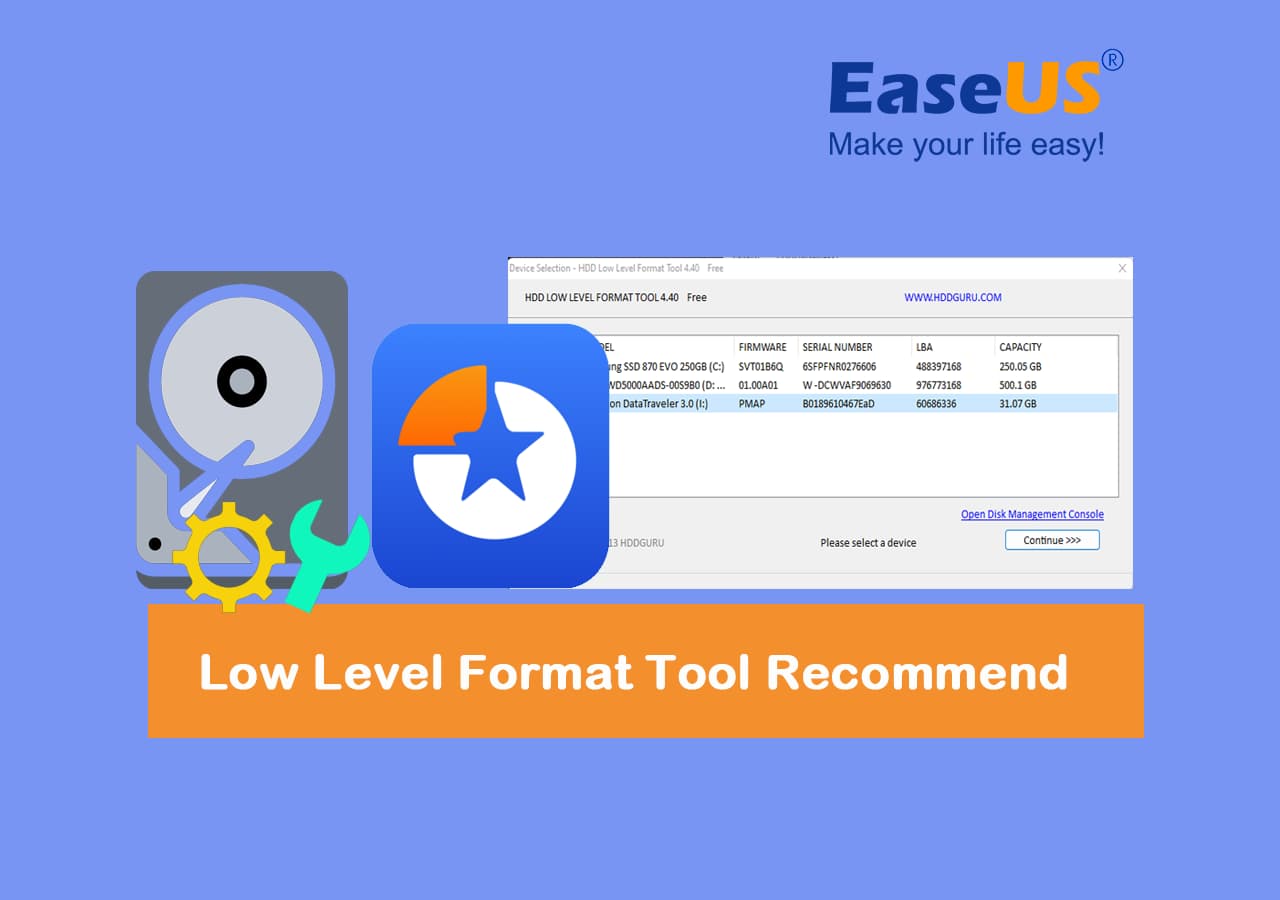
Qu'est-ce que logiciel de formatage de bas niveau ?
Pour apprendre ce qu'est le logiciel de formatage de bas niveau, vous devez d'abord apprendre ce qu'est le formatage de bas niveau ici :
Le formatage de bas niveau (c'est-à-dire le plus proche du matériel) marque les surfaces du disque avec des marqueurs indiquant le début d'un bloc d'enregistrement (généralement appelés aujourd'hui marqueurs de secteur) et d'autres informations telles que le CRC du bloc, qui seront utilisées ultérieurement, dans le cadre d'opérations normales, par le contrôleur de disque pour lire ou écrire des données. Cette opération est censée constituer la base permanente du disque et est souvent réalisée en usine. extrait de Wikipédia

Définition : En un mot, comparé au formatage de haut niveau (formatage de disque), le formatage de bas niveau, abrégé en formatage LLF, est une technologie souvent utilisée pour rendre impossible la récupération des données, effacer et réinitialiser les disques durs, les disques durs SSD, les disques durs externes, les USB et même les cartes SD, etc. Le formatage de bas niveau marque également les cylindres et les pistes d'un lecteur de disque cible comme vierges.
Quel est le meilleur outil de formatage de bas niveau qui facilite le formatage des disques durs ? Poursuivez votre lecture et trouvez la réponse dans la partie suivante.
Télécharger le meilleur logiciel de formatage de bas niveau
- HDDGURU Formatage de bas niveau du disque dur
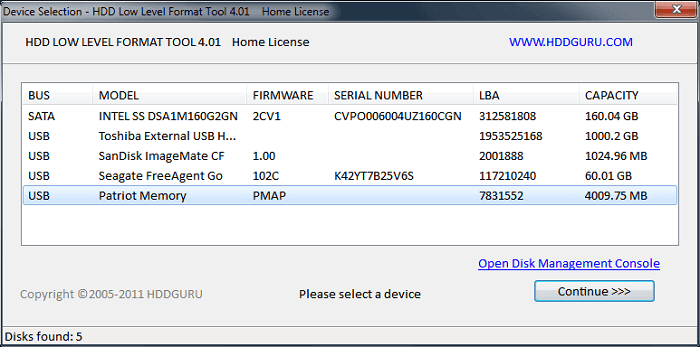
L'outil de formatage de bas niveau le plus célèbre et le plus renommé est HDD Low Level Format Tool, fourni par HDDGURU.COM, qui reçoit des commentaires positifs de la part des utilisateurs personnels/domestiques ainsi que des utilisateurs commerciaux/professionnels. Ce logiciel est maintenant disponible pour les utilisateurs privés et personnels qui peuvent le télécharger gratuitement sur leur PC.
(HDDGURU) Télécharger HDD Low Level Format Tool et conseils pour la sélection de l'édition
Voici les accès officiels à cet outil et quelques conseils pour vous aider à choisir l'édition qui vous convient le mieux :
| ⬇️Télécharger depuis GURU : | Télécharger HDD Low Level Format Tool sur GURA |
| ⬇️Télécharger depuis CNET : | Télécharger HDD Low Level Format Tool sur CNET |
| ⬇️Télécharger depuis SOFTPORTAL : | Télécharger HDDLow Evel Format Tool sur SOFTPORTAL |
Prix et utilisateurs
Notez que GURUA ne propose plus l'outil HDD Low Level Format gratuit pour tous les niveaux d'utilisateurs afin d'effacer et de réinitialiser leurs disques durs. Il propose différentes éditions à des prix différents, comme indiqué ci-dessous :
- Pour les utilisateurs personnels ou domestiques : 0 $, gratuit
- Pour les utilisateurs personnels ou domestiques : 3,30 $ avec une meilleure vitesse
- Pour les utilisateurs commerciaux ou professionnels : $27.00
- Politique de remboursement : Remboursement sous 30 jours
Notez que l'outil de formatage de bas niveau du disque dur a ses avantages et ses inconvénients, et vous pouvez continuer avec la partie suivante pour en savoir plus. Pour remplacer l'outil de formatage de bas niveau du disque dur, essayez le logiciel de gestion de partitions gratuit EaseUS Partition Master. Pour plus de détails, reportez-vous à l'alternative à l'outil HDD Low Level Format Tool ci-dessous.
Avis & avantages et inconvénients sur HDD Low Level Format Tool | Avec guide pratique
Le GURU HDD Low Level Format Tool est-il un outil parfait pour le formatage de bas niveau des disques durs ? Peut-il causer des dommages lors de la réinitialisation d'un lecteur de disque à son mode d'usine ? Consultez les informations fournies sur ce logiciel et apprenez comment utiliser cet outil pour répondre à vos demandes de réinitialisation d'un disque dur :
| Caractéristiques de l'outil de formatage de bas niveau du disque dur | Spécifications techniques |
|---|---|
|
|
Tutoriel : Comment formater un disque dur à bas niveau avec l'outil HDD Low-Level Format
- 👩🏼💻Qui l'utiliser : Si votre système d'exploitation est inférieur à Windows 10, et que vous n'êtes pas familier avec l'outil de formatage de bas niveau du disque dur.
- 💽Marques de lecteurs de disque prises en charge: Seagate, Samsung, Western Digital, Toshiba, Maxtor, etc.
HDD Low-Level Format Tool est un excellent formateur de disque pour le formatage de disque dur de bas niveau. Même un novice en informatique peut l'utiliser pleinement. Il suffit de suivre le guide pour formater à bas niveau une clé USB, un lecteur de stylo, une carte SD, un disque dur externe, etc.
- Avertissement
- Comme le formatage de bas niveau d'une clé USB ou d'un disque dur efface toute la surface du disque, veillez à créer des sauvegardes du contenu essentiel avant de passer à la partie suivante. Sinon, vous ne pourrez pas récupérer les données du disque dur, même à l'aide d'un logiciel de récupération de données professionnel.
Étape 1. Branchez votre disque dur ou votre clé USB sur l'ordinateur et lancez l'outil de formatage de bas niveau.
Étape 2. Sélectionnez le lecteur souhaité et cliquez sur Continuer. Confirmez l'option en cliquant sur Oui.
Étape 3. Sélectionnez "Low-Level Format" dans l'onglet et cliquez sur "FORMAT THIS DEVICE" pour lancer le processus de formatage de bas niveau.
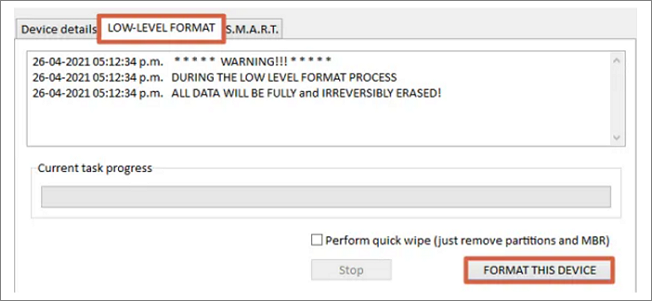
Conseil : la durée de la procédure de formatage dépend de la quantité de données stockées sur le disque cible. Attendez donc patiemment et ne perturbez pas le processus de formatage. Laissez le programme terminer le formatage de votre disque naturellement.
Si vous pensez que ce tutoriel est utile, vous pouvez cliquer sur les boutons ci-dessous et partager ce guide sur l'utilisation de HDD Low-Level Format Tool pour formater un disque dur de bas niveau :
Avantages et inconvénients de l'outil de formatage de bas niveau des disques durs :
👍Avantages :
- ✔️Prend en charge la plupart des systèmes d'exploitation Windows
- ✔️Prend en charge tous les types de dispositifs de stockage
- ✔️Gratuit pour les lecteurs de disques de bas niveau
- ✔️Effacer la table de partition, le MBR et chaque octet de données
👎Inconvénients :
- ❌L'édition gratuite est limitée en vitesse (180 Go par heure ou 50 Mo/s).
- ❌Les données du S.M.A.R.T. sont complexes à interpréter
- ❌L'édition gratuite ne peut que détecter et formater à bas niveau le lecteur de disque du système d'exploitation.
- ❌Non compatible avec Windows 11/10 ou les systèmes d'exploitation Windows Server plus récents
- ❌Peut endommager les disques durs en cas de formatage de bas niveau trop fréquent.
Avis et suggestions sur HDD Low Level Format Tool :
| ✒️Revue des rédacteurs | Testé par Softonic : HDD Low Level Format Tool est très puissant et effacera certainement les disques, mais ne conviendra peut-être pas aux modèles plus récents. |
| ✍️Avis des éditeurs d'EaseUS | Pour les amoureux de la vieille école et des anciens systèmes d'exploitation, HDD Low Level Format Tool est en effet un utilitaire parfait pour formater un disque à bas niveau. Pour les propriétaires de systèmes plus récents, il est plus sage de chercher un meilleur outil d'aide. |
Alternative à HDD Low Level Format Tool recommandé - Meilleur et le plus rapide
- 👩🏼💻Qui utiliser : Débutants et professionnels utilisant Windows 11/10/8.1/8/7/XP/Vista, etc.
- 💽Marques de lecteurs de disque prises en charge : Seagate, Samsung, Western Digital, Toshiba, Maxtor, PNY, SanDisk, etc.
EaseUS Partition Master Free Edition, en tant que gestionnaire de partitions gratuit renommé, peut également fonctionner comme une meilleure alternative à l'outil de formatage de bas niveau du disque dur pour vous aider à partitionner et à formater les disques durs à bas niveau simplement.
La procédure actuelle de formatage de bas niveau consiste à écrire 0 sur le disque cible sélectionné afin d'effacer les données, de supprimer les volumes existants et de réinitialiser le format du système de fichiers du disque comme non initialisé. EaseUS Partition Master, avec sa fonction Wipe Disk, facilite et accélère le processus de formatage de bas niveau du disque dur.
EaseUS Partition Master est-il meilleur que l'outil de formatage de bas niveau du disque dur ? Oui, et pourquoi
Qu'est-ce qui fait d'EaseUS Partition Master Free une alternative parfaite ou même une meilleure solution que HDD Low Level Format Tool ? Consultez le tableau comparatif et vous obtiendrez la réponse souhaitée ici :
| Comparaison | EaseUS Partition Master | HDD Low Level Format Tool |
|---|---|---|
| Formatage de haut niveau |
✔ |
✔ |
| Format de bas niveau du disque |
✔ |
✔ |
| Formatage bas niveau d'un volume unique |
✔ |
✖ |
| Partitionner un disque dur après un formatage de bas niveau |
✔ |
✖ |
| Vitesse du formatage de bas niveau du disque |
|
|
POUR VOTRE INFORMATION :
D'après ce tableau, il est clair qu'EaseUS Partition Master surpasse HDD Low Level Format Tool dans de nombreux aspects, tels que les fonctions de formatage prises en charge et la vitesse de formatage de bas niveau, etc.
De plus, EaseUS Partition Master vous offre une solution de formatage de bas niveau plus facile, plus efficace et plus complète. Vous pouvez vous référer à cette page pour apprendre à utiliser l'outil de formatage de bas niveau d'EaseUS :
Comment formater le disque dur à bas niveau sous Windows 10
Cette page explique comment formater à bas niveau les disques durs de Windows 10/11 ou de systèmes plus anciens avec un utilitaire de formatage à bas niveau fiable - EaseUS Partition Master - en quelques clics seulement.
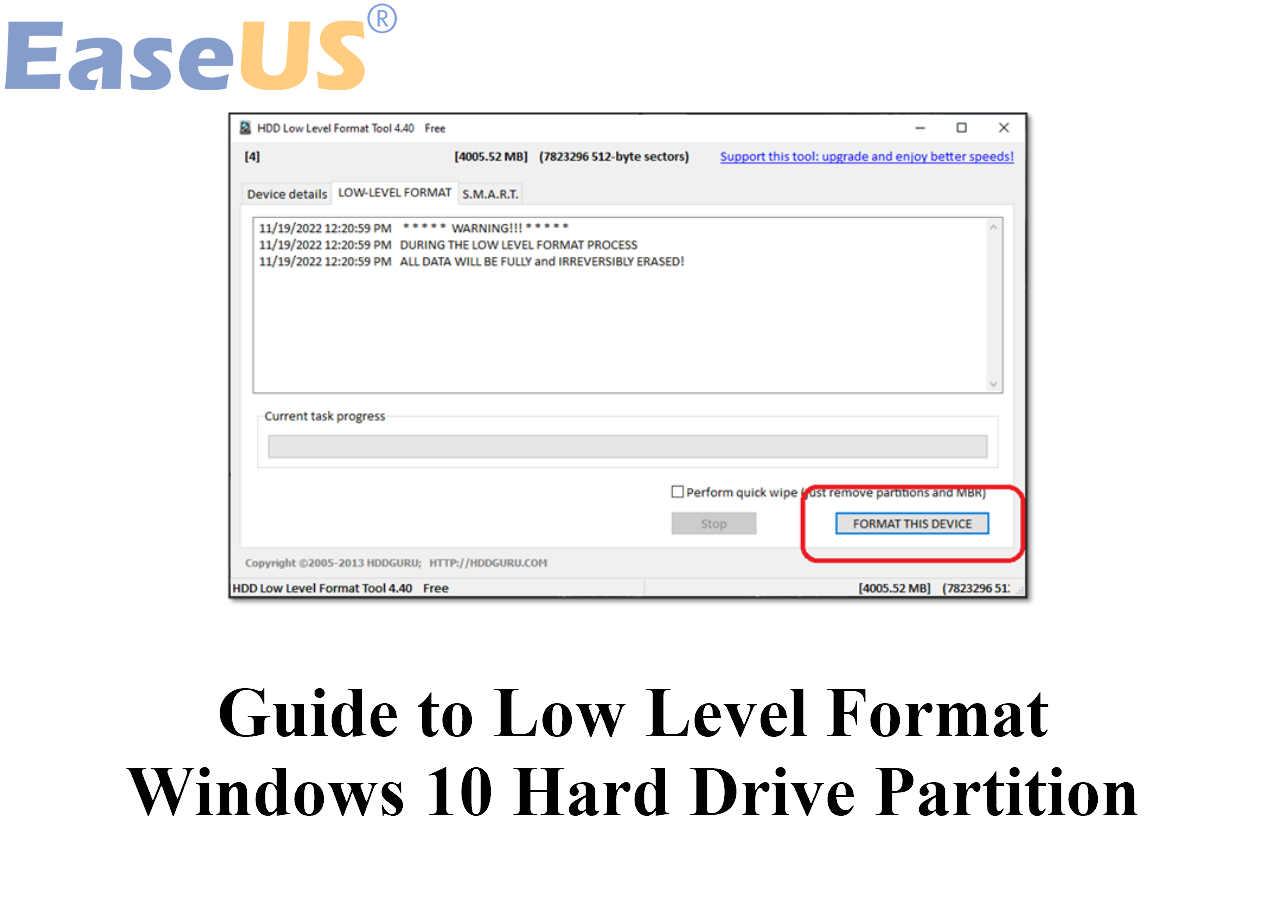
Fonctionnalités que vous pourriez également apprécier dans EaseUS Partition Master :
Outre le formatage de bas niveau des disques durs, EaseUS Partition Master offre également des fonctions supplémentaires permettant aux utilisateurs de Windows de gérer et d'optimiser les performances de leurs disques durs :
- Cloner l'ensemble du disque ou une certaine partition sans perte de données
- Fusionner des partitions pour résoudre le problème du manque d'espace disque
- Effacer complètement votre disque pour sauvegarder toutes les données confidentielles et sensibles.
- Créer une partition FAT ou NTFS en fonction de la capacité physique du disque dur
- Convertir FAT32 en NTFS sous Windows 11, 10, 8, 7 sans formatage
- Déplacer ou redimensionner le disque dur en tant qu'outil professionnel de gestion de disque
Tutoriel en vidéo : Comment effectuer un formatage de bas niveau sur un disque dur
Suivez cette vidéo pour formater un disque dur, une clé USB et une carte mémoire de façon sûre avec un outil de formatage de bas niveau.
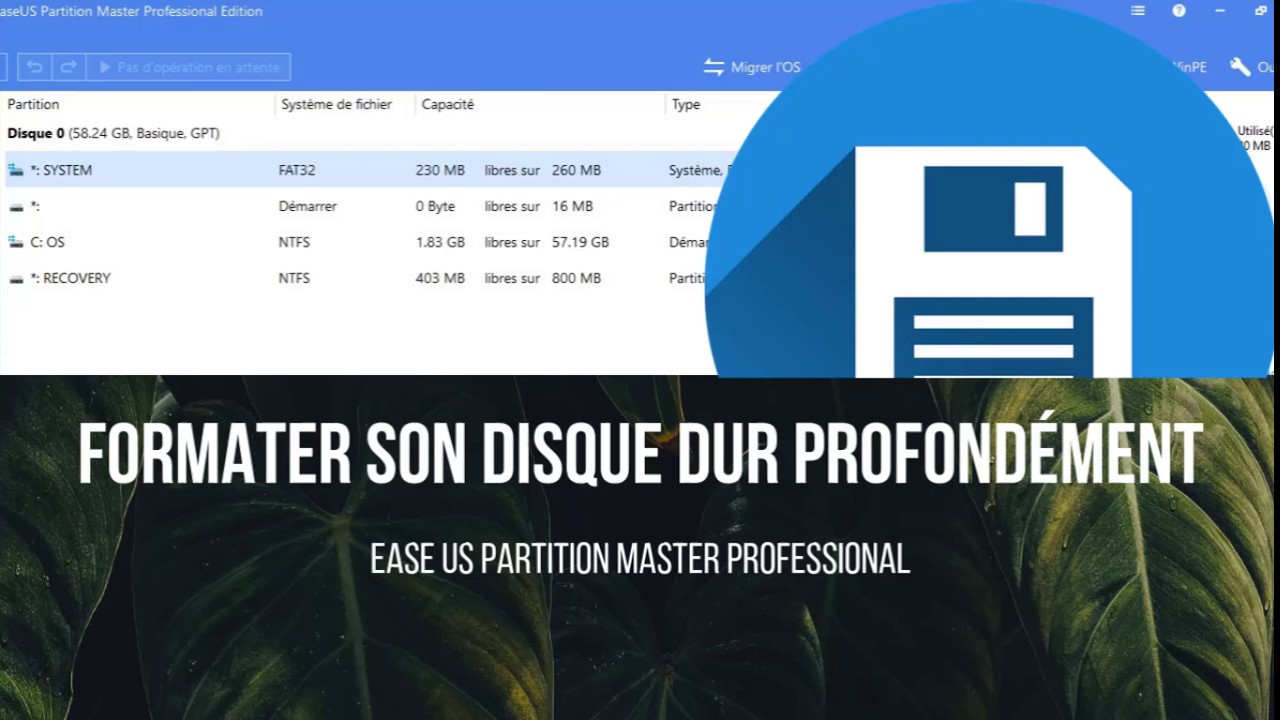
Quand utiliser et quand ne pas utiliser le logiciel de formatage de bas niveau du disque dur
Quand dois-je utiliser un outil de formatage de bas niveau du disque dur, et quand ne dois-je pas utiliser un tel outil ? Consultez les deux listes suivantes et vous obtiendrez une réponse claire sur les cas où il convient d'utiliser et de ne pas utiliser l'outil de formatage de bas niveau du disque dur ou ses alternatives :
- Quand utiliser le logiciel de formatage de bas niveau du disque dur?
- Restaurer les mauvaises pistes telles que la piste 0 sur les disques durs
- Rafraîchir un disque dur ancien ou lent en le remettant dans son état d'origine.
- Le disque dur est gravement défaillant ou la structure du disque est corrompue.
- Le disque dur signale des messages d'erreur, tels que Windows n'a pas pu effectuer le formatage ou que le disque est protégé en écriture.
- Quand ne pas utiliser l'outil de formatage de bas niveau du disque dur
- ①Vous avez stocké un contenu important sur le disque cible
- ②Vous souhaitez uniquement effacer rapidement les données sauvegardées sur le disque.
- ③Vous ne voulez pas effacer tous les volumes existants ni détruire la structure du disque.
- ④Votre disque vieillit et contient un certain nombre de mauvais secteurs ou de mauvaises pistes, ce qui endommage le disque dur et accélère sa mort.
Le formatage de bas niveau est reconnu comme l'un des trois processus de formatage de disque, les autres étant le formatage de haut niveau et la création de partitions avec formatage. Pour plus d'informations, consultez ce lien :
Suggestion personnelle sur l'utilisation d'un logiciel de formatage de bas niveau :
- 1️⃣Selon Wikipedia, un formatage de bas niveau peut réinitialiser les disques durs à leur état d'usine, ce qui rétablit la vitesse de lecture et d'écriture du disque à son niveau de performance maximal. Ainsi, lorsque la vitesse de votre disque dur ralentit soudainement, un outil de formatage de bas niveau fiable pourrait être une bonne idée.
- 2️⃣Le formatage de bas niveau n'est pas sécurisé pour les lecteurs de disque fragiles ou les périphériques de stockage plus anciens, alors assurez-vous de ne pas configurer trop de fois le formatage des disques.
- 3️⃣N'oubliez jamais de sauvegarder vos précieuses données avant de formater de bas niveau un périphérique de stockage cible.
Conclusion
Le formatage de bas niveau de votre disque dur n'est pas encore terminé si vous souhaitez l'utiliser normalement. Le disque dur doit subir trois étapes de traitement : formatage de bas niveau, partitionnement et formatage de haut niveau (ci-après dénommé formatage) avant que l'ordinateur puisse les utiliser pour stocker des données.
EaseUS Partition Master peut vous aider à accomplir toutes ces opérations en quelques clics seulement. Vous n'avez pas besoin de changer d'outil ou d'exécuter des tâches complexes.
Pour un guide étape par étape afin de recréer les partitions du disque dur après un formatage de bas niveau, vous pouvez suivre et essayer le lien comme tutoriel :
Après le formatage de bas niveau, la partition et le formatage de haut niveau, vous pouvez parfaitement utiliser votre disque dur même après un moment d'inactivité. En cas de problème au cours du processus, vous pouvez contacter notre support technique pour obtenir de l'aide par chat en direct ou par e-mail : [email protected].
Autres questions posées sur le formatage de bas niveau
Voici quelques questions relatives au formatage de bas niveau sous Windows 11/10. Si vous rencontrez également l'un de ces problèmes, vous pouvez le résoudre ici.
1. Que se passe-t-il si vous formatez un disque à bas niveau ?
Voici une liste des problèmes qui se produiront si vous effectuez un formatage de bas niveau sur un disque ou une unité :
- Perte de données : effacement de tout le contenu existant, rendant impossible la récupération des données, perte de données permanente.
- Réinitialisation du disque : réinitialise le lecteur de disque à ses paramètres d'usine, en effaçant et en restructurant la structure des données du disque.
- Suppression de partition : la partition du disque est supprimée, ce qui laisse de l'espace non alloué sur le disque.
- Restauration du système de fichiers : le format du système de fichiers disparaîtra également, vous laissant avec un disque dur tout neuf et sans rien.
- Réparer les secteurs défectueux: répare et recrée un certain nombre de secteurs défectueux sur un disque, le rendant ainsi à nouveau fonctionnel.
2. Quels outils puis-je utiliser pour formater un disque à bas niveau ?
Si vous devez effectuer un formatage de disque de bas niveau, il existe trois approches typiques : la commande DOS, l'utilitaire de disque intégré au disque ou à la clé USB et l'outil de formatage de bas niveau d'un tiers (présenté dans cet article).
Pour plus de détails, vous pouvez vous référer à cette page d'aide : 4 outils pour formater un disque à bas niveau dans Windows 11.
3. Combien de temps faut-il pour formater un disque dur à bas niveau ?
La vitesse de formatage de bas niveau des unités de disque dépend fortement des types d'interface de votre disque, qui affectent la vitesse de lecture et d'écriture de l'appareil. En outre, le moment où vous définissez le formatage de bas niveau d'un disque cible peut également avoir un impact sur la vitesse.
En un mot, l'exécution d'une telle opération prend énormément de temps. On estime que le formatage de bas niveau d'un disque dur de 320 Go prend environ 20 heures, voire plus.
4. Le formatage de bas niveau efface-t-il toutes les données ?
Le formatage de bas niveau consiste à effacer tous les secteurs, y compris les tables de partition, les secteurs d'amorçage, etc. Il s'agit d'une méthode très longue mais très efficace pour supprimer les données privées, les virus du secteur d'amorçage, les données C-Dilla, etc. Le formatage de bas niveau est une opération avec pertes, qui a un certain impact négatif sur la durée de vie du disque dur.
5. Quelle est la différence entre le formatage de bas niveau et le format standard ?
Le formatage se divise en formatage de haut niveau et formatage de bas niveau. Le formatage de haut niveau efface simplement les données du disque dur, génère des informations de démarrage, initialise la table FAT et marque les secteurs logiques défectueux. Le formatage de bas niveau divise le disque dur en cylindres et en pistes, puis divise les pistes en plusieurs secteurs, et chaque secteur est divisé en une partie d'identification ID, une zone partitionnée, un GAP et une zone de données DATA. Le Formatage de bas niveau est une tâche qui précède le format de haut niveau.
Comment pouvons-nous vous aider ?
Auteur
Mise à jour par Nathalie
Nathalie est une rédactrice chez EaseUS depuis mars 2015. Elle est passionée d'informatique, ses articles parlent surtout de récupération et de sauvegarde de données, elle aime aussi faire des vidéos! Si vous avez des propositions d'articles à elle soumettre, vous pouvez lui contacter par Facebook ou Twitter, à bientôt!
Commentaires sur les produits
-
J'adore le fait que les modifications que vous apportez avec EaseUS Partition Master Free ne sont pas immédiatement appliquées aux disques. Cela facilite grandement la simulation de ce qui se passera une fois que vous aurez effectué tous les changements. Je pense également que l'aspect général et la convivialité d'EaseUS Partition Master Free facilitent tout ce que vous faites avec les partitions de votre ordinateur.
En savoir plus -
Partition Master Free peut redimensionner, déplacer, fusionner, migrer et copier des disques ou des partitions ; convertir en local, changer l'étiquette, défragmenter, vérifier et explorer la partition ; et bien plus encore. Une mise à niveau premium ajoute une assistance technique gratuite et la possibilité de redimensionner des volumes dynamiques.
En savoir plus -
Il ne crée pas d'image à chaud de vos disques et ne les aligne pas, mais comme il est associé à un gestionnaire de partitions, il vous permet d'effectuer plusieurs tâches à la fois, au lieu de simplement cloner des disques. Vous pouvez déplacer les partitions, les redimensionner, les défragmenter, etc., ainsi que les autres outils que vous attendez d'un outil de clonage.
En savoir plus
Articles liés
-
Outil de réparation de démarrage Windows 10 : meilleurs choix 2025🔥
![author icon]() Arnaud 01/09/2025
Arnaud 01/09/2025 -
Comment créer une nouvelle partition dans Windows Server 2022/2019/2016 - EaseUS
![author icon]() Arnaud 09/06/2025
Arnaud 09/06/2025 -
Comment réinitialiser un mot de passe Windows avec une clé USB ? Guide 2025
![author icon]() Mélanie 11/08/2025
Mélanie 11/08/2025 -
Comment déplacer une partition sous Windows 11/10/8/7 ? [Nouveau]
![author icon]() Arnaud 11/08/2025
Arnaud 11/08/2025
Sujets d'actualité en 2025
EaseUS Partition Master

Gérer efficacement les partitions et optimiser les disques








